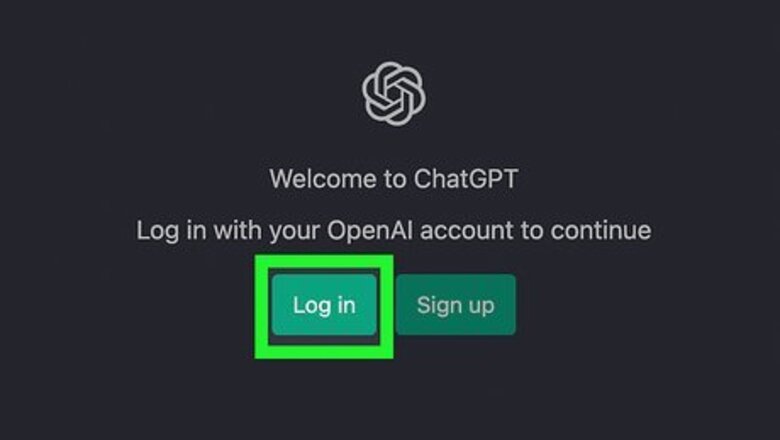
views
- You can export your ChatGPT chat history directly from the ChatGPT website, which you can then print out once you've downloaded it.
- A number of browser extensions can save your ChatGPT conversations, which can then be printed out afterwards.
- If you don't want to fuss with data exporting or extensions, you can simply copy and paste your ChatGPT conversation into a text file to print.
Export from ChatGPT
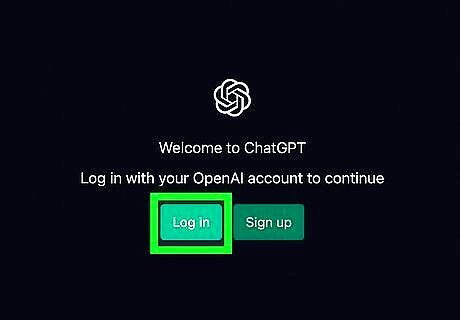
Log in to ChatGPT. If you're not already logged in to ChatGPT, sign in. ChatGPT has a native export function that will send you a copy of your prompt/response chat history.
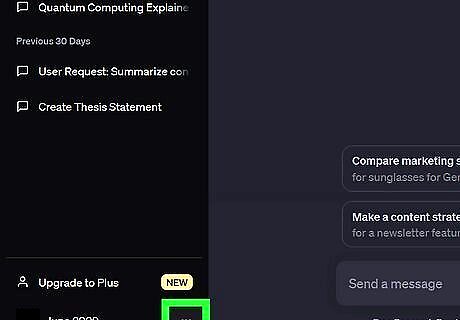
Click the three dots next to your username. This will pull up a contextual menu.
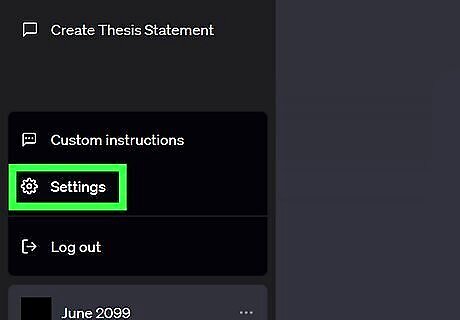
Select Settings. It has a cog wheel icon next to it, and is likely one of the only menu items, especially if you have a free account with ChatGPT.
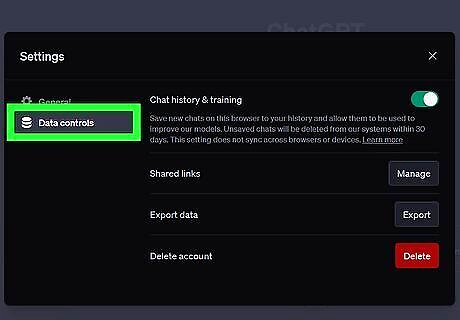
Click Data controls. It has a cylinder icon next to it. It is also likely one of the only menu items, especially if you have a free account with ChatGPT.
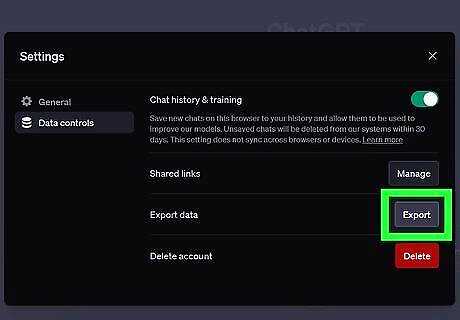
Click Export next to "Export data." This will bring up a pop-up explaining what data exporting will do and what to expect. ChatGPT will email you a download link where you can download your ChatGPT history, and that link will expire after 24 hours.
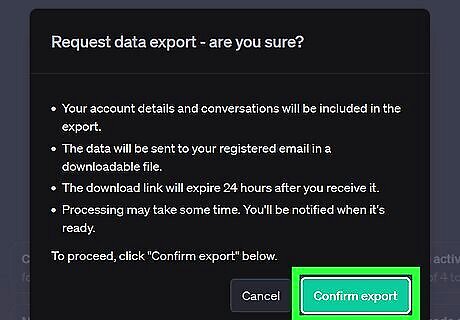
Click Confirm export. It may take some time for your ChatGPT history to be sent to you, especially if you have a lot of conversations saved.

Check your email for a message from OpenAI. Once your chat data is ready, it will be emailed to you. The email subject is "ChatGPT - Your data export is ready".
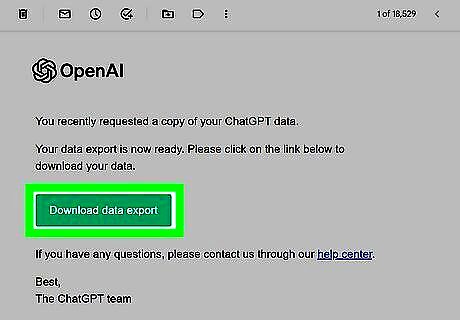
Download your data. Click on Download data export to download a zipped file with your chat data inside.
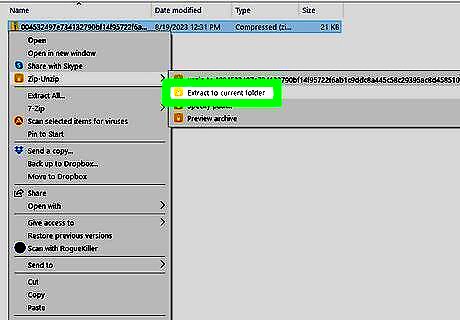
Navigate to the zipped file you downloaded and extract it. You can unzip this file with your OS's built in file extraction tools or use a third-party tool like WinRAR on Windows or Unzip One on Mac.
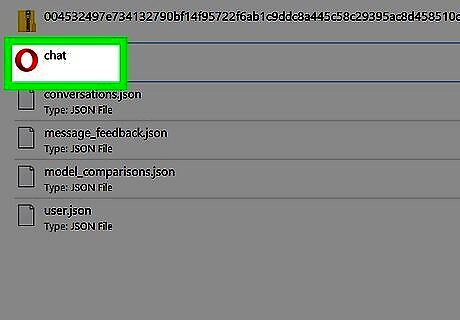
Open the file named "chat." The file is an HTML file, so it will open in a web browser. Your chat history with ChatGPT will be displayed on this webpage.
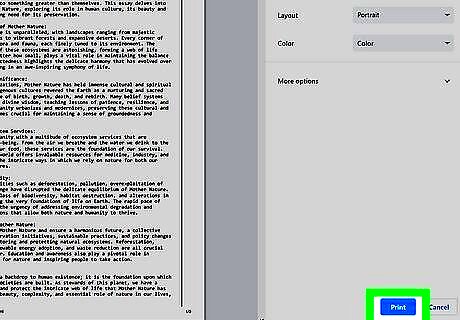
Print the webpage. You can print the webpage or save it as a PDF for easy viewing later. If you only want to print one conversation, you can copy and paste various conversations or parts of conversations into a text document to print as well.
Use an Extension
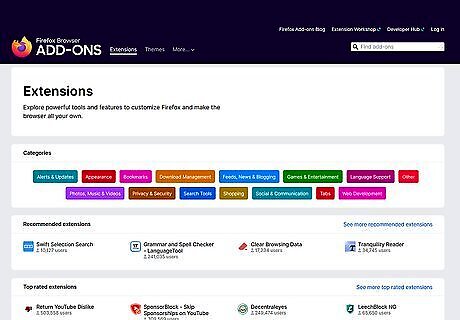
Open your browser's extension gallery. There are a number of extensions that allow you to save your ChatGPT conversation history in a convenient way. These extensions will be available in your browser's extension store, which varies depending on your browser: Chrome: Chrome Web Store Firefox: Firefox Browser Add-ons Microsoft Edge: Microsoft Edge Add-ons Opera uses the same extensions as Chrome, though not every Chrome extension may work properly on Opera.
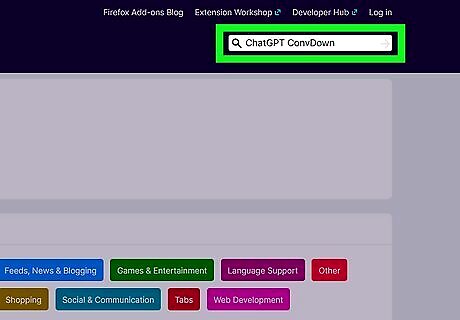
Search for ChatGPT. All of the extensions for ChatGPT will be shown. You can add other search terms, such as "save", "share", or "print" to narrow down your search. Some extensions are as follows: Save ChatGPT on Chrome ChatGPT ConvDown on Firefox Save ChatGPT to Notion on Edge and Chrome
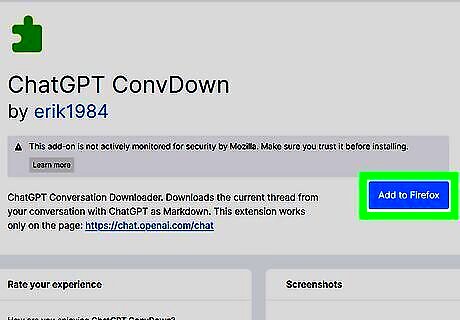
Install your selected extension. Once you have an extension that will work for you, install it via the extension page. You can then configure your extension via your browser's extension manager. Each browser will work a bit differently, but most browsers place newly-installed extensions on the top bar for easy access. Most browsers also have a button on the top bar to access extensions, usually denoted by a puzzle piece.
Copy and Paste
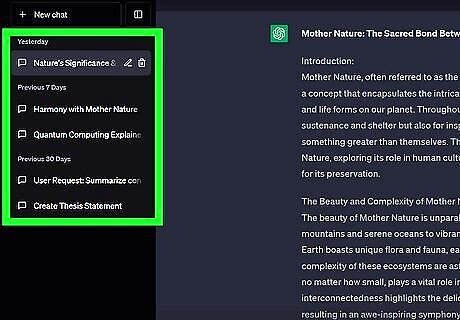
Navigate to your ChatGPT conversation. If you don't want to fuss with exporting data or installing extensions, you can simply copy and paste your ChatGPT conversations into a text file, which you can then print.
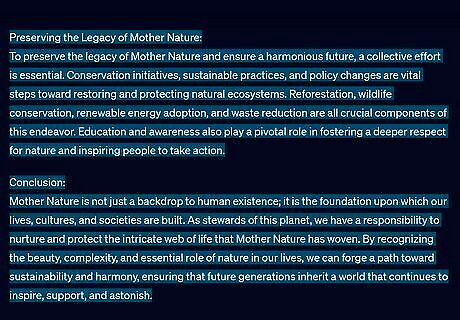
Highlight the text you want to print. You can highlight either the entire conversation or just parts of it.
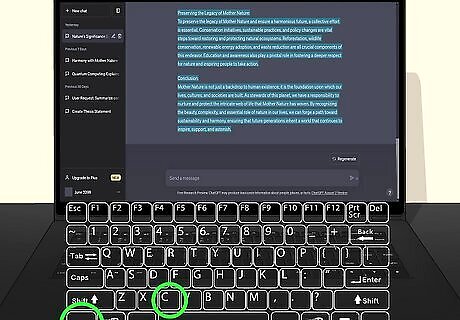
Press Ctrl+C. This will copy your text to your computer's clipboard. If you're using a Mac, press command + C instead.
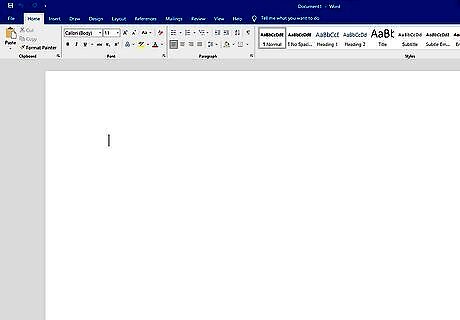
Open a new text document. You can do this in Microsoft Word, Google Docs, Notepad, or any other word processor or text file program that you prefer.
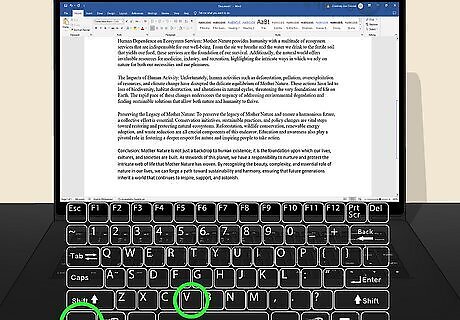
Press Ctrl+V in the text document. On a Mac, use command + V. This will paste your text into the document.
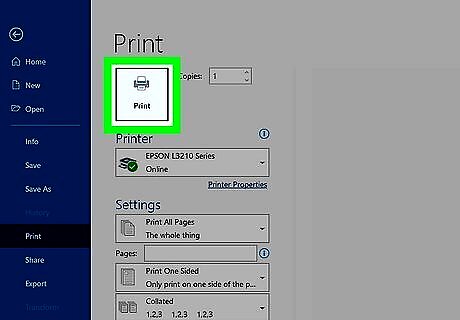
Print the file. Depending on the program you're using, the print button may be in different locations. However, for most programs, you should be able to print by going to File > Print.










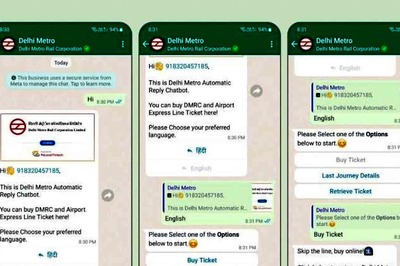
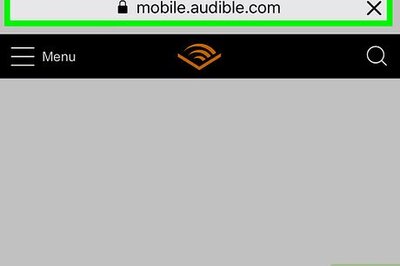


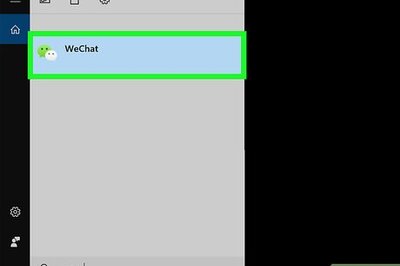


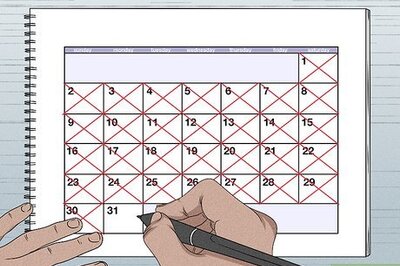

Comments
0 comment