
views
- Windows users can connect to a VPN through the "Network & internet" section of their PC's Settings, or via the official app from a VPN provider.
- On macOS, connect to a VPN via the "Network" section under "System Preferences" or download the relevant app from your VPN provider.
- Both Androids and iOS devices allow you to connect to a VPN via the device settings, or you may install the relevant app from your VPN provider.
Connecting to a VPN on Windows
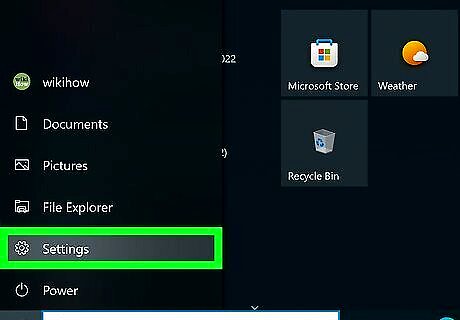
Open your PC's Settings. Click the Windows logo and search for "Settings" in the given search field atop the pop-up. Before proceeding any further, check and see if your VPN provider offers an app for Windows. A VPN's app remains the easiest and most effective way to connect, but you can also connect manually if you so choose. The instructions for connecting to a VPN via a specific app are often available on the provider's website. Using a VPN provider's app ensures all options are set up appropriately, helping to avoid any room for error in the steps ahead.
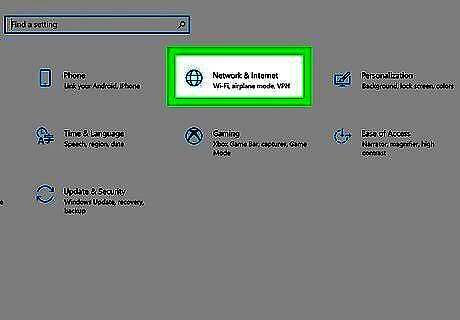
Click "Network & internet." It is located along the left-hand sidebar.
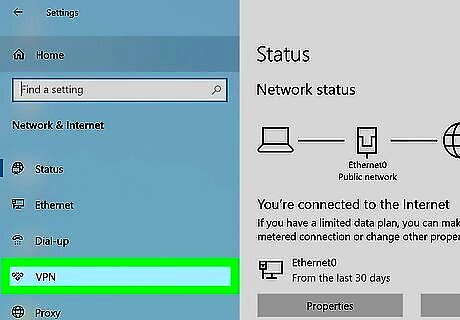
Select "VPN." It is represented by an image of a lock.

Click "Add VPN." It is located atop the page, alongside "VPN Connections."
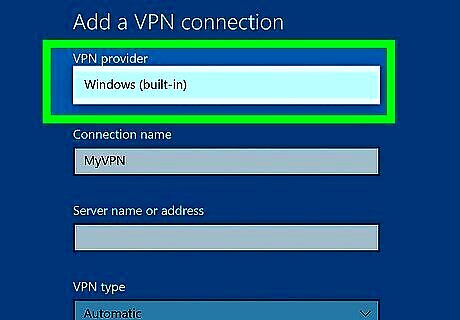
Select your VPN provider. There is only one option, entitled Windows (built-in). You will be able to identify your specific VPN provider when you enter its address.
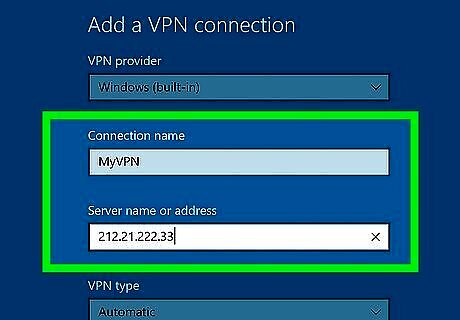
Enter the server address and name. The name can be anything you want, although it should be descriptive of its intended use. The address will be either an IP Address or a URL, as identified by your provider.
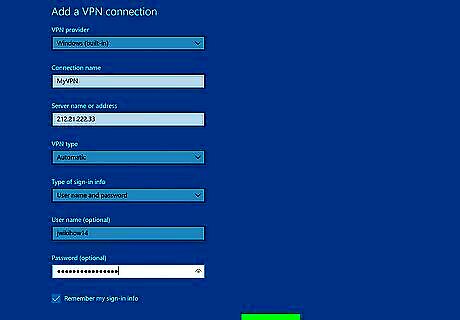
Select your type of sign-in and enter your sign-in info. You likely want to sign in with a username and password but you may select another option if it suits your situation. Enter your username and password, then click Save. Your VPN is now stored under VPN Connections, and its settings can be accessed and edited at any time.
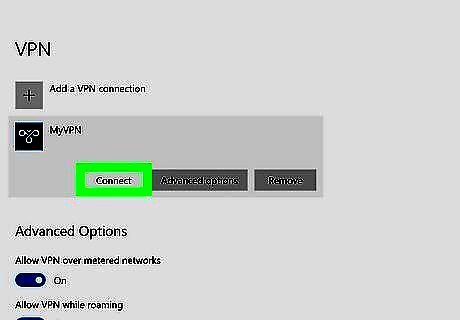
Click Connect next to your VPN's name. Now that your VPN is listed under VPN Connections, you may click Connect to connect to it.
Connecting to a VPN on macOS
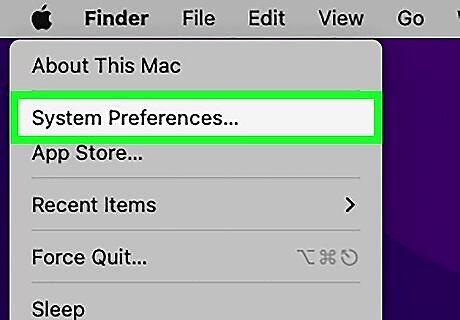
Select the Apple menu and choose "System Preferences." Click the sphere icon labeled "Network." Before proceeding any further, check and see if your VPN provider offers a macOS app. A VPN's app remains the easiest and most effective way to connect, but you can also connect manually if you so choose. Using a VPN provider's app ensures all options are set up appropriately, helping to avoid any room for error in the steps ahead. The instructions for connecting to a VPN via a specific app are often available on the provider's website.
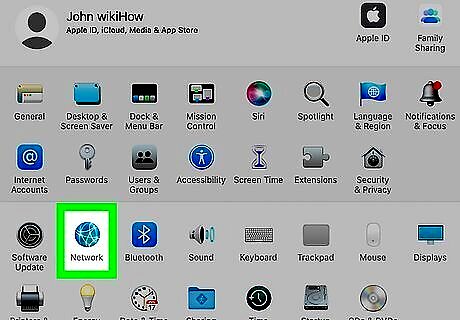
Find the list of networks in the sidebar on the left side of the window. Click the plus symbol at the bottom of the list to add a new connection.
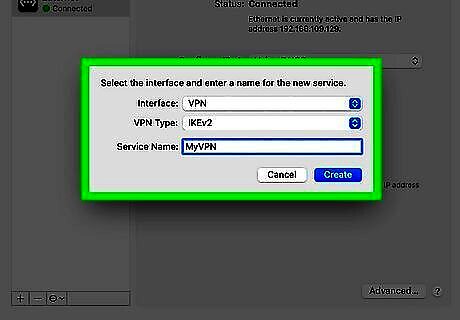
Use the pull-down menu to choose "VPN" when the window appears asking you to select an interface. Choose a connection protocol. macOS supports L2TP. IPSec, or IKEv2 VPN protocol types. You can read more about these in the Tips section at the bottom of this article. Enter the name for your VPN and click "Create."

Go back to the Network screen and choose your new VPN connection from the list on the left sidebar. Choose "Add Configuration" from the pull-down menu. Type the name of your VPN in the text box that appears and click "Create."
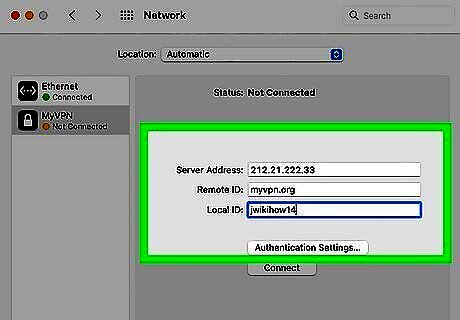
Enter the server address and the account name that the owner of the VPN provided for you in the two text boxes. Click "Authentication Settings" directly under the "Account Name" text box.
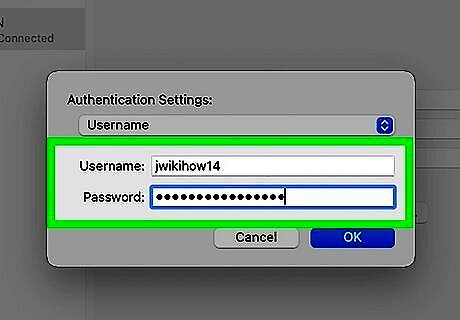
Click the radio button for "Password" and enter the password that the owner of the VPN gave you. Click the radio button for "Shared Secret" and enter the information provided to you. Click "OK."
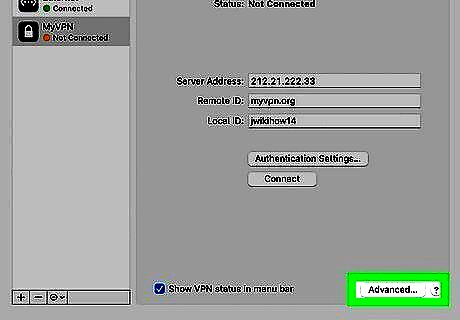
Hit the "Advanced" button and make sure the check box next to "Send all traffic over VPN connection" is checked. Click "OK" and then click "Apply." Click "Connect" to connect to your new VPN connection.
Connecting to a VPN on iOS
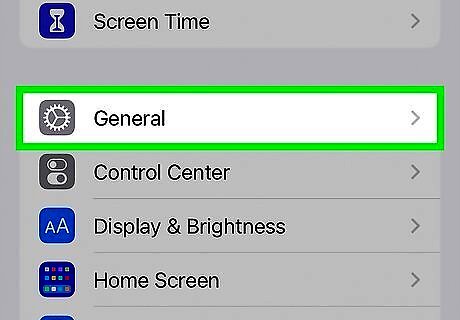
Click on "Settings" and then choose "General." Before proceeding any further, check and see if your VPN provider offers an iOS app of its own. A VPN's app remains the easiest and most effective way to connect, but you can also connect manually if you so choose. Using a VPN provider's app ensures all options are set up appropriately, helping to avoid any room for error in the steps ahead. The instructions for connecting to a VPN via a specific app are often available on the provider's website.
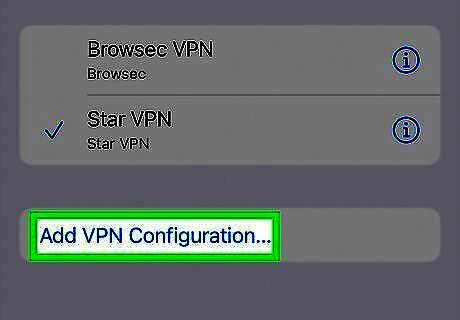
Scroll to the very bottom and choose "VPN." Click on "Add VPN Configuration."
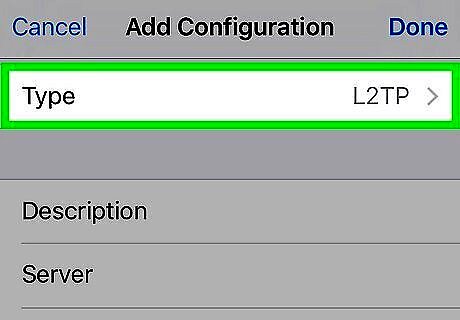
Choose a connection protocol. In the top bar, you will see that iOS has three available protocols: L2TP, IKEv2, and IPSec. If your VPN is provided by an employer, then they will most likely inform you as to which protocol to use. If you are using your own hosted VPN, however, then be sure to use a form which is supported by your provider.
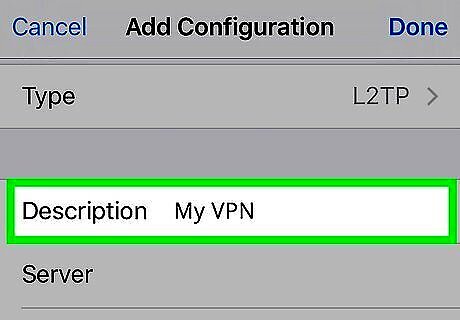
Enter a description. This could be anything you want. For instance, if this is a work VPN, then you could describe it as "Work." If you plan to use this VPN for watching an out-of-country Netflix, then you could call it "Canadian Netflix."
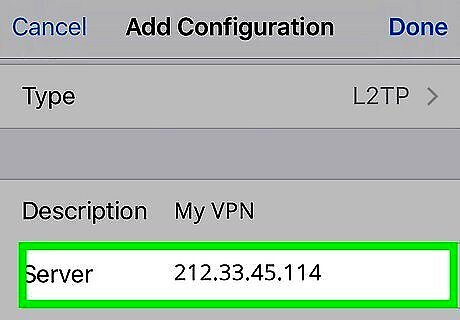
Enter your server information. This information should have been given to you either by your VPN provider or your employer.
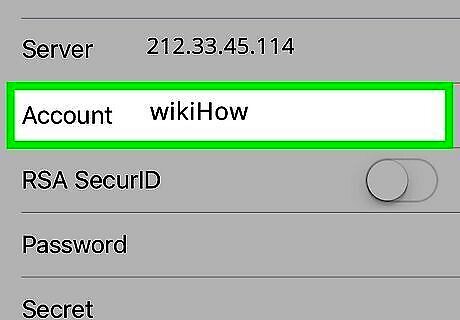
Enter your "Account" name. This field refers to your username which you most likely created when purchasing your hosted VPN or was created for you by an employer.
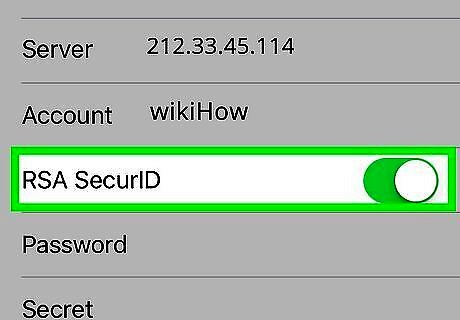
Turn on "RSA SecurID" if you use this form of authentication. To turn this on, tap on the gray button. When it turns green, this feature is turned on. RSA SecureID comprises either a hardware or software mechanism which produces keys to verify a user over periods of time. Most likely, you will only have RSA SecurID in a professional setting. To turn on RSA SecurID in IPSec, tap on the button for "Use Certificate" so it turns green. After choosing "RSA SecurID," click "Save." IPSec will also allow you to use CRYPTOCard, or any certificates in the raw formats .cer, .crt, .der, .p12, and .pfx.

Enter your "Password." Your password was most likely provided at the same time as your username. Consult with your employer or VPN provider if you do not have this information.

Enter your shared "Secret" if you require it. A "secret" is used to further authenticate your account. Much like the "key" of an RSA Secure ID, the "secret" is typically a series of letters and numbers given to you by a provider or employer. If it has not been provided to you then you either may not need to enter anything in that field or you may need to contact your provider or employer in order to obtain the secret.
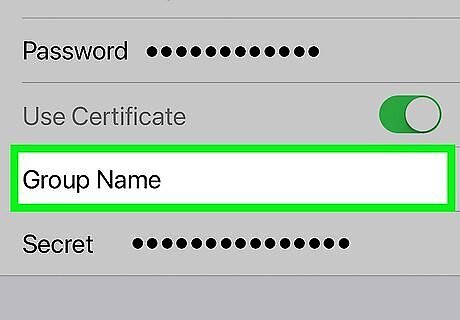
Enter the "Group Name" for an IPSec connection if needed. Again, this would be given to you, so if your employer or provider have shared this information with you then enter it in this field. If they haven't, then, most likely, you may leave the field blank.
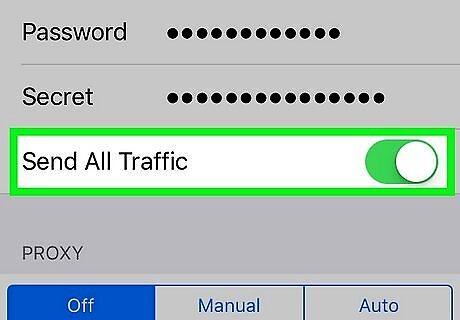
Choose whether to "Send All Traffic" to the VPN. Click the button next to this field and ensure it is highlighted in green if you want all your internet traffic to go through the VPN.
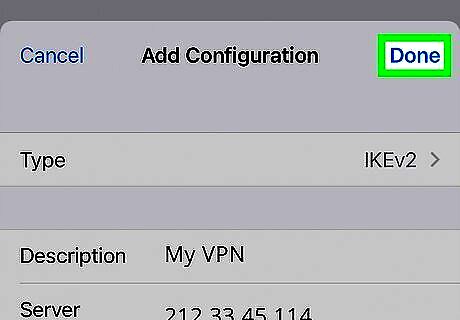
Click "Save" in the top right corner to save your settings. At this point, your VPN is connected. You may turn your VPN connection on or off from the main "Settings" page by clicking its corresponding button. If the button is green, then you are connected. If the button is gray, then you are not connected. It will appear directly underneath "Wi-Fi." Also, when your phone is using the VPN connection, an icon will appear in the upper left-hand side of your phone consisting of the capital letters "VPN" inside a box.
Connecting to a VPN on Android OS
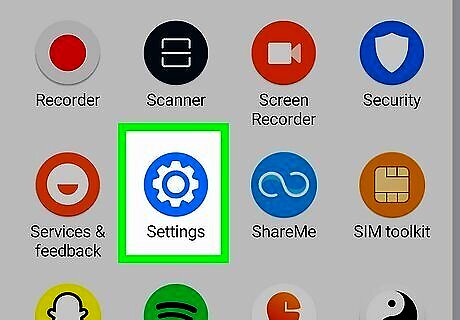
Go to your Android's "Settings." Before proceeding any further, check and see if your VPN provider offers an Android app of its own. A VPN's app remains the easiest and most effective way to connect, but you can also connect manually if you so choose. Using a VPN provider's app ensures all options are set up appropriately, helping to avoid any room for error in the steps ahead. The instructions for connecting to a VPN via a specific app are often available on the provider's website.
Tap "Network & internet."
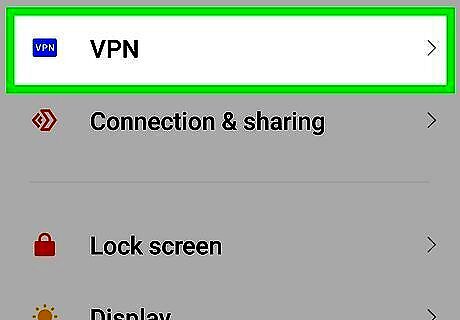
Tap "VPN." It is represented by a key, and should be located towards the bottom of the page.
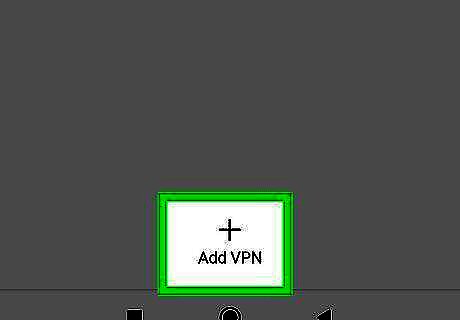
Tap the plus sign in the top-right corner to add a VPN.
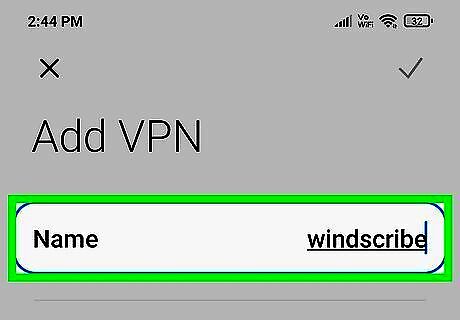
Enter a name for your VPN Name. This could be anything of your choosing, but it should be descriptive of your VPN provider.
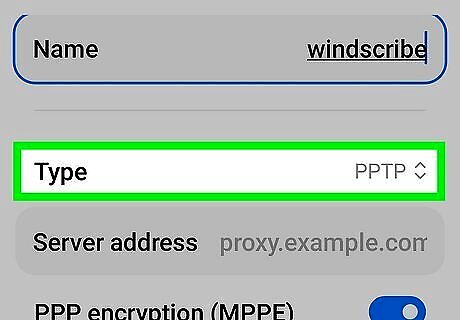
Select your VPN type. Choose either IKEv2/IPSec MSCHAPv2 or IKEV2/IPSec PSK or IKEv2/IPSec RSA depending on your protocol of choice. See the Tips section at the bottom of this article for more information.
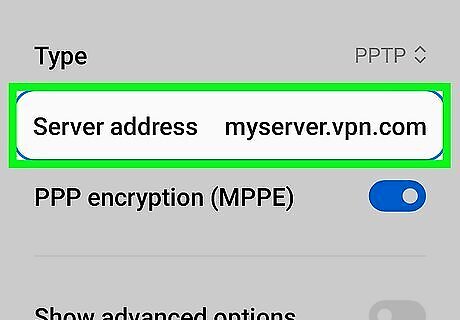
Select "Set VPN Server" and enter the server IP Address.
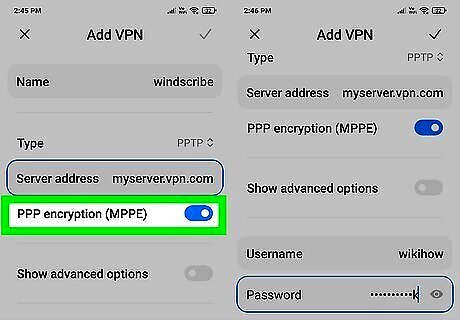
Set your encryption settings. Consult with your VPN provider as to whether the connection will be encrypted or not.
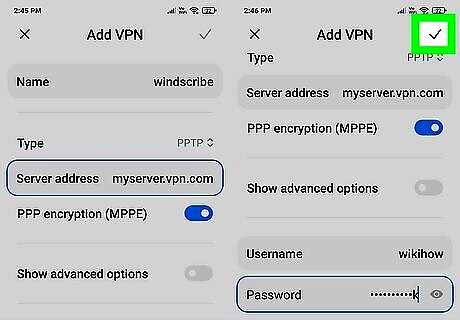
Open the menu and choose "Save." You may be asked to confirm operation with storage password. This is your Android device password, not VPN password.
Open the menu and select "Settings." Select "Wireless and Network" or "Wireless Controls."
Select the VPN configuration you created from the list. Enter your username and password. Select "Remember username" and Select "Connect." You are now connected via VPN. A key icon will appear in your top bar to indicate that you are connected to your VPN.
Picking a VPN
Find an available account. If you are an employee or student, then your company or university may provide VPN access. Consult with employee or student services about obtaining access to such an account.
Research your options for a new account. Consider the kind of security, privacy, amount of bandwidth needed, and whether you require exit servers in other countries. Also keep in mind pricing can vary greatly across different VPNs.
Sign up and receive your account information. If you are purchasing a VPN service from a VPN provider, then you may need to pay for your new service. After signing up and paying (or verifying that your employer or university does provide such a service), the provider should give you information that will allow you to access your VPN such as a username, password, and IP or server name. You can use one of the methods below to connect to your VPN.











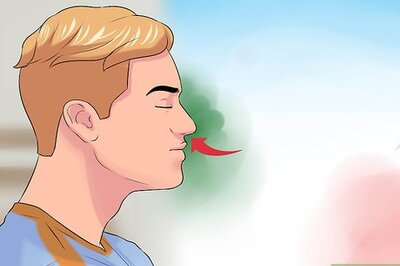

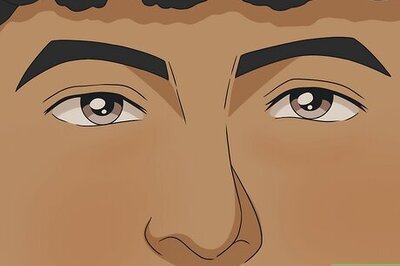


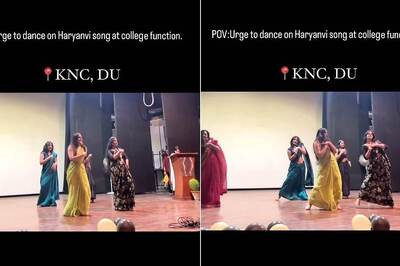
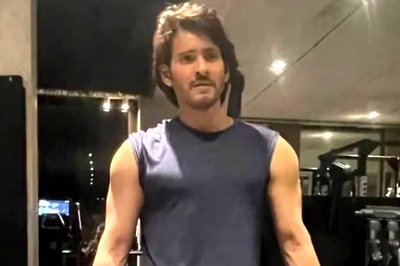

Comments
0 comment