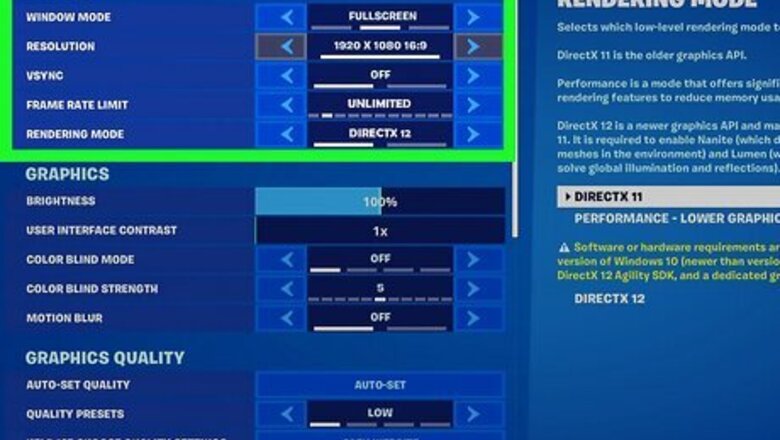
views
Best Game Performance Settings (PC & Mac)
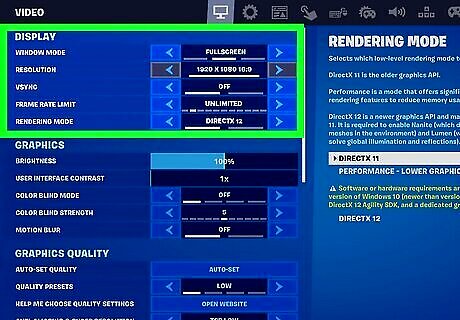
Use these settings to balance performance and graphics quality. As computer builds vary a lot, these settings will help improve your Fortnite performance no matter how powerful your computer is. If you play on a console, you may or may not have all of these settings as some of them are computer specific, but feel free to adjust them to these specifications as you see fit. Window mode: Fullscreen. Pick this over Borderless Windowed mode, as it allows the game to use all the available resources from your monitor to improve performance. Resolution: Set to your monitor's native resolution (likely 1920 x 1080 or 2560 x 1440). VSync: Off. VSync can cause input lag, and it's better to use Freesync (AMD) or G-Sync (Nvidia) if your monitor supports it. Frame rate limit: Unlimited. If you notice performance drops, change this setting to match your monitor's refresh rate. Rendering mode: DirectX 12, if your GPU supports it. If you have an old GPU, select Performance, but expect lower graphics quality and more FPS swings. Anti-aliasing and super resolution: FXAA. You can also turn this off if you notice performance drops, but it will lower the graphics quality. 3D resolution: 100%. View distance: Medium. If you need to further improve performance, switch to Near. Shadows: Off. Rendering shadows takes a lot of processing power, and turning them off doesn't detract much from the game's graphics quality. Global Illumination: Off. Rendering lighting takes a lot of processing power, and turning it off doesn't detract much from the game's graphics quality. Textures: Low. If you have a more powerful PC, you can bump this up. Effects: Low. If you have a more powerful PC, you can bump this up. Post processing: Off. If you have a more powerful PC, you can bump this up. Motion blur: Off. Rendering motion blur takes a lot of resources, and it can be distracting in a competitive game. Hardware ray tracing: Off. Nvidia Reflex Low Latency: On. Only available if you have an Nvidia GPU. DLSS: On. Only available if you have an Nvidia GPU.
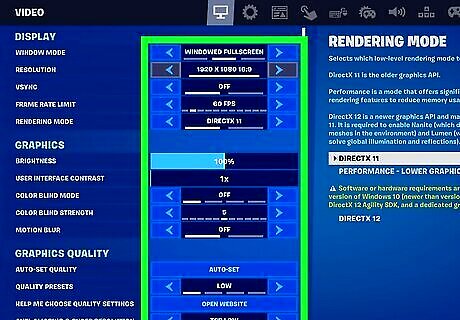
To maximize FPS, set everything to low and use Performance mode. This will drastically reduce your graphics quality, but it will give you the maximum amount of FPS. If you prioritize FPS over graphics, this is the best choice for you. This is also how many of the pros play Fortnite, so if you're trying to play like a pro, emulate their game settings!
Best Sensitivity Settings (All Platforms)
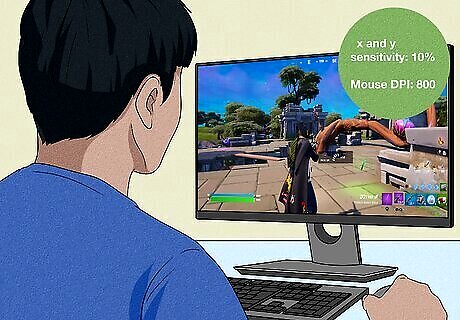
PC and Mac. The best x- and y-axis sensitivity for PC and Mac players with a mouse and keyboard is 10% with a mouse DPI of 800. This is the best option for most players, though if you try this configuration out and don't like it, try tweaking it until the sensitivity feels good.
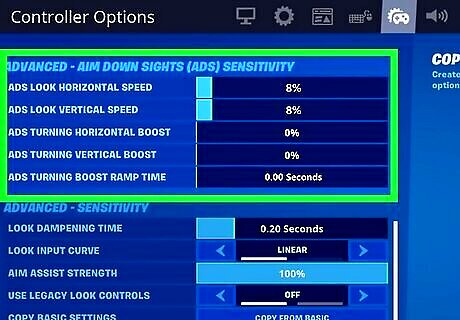
Console. The best sensitivity for console players is the following: ADS Look Horizontal Speed: 8% ADS Look Vertical Speed: 8% ADS Turning Horizontal Boost: 0% ADS Turning Vertical Boost: 0% ADS Turning Boost Ramp Time: 0.00 Seconds.
Best Aim Assist Settings (Controller Only)
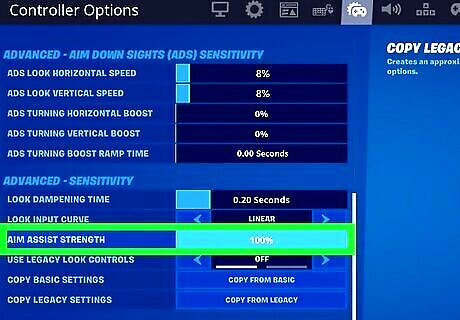
The best aim assist setting is 80 to 100. Whether you're a beginner or a pro, using aim assist will help you out a lot. Aim assist doesn't aim for you, but it helps make your crosshair movement more precise even with high sensitivity. Note that aim assist is only available if you're playing with a controller. This means you'll only be able to set it on the console version of Fortnite (for Playstation, Xbox, or Nintendo Switch) or on PC if you're using a controller instead of a keyboard and mouse.
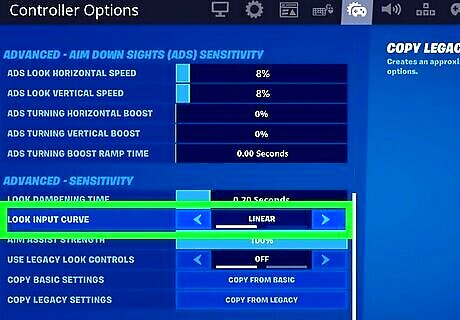
Set your Look Input Curve to Linear. You should also set your Look Dampening Time to 0.00 seconds. A linear Look Input Curve allows you to get a similar feeling while playing that you would get from a mouse and keyboard.











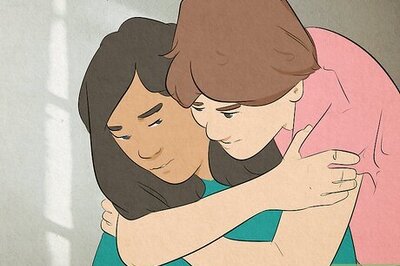


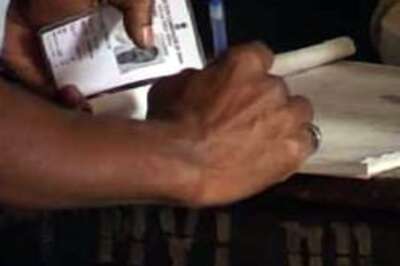
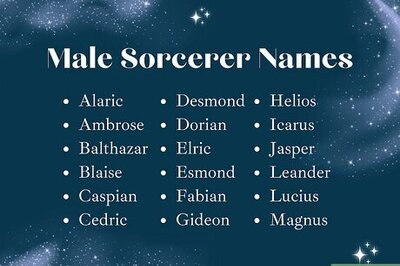
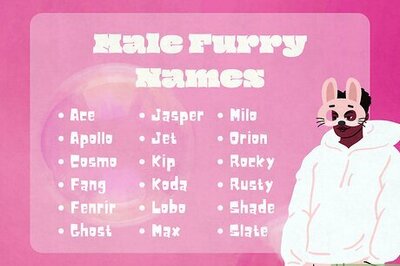

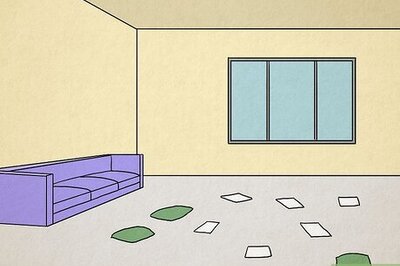

Comments
0 comment