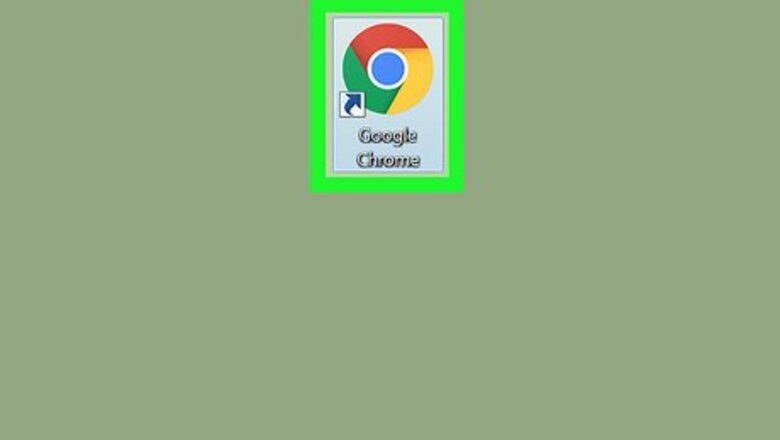
views
Enabling Flash Player
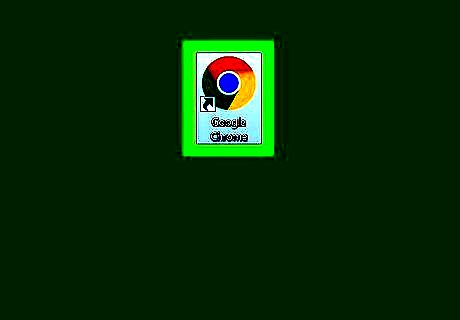
Open Google Chrome. Its app icon resembles a green, yellow, red, and blue sphere icon.
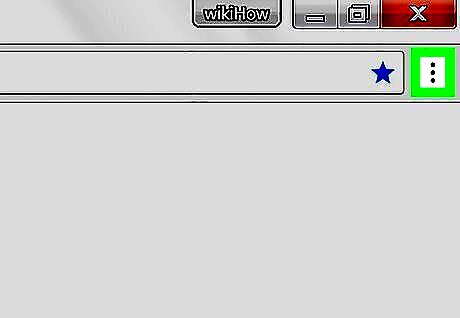
Click ⋮. This icon is in the top-right corner of the window. A drop-down menu will appear.
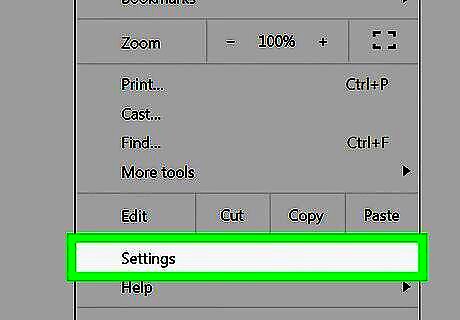
Click Settings. It's at the bottom of the drop-down menu.
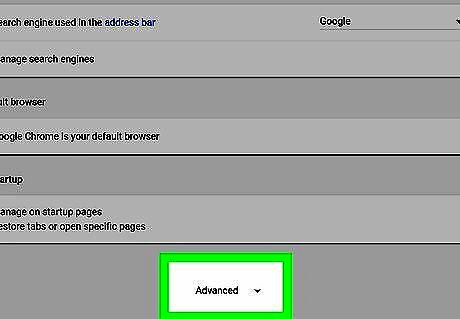
Scroll down and click Advanced. You'll find this at the very bottom of the page. More options will appear below the Advanced button.

Scroll down and click Content settings. It's near the bottom of the "Privacy & security" group of options.
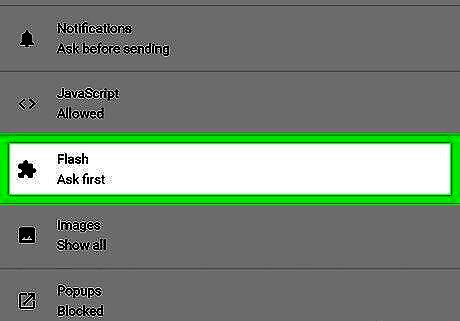
Click Flash. It's a puzzle piece-shaped icon in the middle of the page.
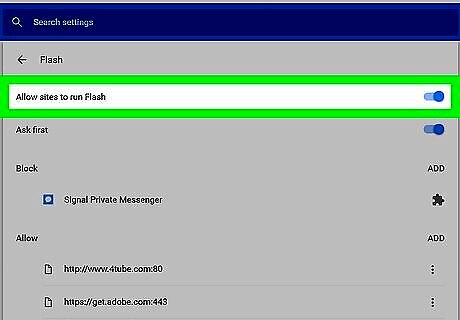
Enable Flash Player. Click the white "Allow sites to run Flash" switch Android 7 Switch Off. It will turn blue Android 7 Switch On. This signifies that Flash Player is enabled in your browser. You can also click the "Ask first" switch to disable or enable automatic Flash on all websites. If "Ask first" is enabled, you'll need to click Allow or the Flash icon on websites that request to use Flash before it will load.
Adding Extensions
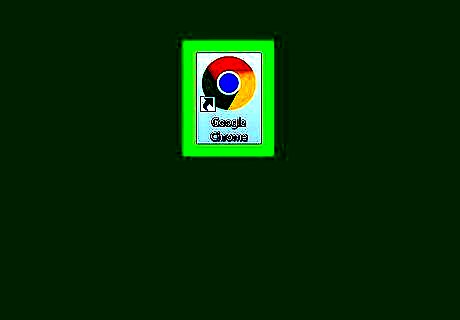
Open Google Chrome. It's the red, yellow, green, and blue sphere icon.
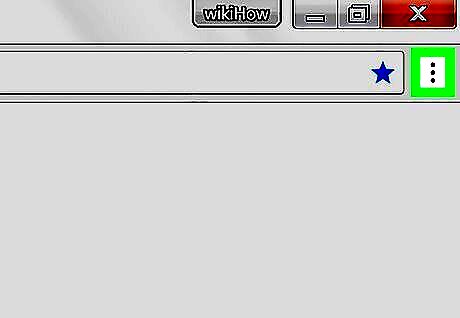
Click ⋮. You'll find this icon in the top-right corner of the window. Clicking it prompts a drop-down menu.
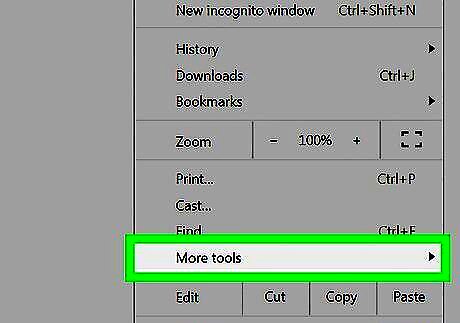
Select More tools. It's near the bottom of the drop-down menu. A pop-out menu will appear.
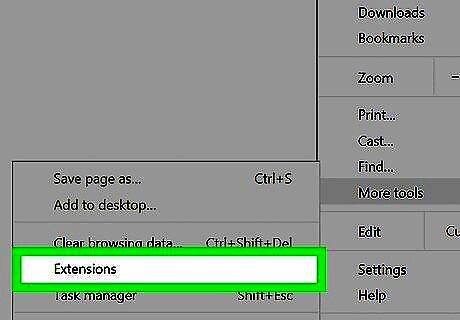
Click Extensions. This option is in the middle of the pop-out menu. Clicking it opens the Extensions page.
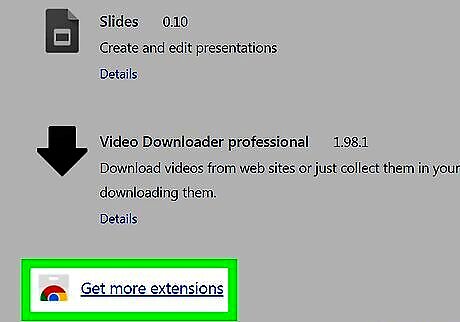
Scroll down and click Get more extensions. It's in the lower-left corner of the page. This will take you to the Chrome Web Store.
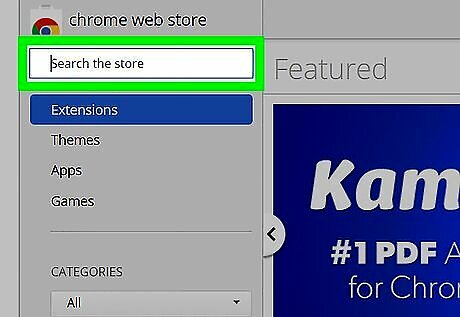
Enter a word or phrase. Click the "Search the store" text box in the upper-left side of the page, type in a word or phrase, and press ↵ Enter. This will search the store for extensions matching your query.
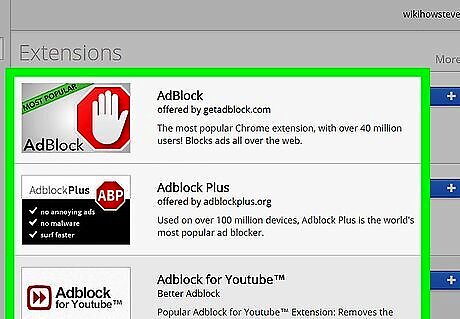
Find an extension that you want to install. Scroll through any items listed in the "Extensions" section at the top of the page until you find the one you want, or change your search word or phrase to look for different items.
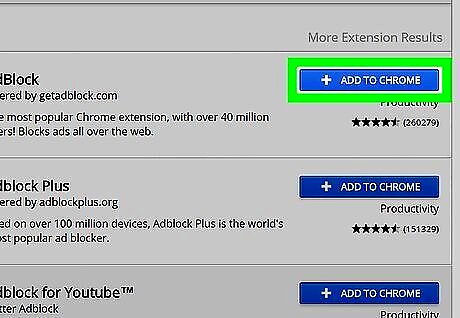
Click + ADD TO CHROME. It's a blue button on the far-right side of the extension's name.
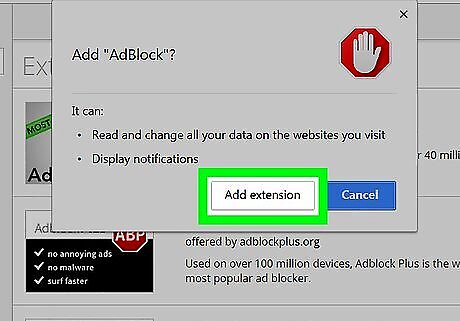
Click Add extension when prompted. This will add the extension to Chrome after a few seconds, though you may be prompted to refresh your current page before you can use the extension.
















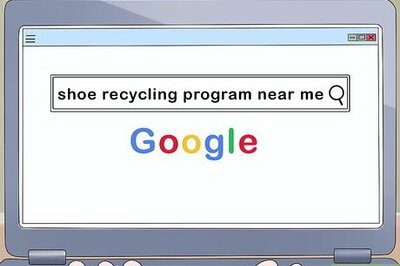

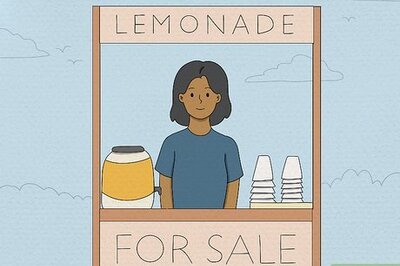

Comments
0 comment