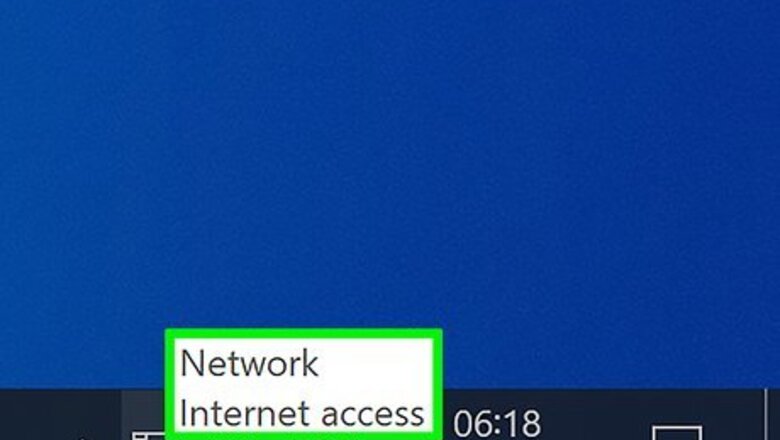
views
- You must be connected to the Internet in order to access the router's page.
- When using a dual-band router, you can set a separate password for each network.
- If you don't remember the admin username and password for your router, you'll need to reset it.
Using a Wireless ADSL Modem
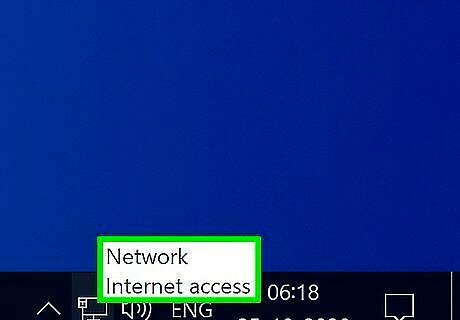
Make sure your computer is connected to the Internet and open a web browser. You'll need to be connected to the Internet in order to access the router's page. If your wireless connection isn't working properly, you can connect directly to the router.
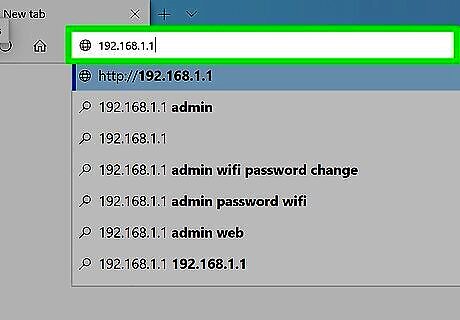
Enter 192.168.1.1 into your browser's address bar. This is the TP Link router's default IP address. It is also the address for the router's web interface. If the address above is incorrect, consult the user's manual to see what the default IP address is.
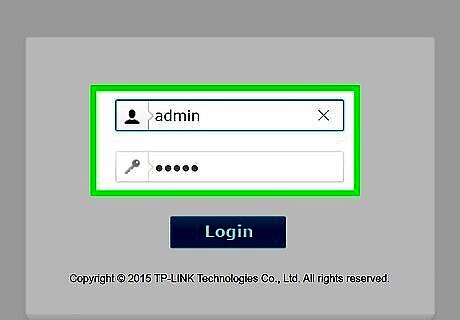
Enter the router's username and password. If you haven't changed these from the factory settings, the username and password are both admin. If you did change the username and/or password but no longer remember them, you'll have to reset your router before continuing.
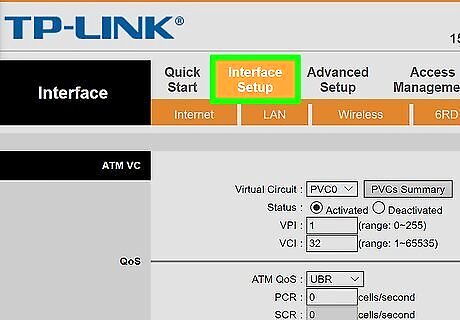
Click Interface Setup. It's the second tab at the top of the page.
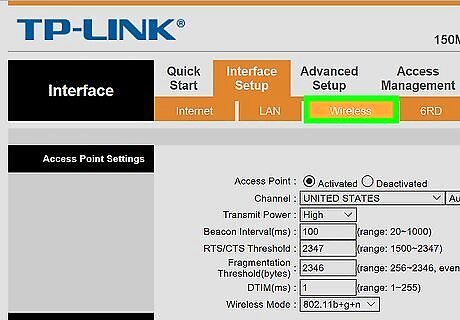
Click Wireless. It's below the main tabs at the top of the page. If you are using a dual-band router, you can click Wireless 2.4 GHz or Wireless 5 GHz to set a separate password for each network.
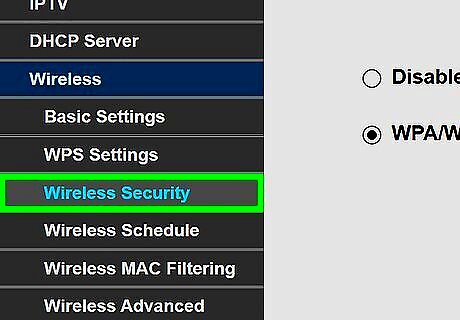
Click Security (Broadcom Modem Only). It's below "Wireless" in the sidebar menu to the left.
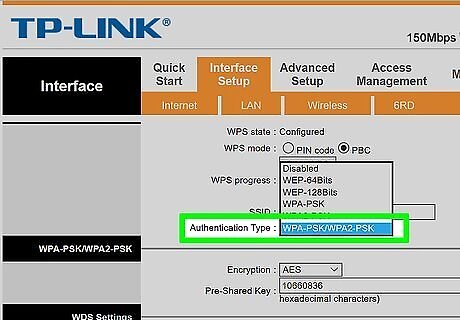
Select "WPA-PSK/WPA2-PSK Mixed Mode" or "WPA2-PSK (best)". Use the drop-down menu next to "Authentication Type" or "Network authentication" to select "WPA-PSK/WPA2-PSK (Mixed Mode)" or "WPA2-PSK (best)", depending on which modem model you have. Alternatively, you can select "WEP", but this method isn't as secure.
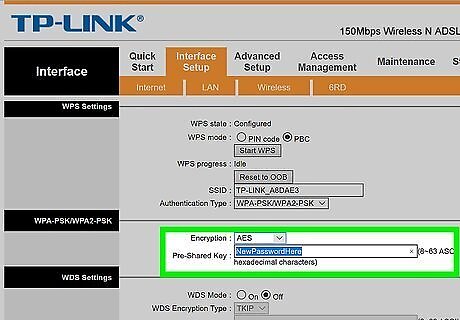
Enter your new wireless password. It goes in the field next to "Pre-shared key" in the box labeled "WPA-PSK/WPA2-PSK Mixed Mode". If you are using WEP, enter your password next to "Key 1".
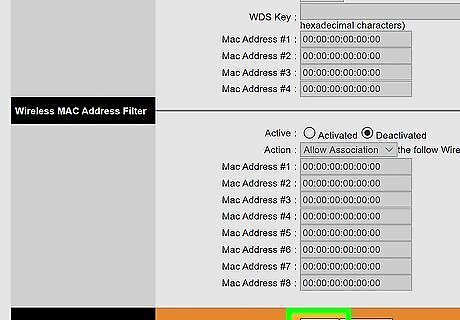
Click Save or Apply/Save. It's at the bottom of the page.
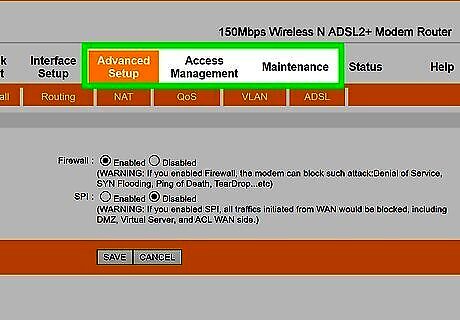
Click Advanced Setup or Management. For Trendchip modems, Advanced Setup is the third tab at the top of the page. On Broadcom modems, Management is in the sidebar menu to the left.
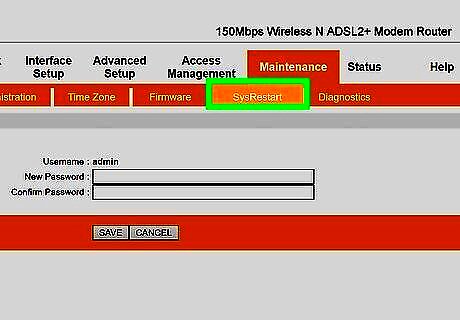
Click SysRestart or Reboot. On Trendchip modems, SysRestart is below the main tabs at the top of the page. On Broadcom modems, Reboot is below "Management" in the sidebar menu to the left.
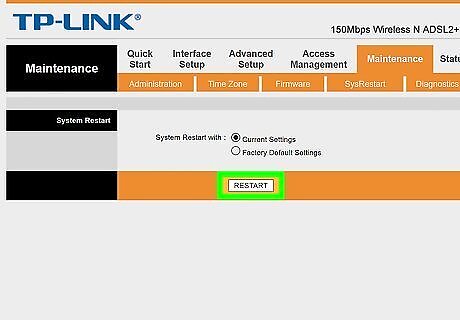
Select the option to restart with current settings. It's in the center of the page. This reboots your modem and applies your settings.
Using a Wireless G & N Routers
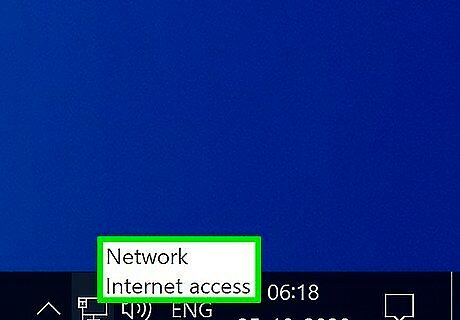
Make sure your computer is connected to the Internet. You'll need to be connected to the Internet in order to access the router's page. If your wireless connection isn't working properly, you can connect directly to the router.

Open a web browser. To access the router's page, you'll enter the TP Link router address in your browser's address bar.
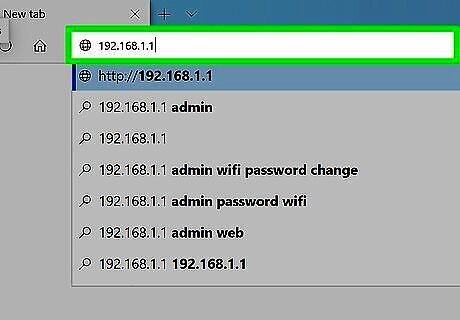
Enter 192.168.1.1 into your browser's address bar. This is the TP Link router's default IP address. It is also the address for the router's web interface. If the address above is incorrect, consult the user's manual to see what the default IP address is.
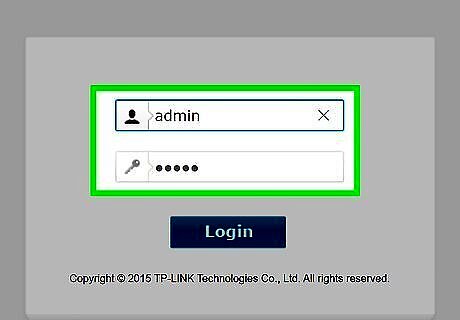
Enter the router's username and password. If you haven't changed these from the factory settings, the username and password are both admin. If you did change the username and/or password but no longer remember them, you'll have to reset your router before continuing.
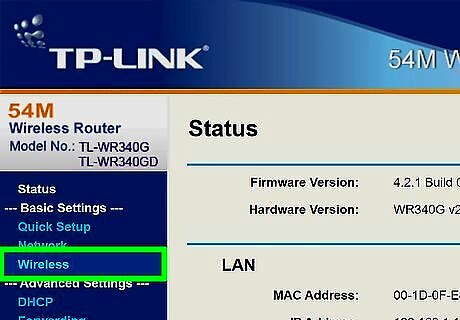
Click Wireless. It's on the left side of the page.
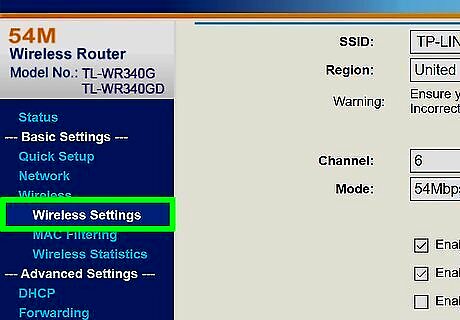
Click Wireless Settings or Wireless Security. This option is below the Wireless menu on the left side of the page.

Ensure "Enable Wireless Security" is checked Windows regchecked. It's the first checkbox after the line-break about halfway down the page. If you don't see this option, move on to the next step.
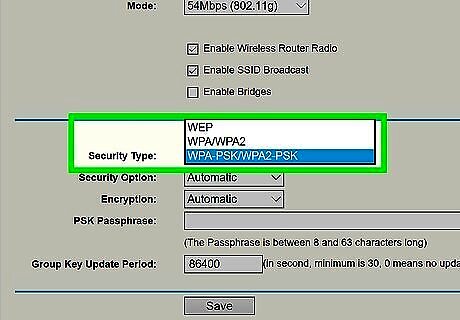
Select WPA-PSK/WPA2-PSK. Use the drop-down next to "Security type" to select "WPA-PSK/WPA2-PSK". Alternatively, you can select "WEP" in the Security Type drop-down menu, but this method is not as secure.
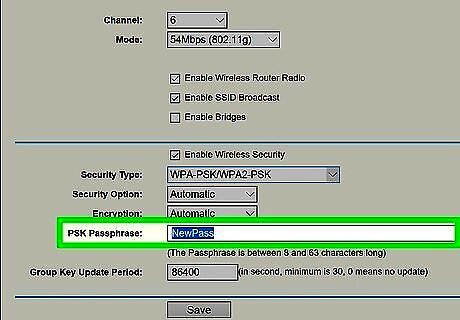
Type in a new password. This goes into the password field labeled "PSK Password." If you are using WEP, enter your password next to "Key 1"
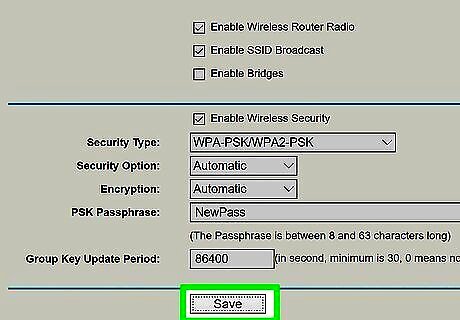
Click Save. This button is at the bottom of the page.

Click OK when prompted. This will save your new password, though you'll need to reboot your router for the changes to take place.
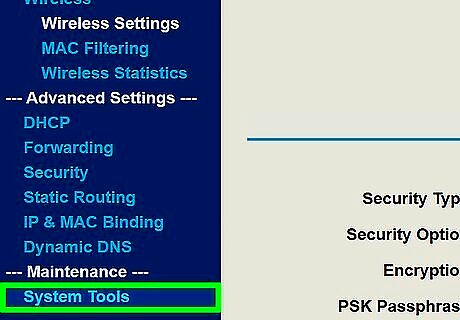
Click System Tools. It's at the bottom of the column of options that is on the left side of the page.

Click Reboot. You'll find this near the bottom of the System Tools menu.
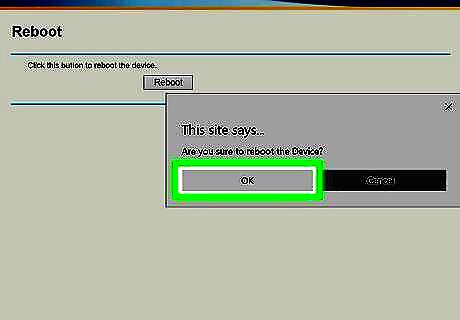
Click OK when prompted. This will reboot your router. When it comes back online, your password will be in effect. You will need to reconnect each of your previously connected devices to the router with the new password.
Using a Wireless AC Router

Make sure your computer is connected to the Internet. You'll need to be connected to the Internet in order to access the router's page. If your wireless connection isn't working properly, you can connect directly to the router.

Open a web browser. To access the router's page, you'll enter the TP Link router address in your browser's address bar.
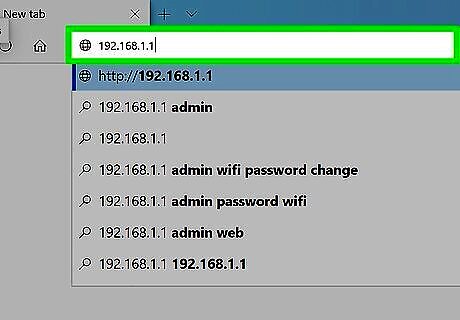
Enter 192.168.1.1 into your browser's address bar. This is the TP Link router's default IP address. It is also the address for the router's web interface. If the address above is incorrect, consult the user's manual to see what the default IP address is.
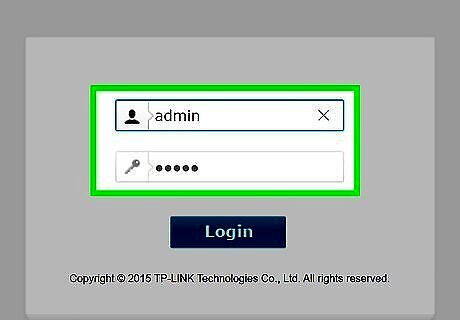
Enter the router's username and password. If you haven't changed these from the factory settings, the username and password are both admin. If you did change the username and/or password but no longer remember them, you'll have to reset your router before continuing.
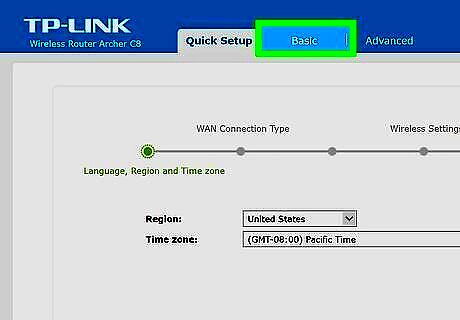
Click the Basic tab. It's the center tab at the top of the page.
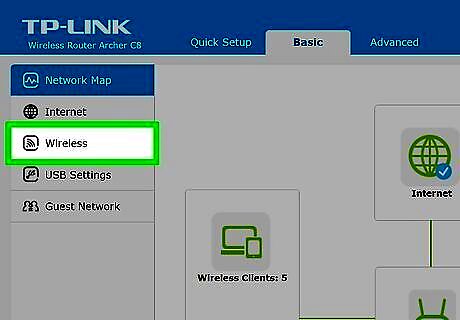
Click Wireless. It's in the sidebar menu to the left. This displays the Wireless settings. If you are using a dual band router, you can click Wireless 2.4 GHz or Wireless 5 GHz to set a separate password for each network.
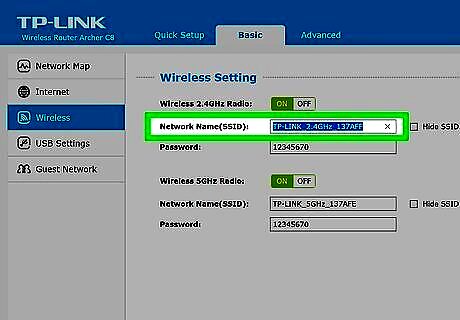
Enter your Wireless Network Name. Enter this in the field next to "Wireless Network Name (SSID). This is the name that will be displayed when wireless devices search for your wireless network .
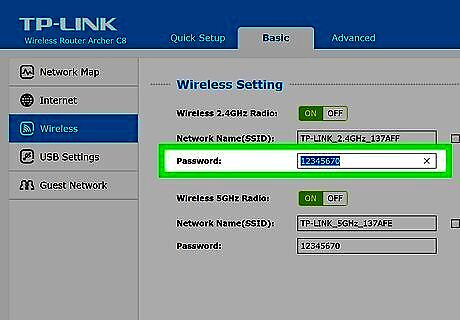
Enter your new wireless password. This goes in the field next to "Password".
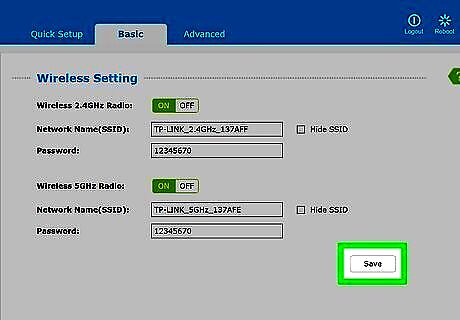
Click Save. It's the green button at the bottom of the page.










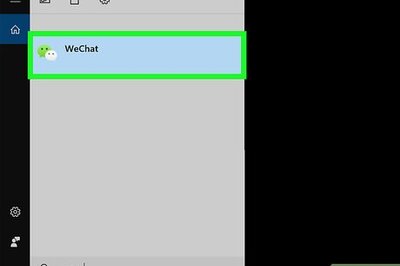









Comments
0 comment