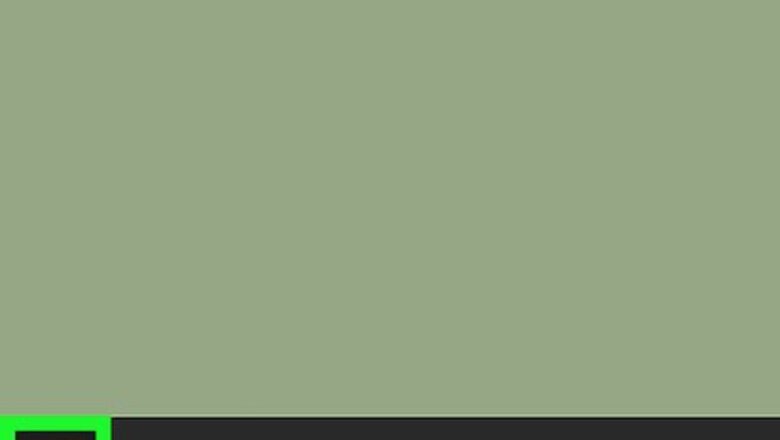
views
- Open the task manager from the Windows search bar to access process priorities.
- Go to the details tab to find the process you want to edit.
- There are six priorities to choose ranging from Low to Realtime.

Open Start Windows Start. Click the Windows logo in the bottom-left corner of the screen.
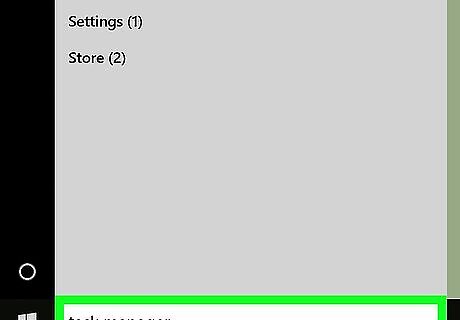
Type in task manager. Doing so will search your computer for the Task Manager app.
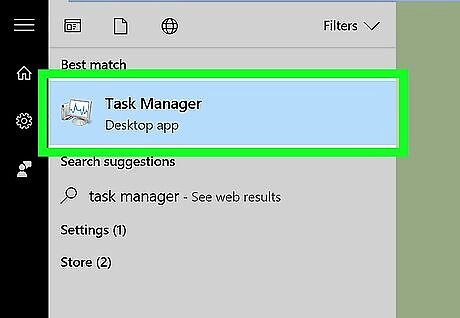
Click Task Manager. It's the computer monitor-shaped icon at the top of the Start window. Clicking it prompts Task Manager to open. You can also open Task Manager by pressing Ctrl+⇧ Shift+Esc at the same time.
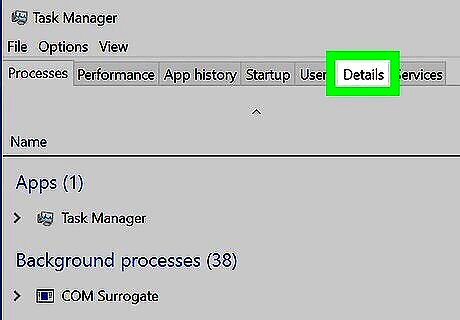
Click the Details tab. This option is at the top of the Task Manager window, though it may not appear for a few seconds the Task Manager startup.
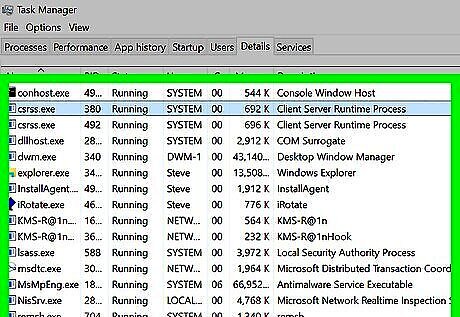
Find a process. On the Details tab, scroll down until you find the process for which you want to change the priority. If you want to find the process for a currently running program, click the Processes tab, find the program for which you want to change the priority, right-click the program, and click Go to details in the drop-down menu.
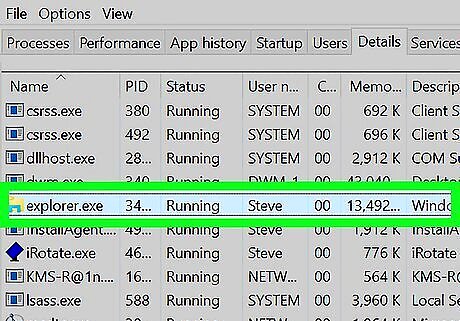
Right-click your selected process. A drop-down menu will appear on top of the process. If you came here from the Processes tab, your process should be highlighted. If your mouse doesn't have a right-click button, click the right side of the mouse, or use two fingers to click the mouse. If your computer uses a trackpad instead of a mouse, use two fingers to tap the trackpad or press the bottom-right side of the trackpad.
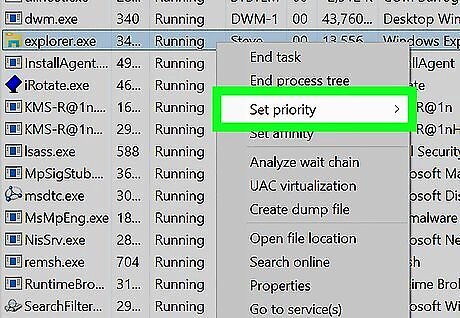
Select Set priority. It's in the middle of the drop-down menu. Selecting it will cause a pop-out menu to appear.
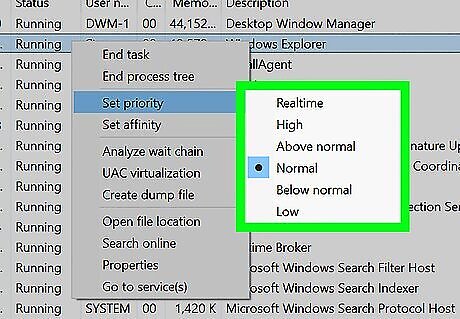
Select a priority level. Click one of the following options, from fastest to slowest: Realtime - Highest priority. High Above normal Normal Below normal Low - Lowest priority.
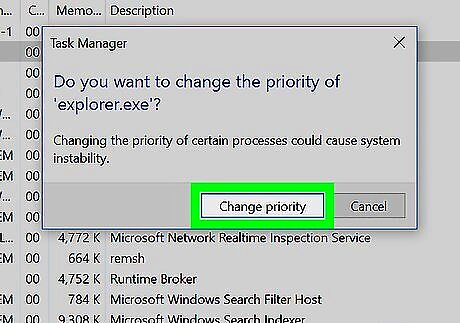
Click Change Priority when prompted. Doing so will confirm your decision and change the selected process' priority. Keep in mind that changing a system priority can cause your computer to freeze or crash.
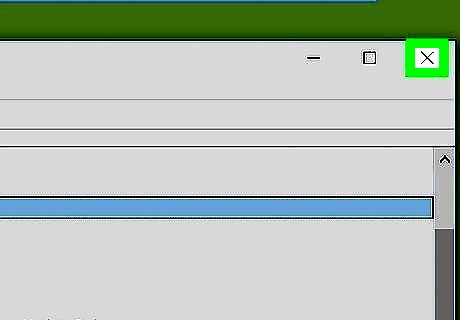
Close Task Manager. Click the X in the top-right corner of the Task Manager window.











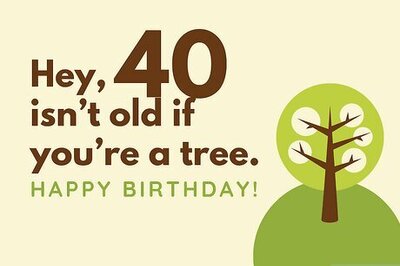

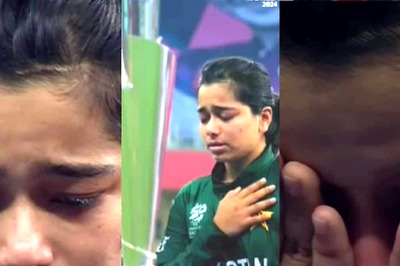





Comments
0 comment