
views
Setting the Home Page
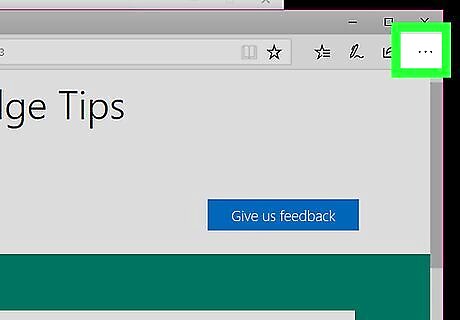
Click ⋯ . This button with 3 dots is in the upper-right of the browser.

Select Settings.
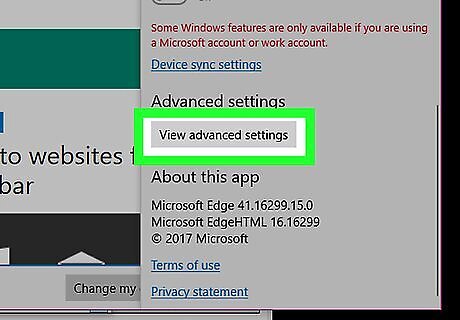
Scroll down and select View advanced settings. This will display advanced browser settings.
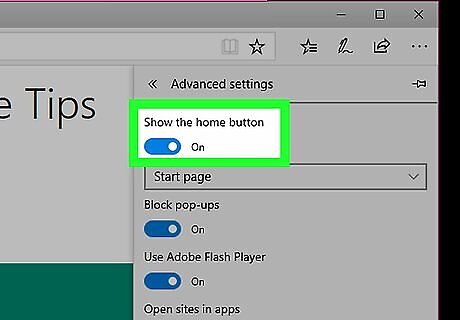
Click the "Show the home button" switch to 'ON' Windows Switch On. A drop-down menu will appear below the switch and there will now be a home button to the left of your Edge browser's address bar.
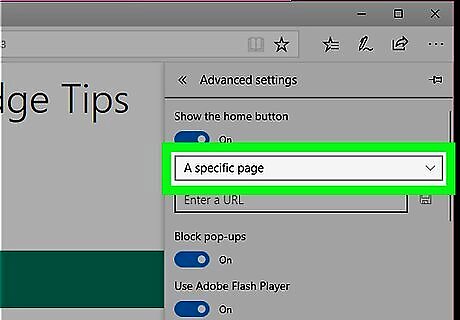
Click the drop-down menu and select A specific page. A text box labeled Enter a URL will appear below the drop-down menu.
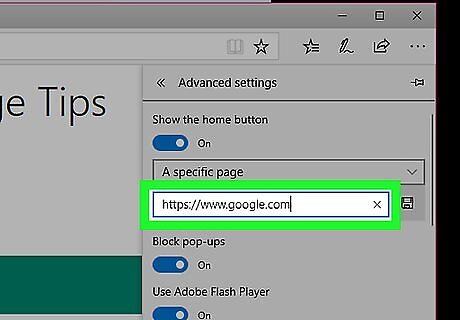
Enter the web address of the site you want to make your homepage. For example, if you want to make Google your homepage, enter https://www.google.com in the URL box.
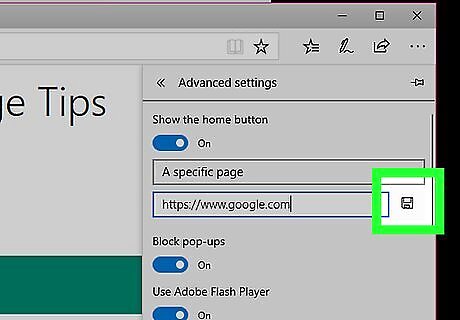
Click the Save icon. It's the icon that looks like a floppy disc just to the right of the URL you just entered. This will save your address as your new Home button page. Now whenever you click the Home button, this page will load automatically.
Setting the Start Page
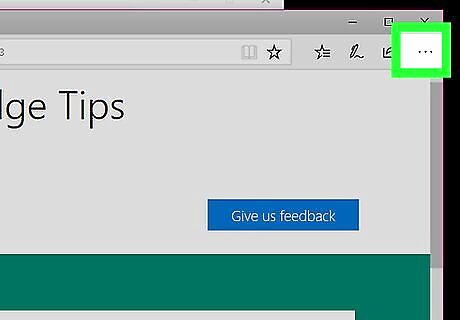
Click ⋯ . This button with 3 dots is in the upper-right of the browser.
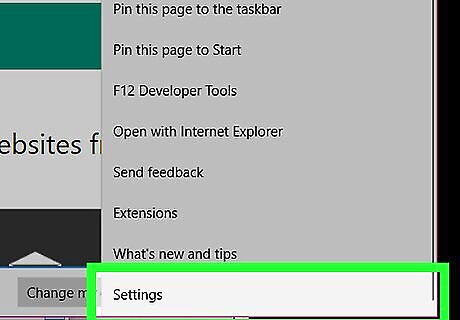
Select Settings.
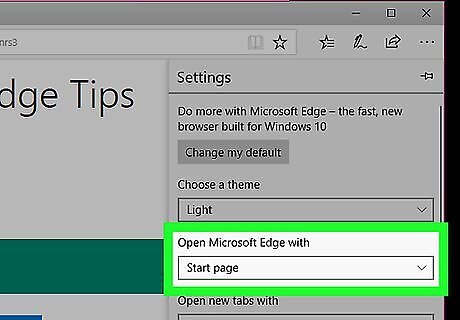
Click the drop-down menu below "Open Microsoft Edge with." This will show various options you have for what will open when the Edge browser first starts.
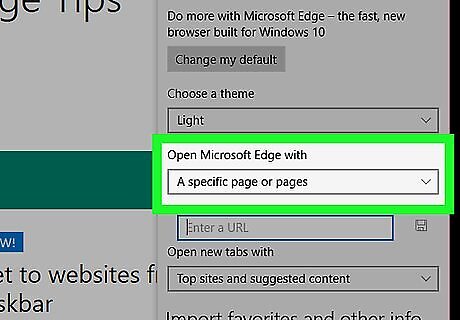
Click A specific page or pages. A box labeled Enter a URL will appear below the drop-down menu.
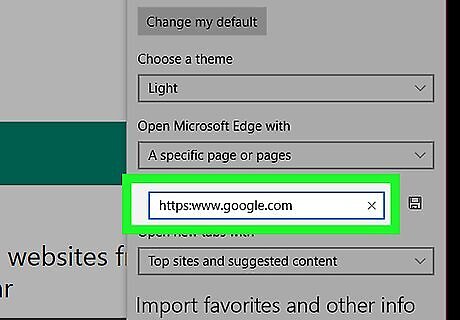
Enter the web address of the site you want to make your start page. For example, if you want to make Google your start page, enter https://www.google.com in the URL box.
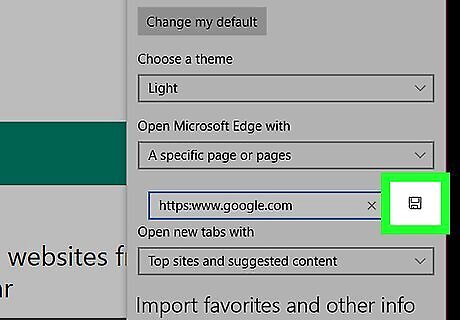
Click the Save icon. It's the icon that looks like a floppy disc just to the right of the URL you just entered. This will save your address as your new start page. Now whenever you open the Edge browser, this page will load automatically.















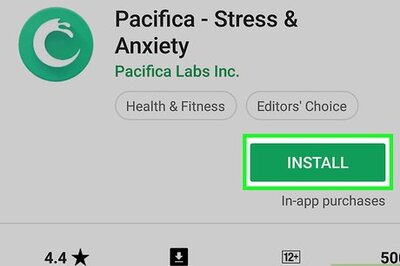


Comments
0 comment