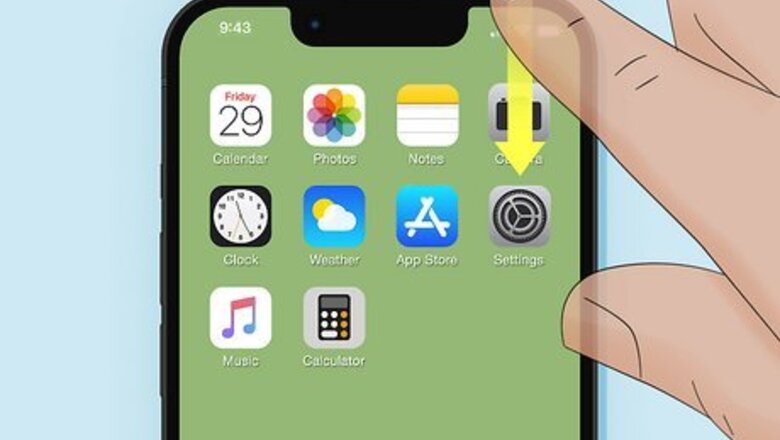
views
- You can connect to Wi-Fi from within the Settings menu on iPhone and Android
- You can also connect to Wi-Fi from the Quick Access menu on Android or the Control Center on iPhone.
- You can connect to Wi-Fi on KaiOS from within the Settings menu.
iPhone (Control Center)
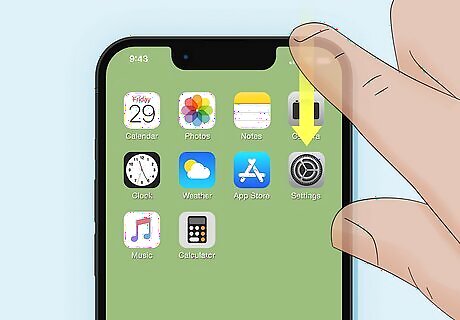
Swipe down from the upper-right corner. This displays the Control Center with multiple icons for quick access.
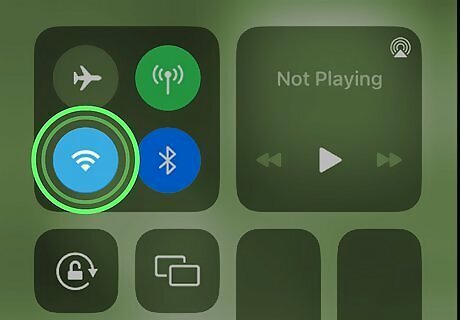
Tap and hold the Wi-Fi icon Mac Wifi. It has an icon with arching lines that resemble a fan. This expands the connection icons panel.
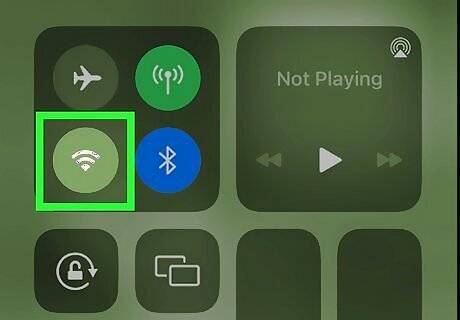
Turn on Wi-Fi if needed. If the Wi-Fi icon is white with a black symbol, Wi-Fi is not turned on. Tap the Wi-Fi icon to turn it on. If the Wi-Fi icon is blue, it is already turned on.
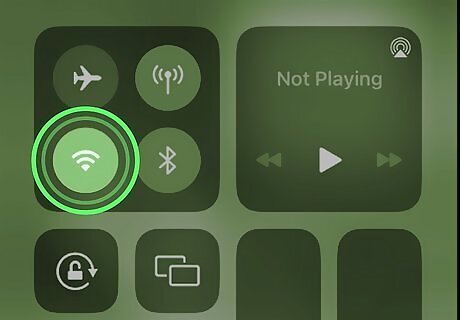
Tap and hold the Wi-Fi icon. This displays a list of Wi-Fi networks.
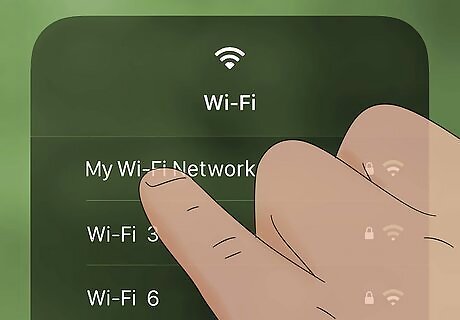
Tap the network name you want to connect to. You will either connect to the network, or you will be asked to enter a password. Password protected networks are indicated by a lock icon.
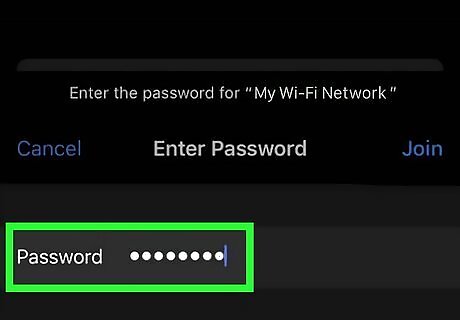
Enter a password if prompted. If you tapped a network that has a lock icon, type that network's password.
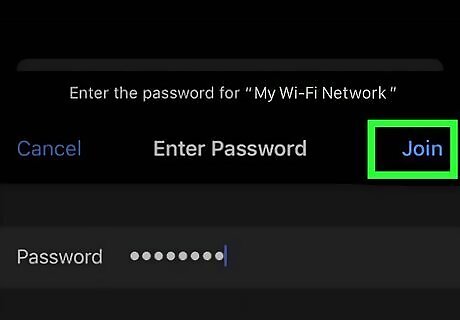
Tap Join. It's in the top-right corner. If the password is correct you will be connected to the network
iPhone (Settings Menu)
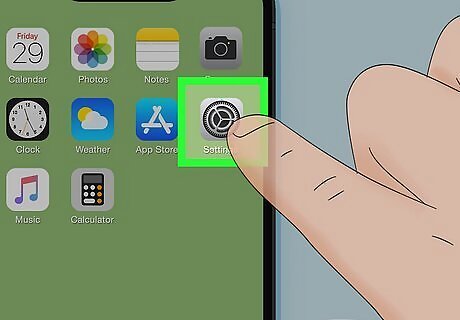
Open Settings iPhone Settings App Icon. It has an icon that resembles two silver gears. You can find the Settings icon on your Home screen.
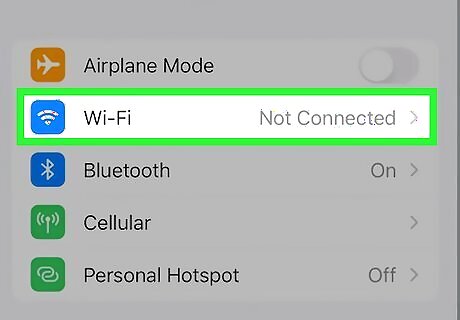
Tap Wi-Fi Mac Wifi. It's near the top of the Settings menu. It's next to a blue icon with arching lines in the shape of a fan.
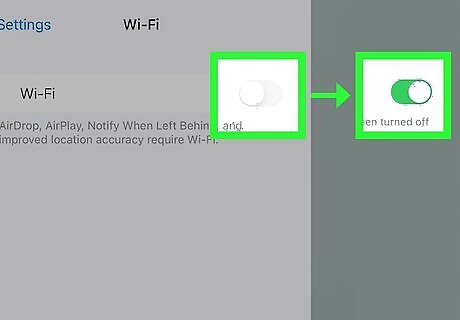
Slide the "Wi-Fi" switch to the "ON" position iPhone Switch On Icon if needed. Your iPhone will scan for available networks. If the switch next to Wi-Fi is green and to the right, Wi-Fi is already turned on. You can swipe down on the screen to refresh the list of networks.
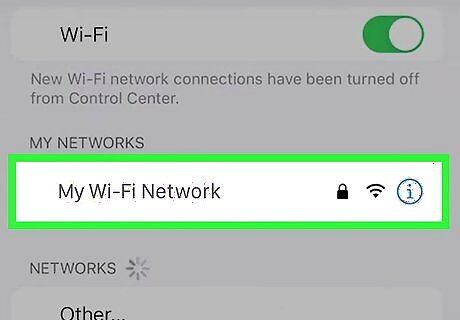
Tap a network name. If the network has public access and is not password protected, your phone will connect to the network immediately. If a password is required, you'll be prompted to enter it. Password-protected networks are indicated by a lock icon.
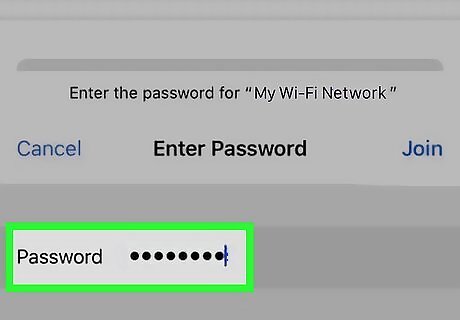
Enter a password if prompted. If you tapped a network that has a lock icon, type that network's password.
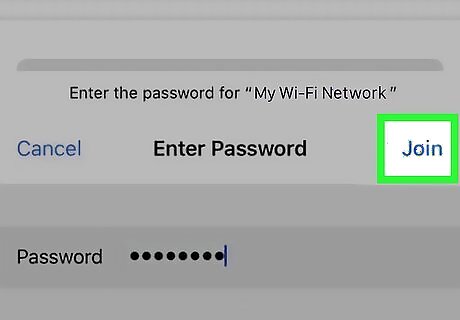
Tap Join. It's in the top-right corner. If the password is correct you will be connected to the network
Android (Quick Access Menu)
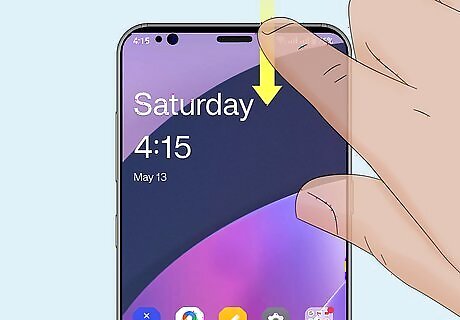
Swipe down from the top of the home screen. This pulls down the notification shade with your notifications and the Quick Access menu. The Quick Access icons are at the top. On some phones, you may need to tap the profile icon in the upper right to bring up the quick options.
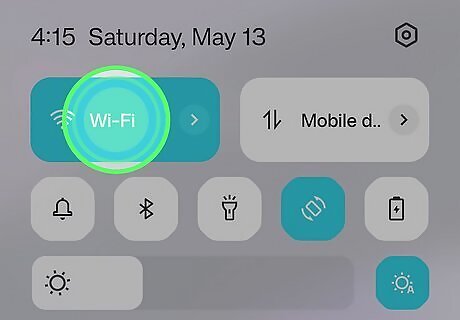
Tap and hold the Wi-Fi option Mac Wifi. It has an icon that resembles arching lines in the shape of a fan. This will bring up a list of available networks.
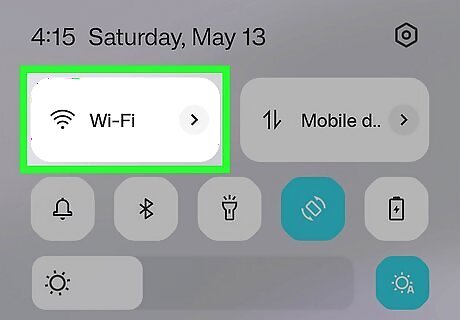
Turn on Wi-Fi if needed. If the toggle switch next to "Wi-Fi" at the top is to the left and grey, Wi-Fi is not turned on. Tap the toggle switch to turn Wi-Fi on.
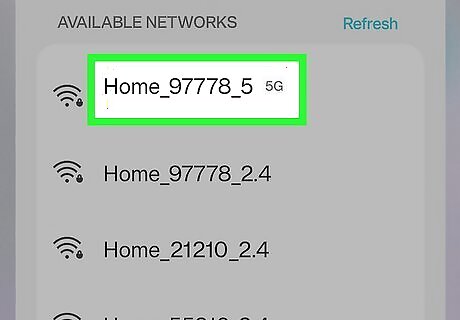
Tap a network. If the network has public access and is not password protected, your phone will connect to the network. If a password is required, you'll be asked to enter it. Password protected networks are indicated by a lock icon next to the Wi-Fi symbol. Tap Other Network to manually enter a network name (SSID) if the network is hidden or you do not see your network listed.
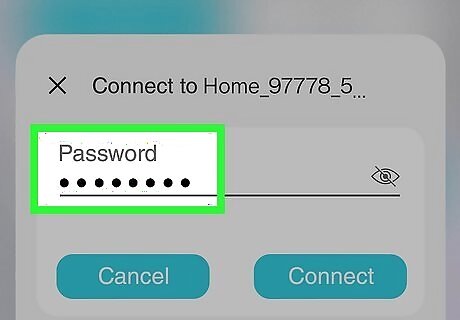
Enter a password (if prompted). If you tapped a network that has a lock icon, type that network's password.
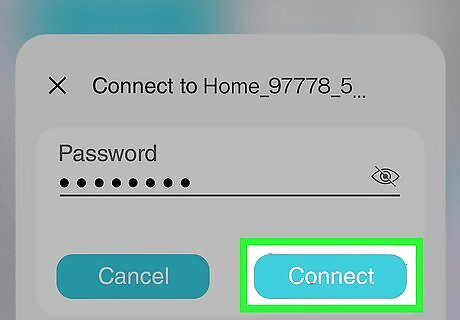
Tap Connect. It's usually at the bottom of the password entry box window. If the password is correct you will be connected to the network. If the password is incorrect you will receive an authentication error and will need to re-enter the password or try a different network.
Android (Settings)
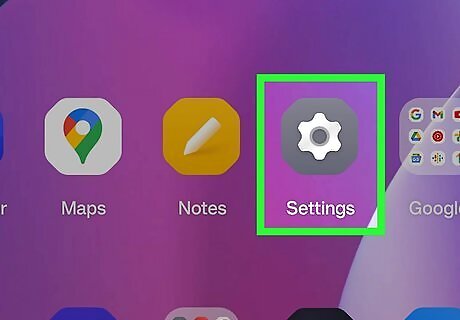
Open your Android's Settings Android 7 Settings. It's the gear-shape icon in your Apps menu. You can also get there on most models by swiping down from the top of the home screen and tapping the gear at the top-right corner.
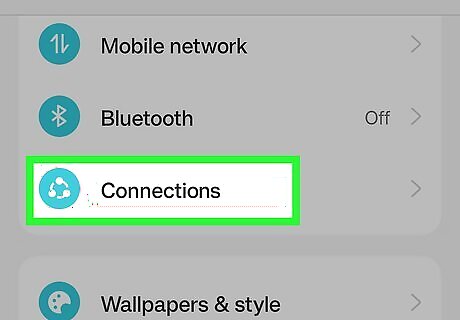
Select Connections or Network & internet. The option you see varies by model. You'll know you're in the right place if you see a "Wi-Fi" option in the menu. If you are having trouble finding the Wi-Fi settings, tap the magnifying glass icon at the top fo the Settings menu and use the search bar to search "Wi-Fi."
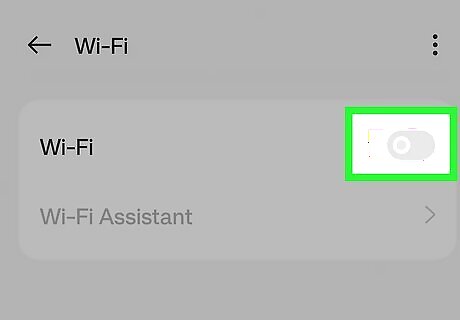
Turn on Wi-Fi if needed. If the toggle switch next to "Wi-Fi" at the top is to the left and grey, Wi-Fi is not turned on. Tap the toggle switch to turn Wi-Fi on.
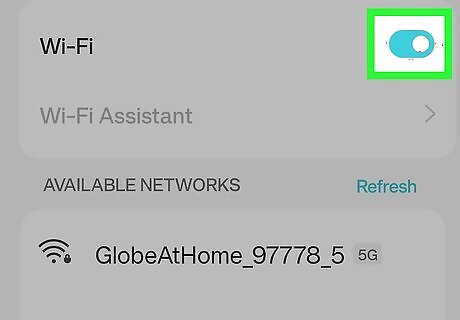
Tap Wi-Fi. Your Android will begin scanning for networks to join.
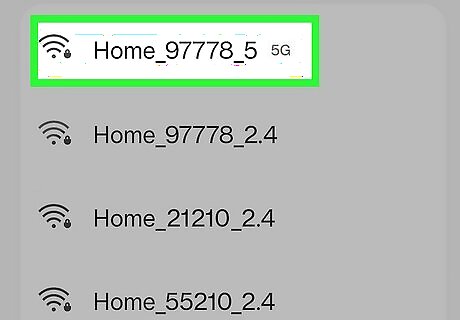
Tap a network. If the network is not password-protected, your phone will connect to it immediately. If a password is required, you'll have to enter it. Password-protected networks are indicated by a lock icon next to the Wi-Fi icon. Tap the menu in the upper right and tap Add Network to manually enter a network name (SSID) if the network is hidden or you do not see it listed.
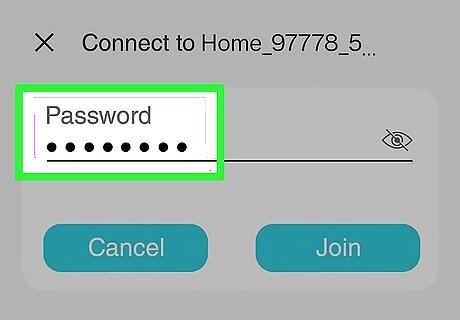
Enter a password if prompted. If you tapped a network that has a lock icon, type that network's password.
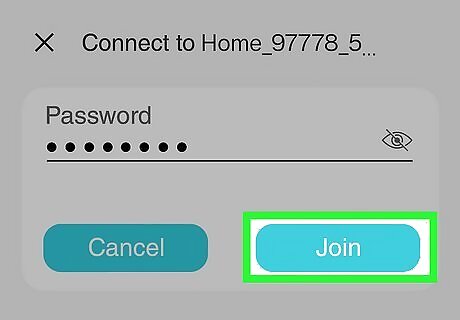
Tap Join. It's in the top-right corner. If the password is correct you will be connected to the network.
KaiOS
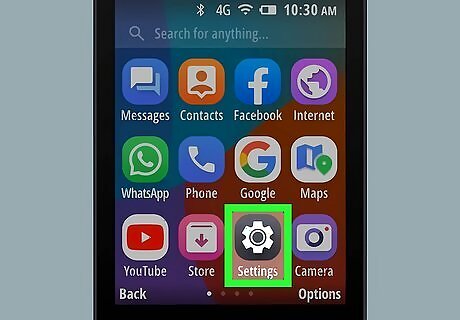
Open the Settings menu. It has an icon that resembles a gear. Tap the Settings icon to open the Settings menu.

Tap Wi-Fi. It's one of the options in the Settings menu.
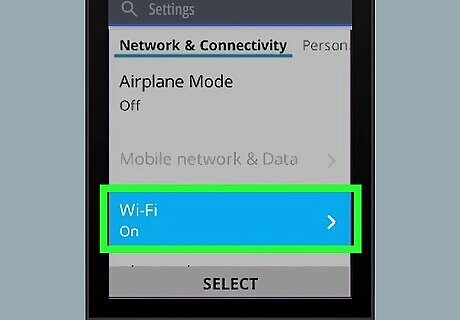
Tap to turn Wi-Fi on. Your phone will begin to scan for nearby Wi-Fi networks to join.
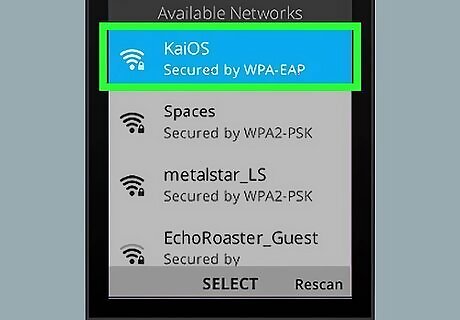
Tap a network name. If the Wi-Fi network is not password-protected, your phone will connect to it immediately. If a password is required, you'll have to enter it.
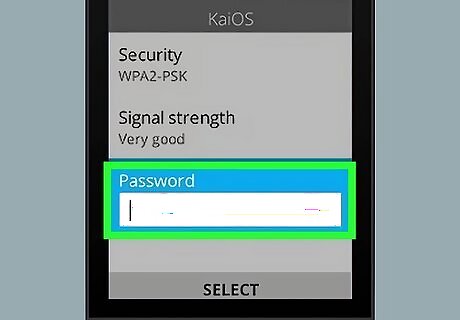
Enter the Wi-Fi network password if prompted. Once the password is accepted, you will be connected to the network. A wireless network symbol (which looks like a cone made of several curved lines Mac Wifi) will appear at the top of the screen as long as the connection is successful. To test your wireless connection, open your browser and try visiting a website.
Troubleshooting
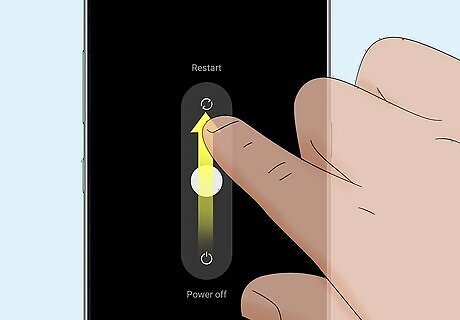
Turn your phone off and then back on. One of the first things you can try if your phone won't connect to Wi-Fi is to power your phone off and then turn it back on. Then see if it's able to connect.
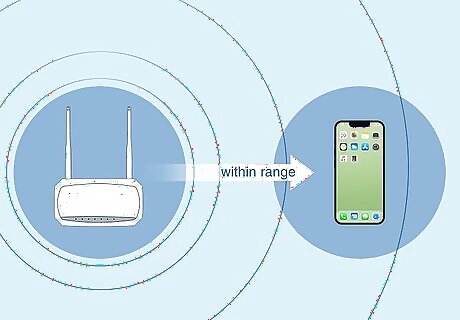
Make sure you are within range of a Wi-Fi network. If you do not see any available networks, then you may not be within range of any. Relocate to another area that has Wi-Fi and try again.
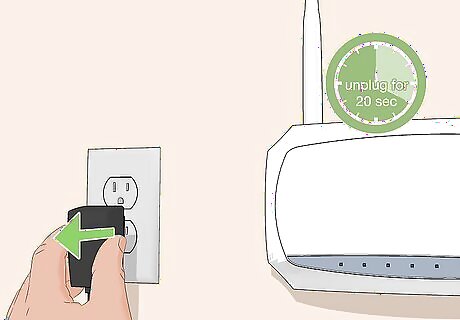
Power cycle your router. If you are near your router and unable to connect to Wi-Fi, try unplugging your router for about 20 seconds and then plug it back in. Give it a couple of minutes to boot up. Then try connecting again.

See if any other devices are able to connect to Wi-Fi. If your cell phone is not able to connect to a particular Wi-Fi network, see if any other devices are able to connect to it (i.e., laptops, game consoles, other cell phones). If no other device is able to connect to the network, it may be down. Contact your internet service provider to see if there's an outage or if anything needs to be repaired.
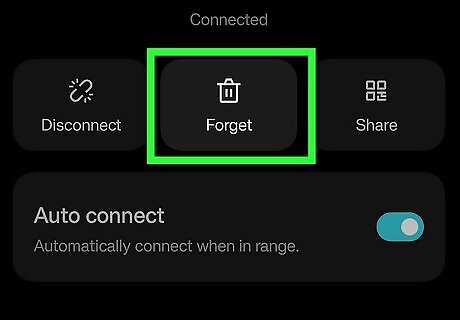
Forget your Wi-Fi network and reconnect to it. If your phone still isn't able to connect to Wi-Fi, you can forget your Wi-fi network on your phone and then use one of the above methods to reconnect to your Wi-Fi network. Use one of the following steps to forget your Wi-Fi network: iPhone: Tap the info button (“i” in a circle) next to a network in the Settings menu. Then select Forget this network. Android: Tap and hold a network in the Settings menu and select Forget network.
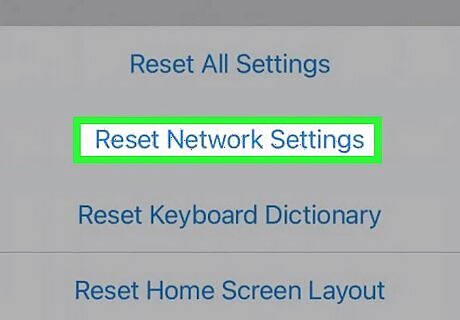
Reset your network settings. If all else fails, you can try to reset your network settings on your cell phone. This will not delete your apps, photos, videos, or data. However, you will need to reconnect to your Wi-Fi network using one of the steps above. Use one of the following steps to reset your network settings: iPhone: Open the Settings menu and tap General. Tap Reset at the bottom of the menu. Then tap Reset Network Settings. Enter your passcode and then tap Reset Network Settings again. Android: Open the Settings menu and tap General Management. Scroll down and tap Reset. Tap Reset Network Settings. Tap Reset Settings. Then enter your password and tap Continue.

Contact your cellular service provider. If you've tried everything and your phone is still not able to connect to Wi-Fi, there may be something wrong with your phone. Contact your cellular service provider or the retailer you bought your phone from. Check if your phone is under warranty. It may need to be replaced.














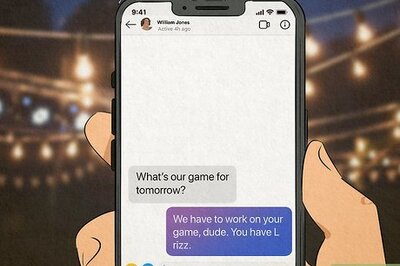

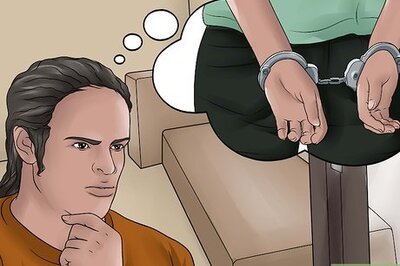



Comments
0 comment