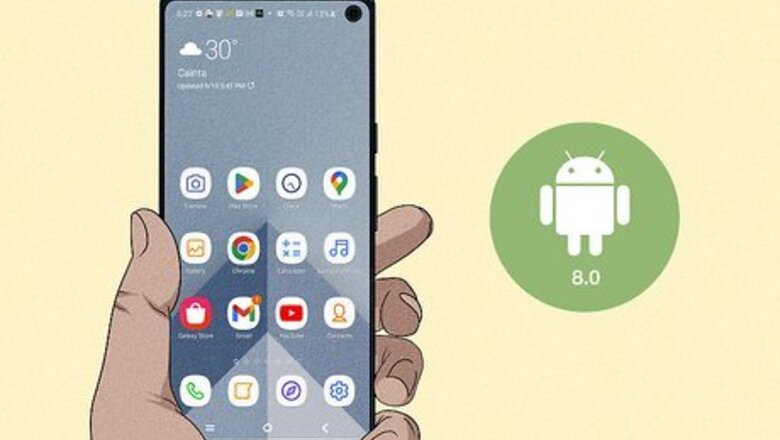
views
- You need Android 8.0 or higher to run Android Auto. Android Auto is built into Android 10 and higher. You can download the Android Auto app on older versions of Android.
- You also need a compatible dashboard display in your car to use Android Auto.
- Simply connect your phone to your car using a good-quality USB cable. You can also use a Bluetooth connection. Then tap the Android Auto icon on your car's display.
Checking the Minimum Requirements

Make sure you are running Android 8.0 and above. Your phone must be running Android 8.0 or higher in order to use Android Auto. Make sure you update your phone to the latest version of Android before connecting your phone to Android Auto. If you are running Android 10 and above, Android Auto is already built into your phone's operating system. If you are using an earlier version of Android, you will need to download and install the Android Auto app from the Google Play Store. If you want to use a wireless connection, you will need Android 11 or higher, or a Google or Samsung phone running Android 10 and higher. Samsung Galaxy S8 and Note 8 phones can connect wirelessly using Android 9.0 or higher.
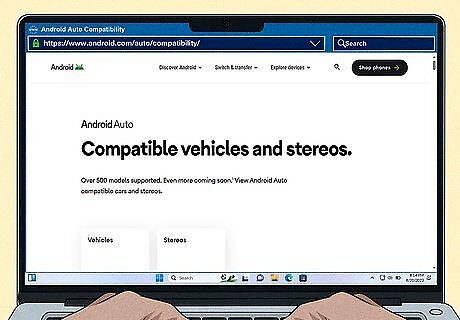
Make sure your car's dashboard stereo system is compatible. Not all car stereo systems are compatible with Android Auto. Make sure your car and/or stereo system is compatible, especially if you have an older model vehicle. You can see a complete list of compatible vehicles and/or stereo systems here.
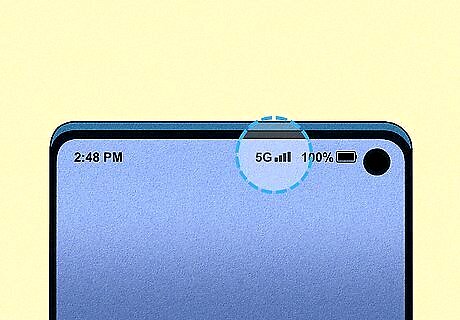
Make sure you have a data plan. Your phone will need an internet connection in order to receive data to run Android Auto apps. Make sure your cellular service plan includes a 4G or 5G data plan. It's recommended that you have an unlimited data plan when using Android Auto.

Use a good-quality USB cable. Not all USB cables will work. Make sure you have a good-quality, high-speed USB cable that is less than 3 ft (0.91 m) in length. Generally, the charging cable that came with your phone should work just fine. You can also purchase a good quality USB cable that has been certified within the last 2 years.

Make sure your phone supports a 5GHz wireless connection. If you want to use a wireless connection to connect to Android Auto, you will need to make sure your phone supports a 5GHz wireless connection.
Using a USB cable

Connect your phone using a USB cable. Look for a USB port somewhere in your car. It may be on the car dashboard, or in the console. It may be a USB Type-A port or a USB Type-C port. Locate the USB port and connect a USB cable. Then connect the other end to your phone. If you are not sure where to locate the USB port for your vehicle, consult the user's manual for your vehicle.
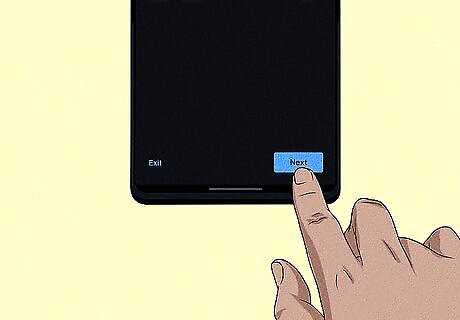
Tap Next, or Ok on your phone. The first time you connect your phone to Android Auto, you will be given a prompt asking if you want to connect using Android Auto. Tap the option to confirm in the prompt. The Android Auto interface should display on your stereo's touchscreen display automatically.
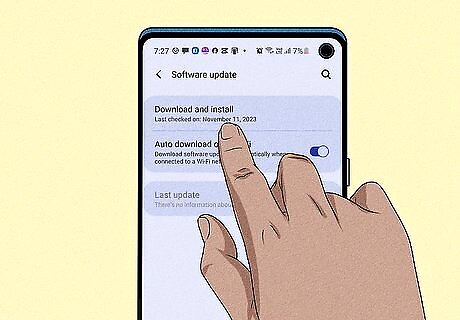
Update your phone, if needed. You may be asked to download the latest version of Android or download and install the Android Auto app. If asked to do so, follow the prompts on your phone to complete the update.
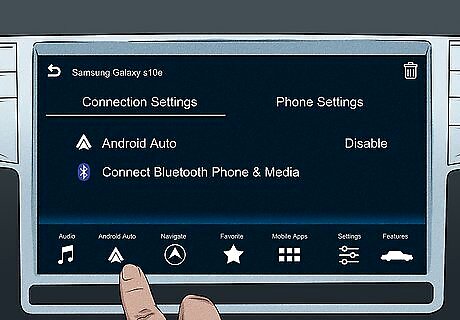
Tap the Android Auto icon on your car's touchscreen display. If the Android Auto interface doesn't display automatically, tap the Android Auto icon on your car's display. It resembles a small triangle inside of a larger triangle. The first time you connect to Android Auto, you may be asked to run through a tutorial. Make sure you are parked in a safe location and follow the instructions on your phone or car display to complete the tutorial.
Using a Wireless Connection
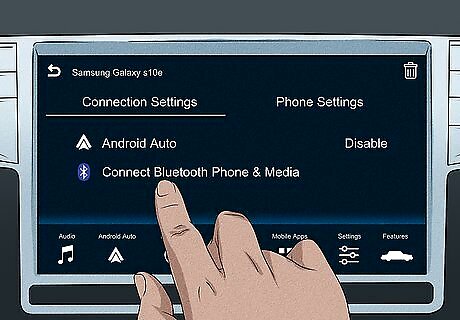
Put your car's dashboard display in Bluetooth pairing mode. The way you do this will be different from one car stereo make and model to the next. Consult the user's manual for your car or stereo system if you need assistance. If your car has a voice command button on the steering wheel, you can press and hold the voice command button and say "pair Bluetooth" or "pair phone" or something similar.
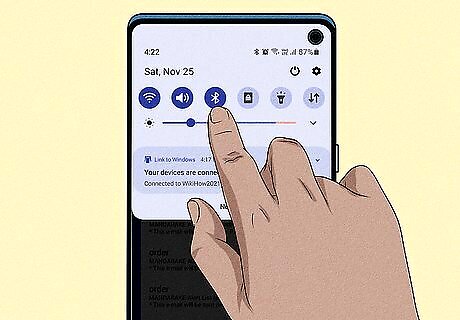
Open the Bluetooth menu on your phone Mac Bluetooth. To do so, swipe down from the top of the screen to display the Quick Access menu. Then tap and hold the Bluetooth icon. It has an icon that resembles a jagged capital "B" with two tails. Alternatively, you can open the Settings menu and then open the "Bluetooth" menu on the "Connections" menu. Make sure Bluetooth on your phone is turned on by checking the toggle switch at the top of the screen.
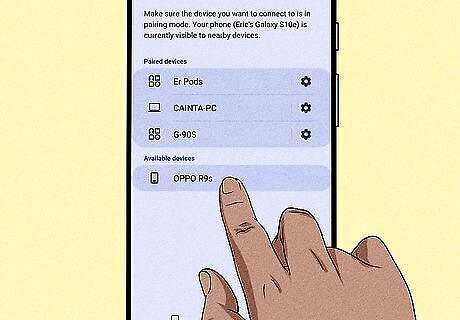
Tap your car stereo's name. It should be below the list of available devices at the bottom of the Bluetooth menu on your phone.

Follow the prompts on both screens. Check your phone and your car's display. Accept any prompts that may appear. You may be asked to enter a pairing code displayed on one of the screens. Enter the code and tap the button to accept.
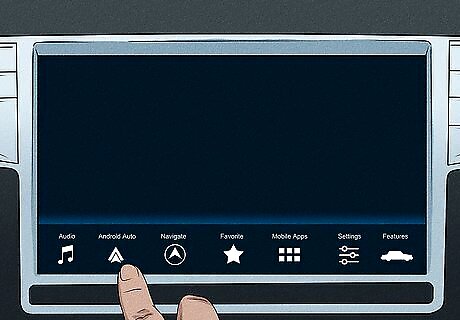
Tap the Android Auto icon on your car's touchscreen display. If the Android Auto interface doesn't display automatically, tap the Android Auto icon on your car's display. It resembles a small triangle inside of a larger triangle. The first time you connect to Android Auto, you may be asked to run through a tutorial. Make sure you are parked in a safe location and follow the instructions on your phone or car display to complete the tutorial.
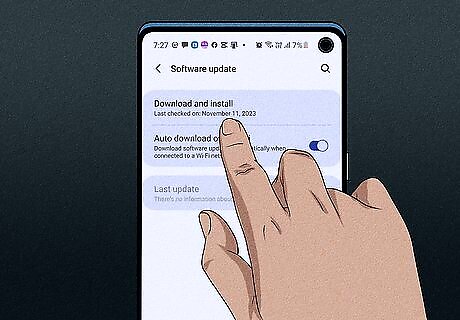
Update your phone, if needed. You may be asked to download the latest version of Android or download and install the Android Auto app. If asked to do so, follow the prompts on your phone to complete the update.




















Comments
0 comment