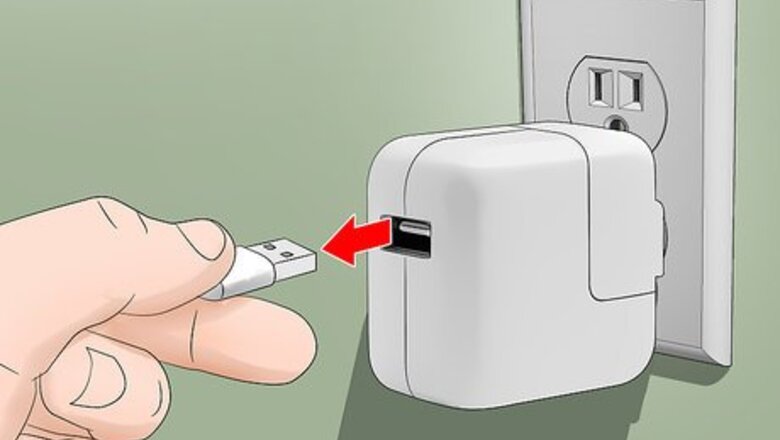
views
Using a Charger Cable
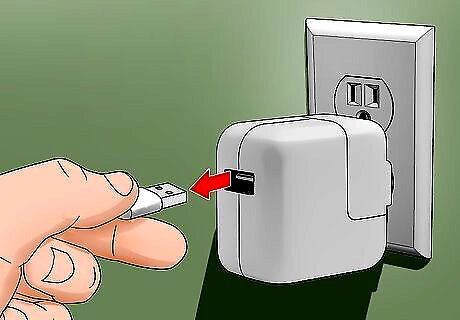
Remove the charger cable's electrical outlet adapter if necessary. The charger cable is actually a USB cable that plugs into an electrical outlet adapter. You can remove the adapter by tugging the base of the connection away from the adapter until it slides out. If your charger cable doesn't have an electrical outlet adapter on it, skip this step.

Plug the USB end of the charger into your computer. The rectangular USB end of the charger fits into a similarly shaped port on your computer. If you're using a Mac laptop computer, it most likely doesn't have USB ports that fit the charger. You'll need to buy a USB-C to USB 3.0 adapter and then plug the adapter into one of the small USB ports on the side of the Mac. USB plugs only fit one way, so be sure to rotate the plug 180 degrees if it won't fit into the port.

Plug the charging end of the charger into your iPad. The iPad's charging port is at the bottom of the iPad's housing.
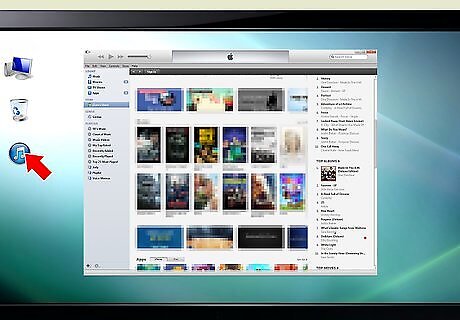
Open iTunes on your computer. If iTunes doesn't open automatically, double-click the iTunes app icon, which resembles a multicolored musical note on a white background. If you don't yet have iTunes installed on your computer, install it first.
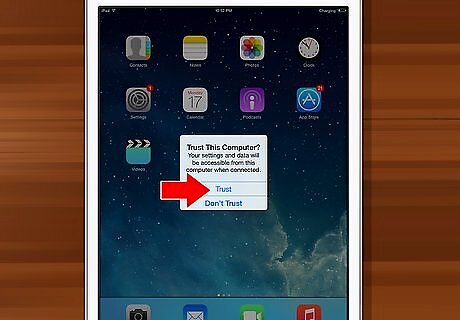
Tap Trust on your iPad. This will only appear if this is your first time connecting your iPad to your computer. You have successfully connected your iPad to your computer. You'll also need to click Continue on your computer if prompted.
Enabling Wi-Fi Sync
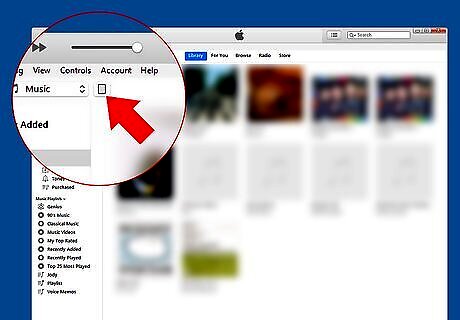
Click the iPad icon. This iPad-shaped icon appears in the upper-left side of the iTunes window a few seconds after connecting your iPad. Clicking it will open your iPad's page. If this is your first time connecting the iPad to this computer, you may be prompted to set up the iPad's preferences on this page before continuing.
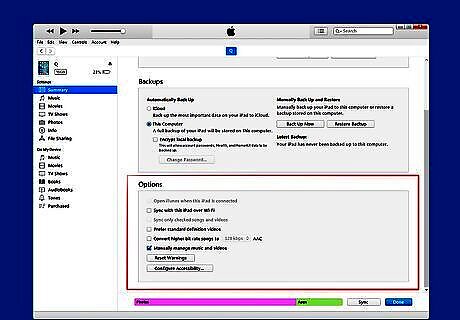
Scroll down to the "Options" section. This section is in the middle of the page.
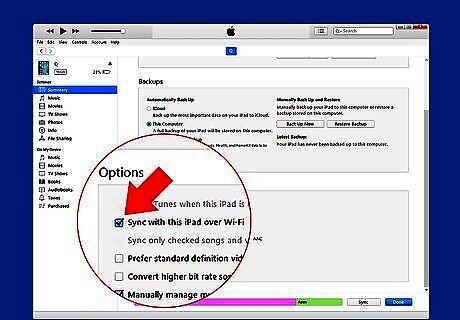
Check the "Sync with this iPad over Wi-Fi" box. It's near the top of the "Options" section. This will ensure that your iPad and your computer's iTunes can synchronize with each other over Wi-Fi as long as they are both on the same Wi-Fi network.
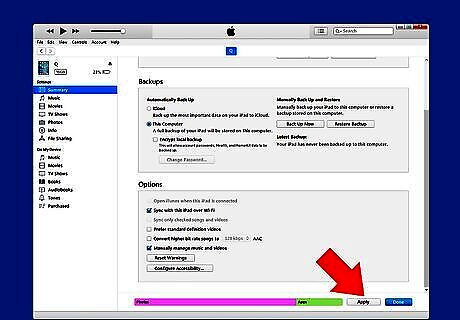
Click Apply. This grey button is near the bottom-right corner of the iTunes window. Clicking it applies your changes.
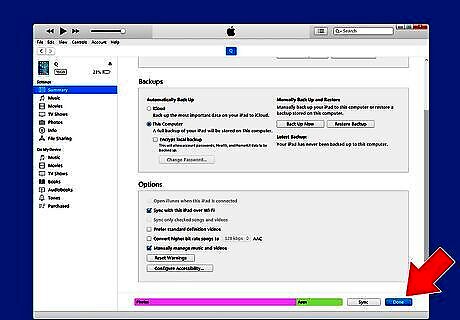
Click Done. It's a blue button in the bottom-right corner of the iTunes window. You should now be able to connect to iTunes wirelessly whenever iTunes is open on your computer and your iPad is on the same network as your computer. For some iPad models, your iPad will need to be actively charging in order for it to appear in iTunes over Wi-Fi. This means that you can plug the iPad into a wall charger.
Using Bluetooth
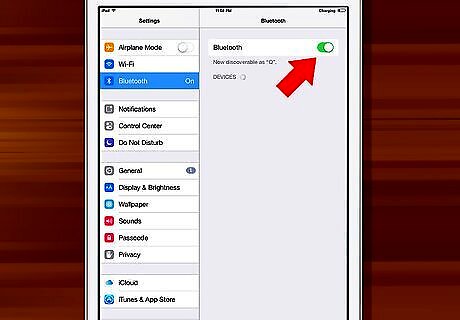
Enable your iPad's Bluetooth. You can't pair your iPad with a Windows computer over Bluetooth, but you can do this on a Mac in order to retrieve files from your iPad. To do so: Open Settings iPhone Settings App Icon Tap Bluetooth Tap the white Bluetooth switch iPhone Switch Off Icon
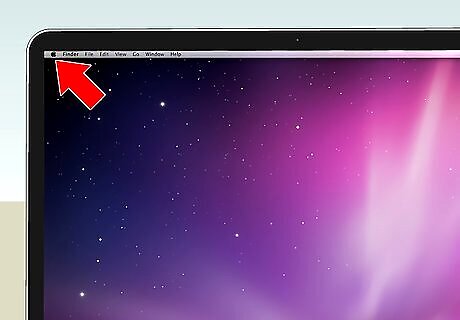
Open your Mac's Apple menu Mac Apple. Click the Apple logo in the top-left corner of the screen. A drop-down menu will appear.
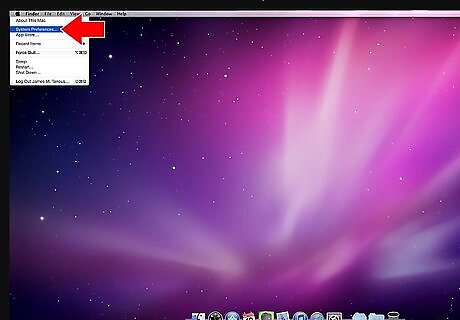
Click System Preferences. It's in the drop-down menu.
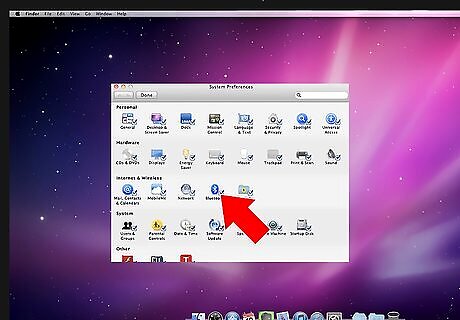
Click Bluetooth. You'll find this option in the System Preferences window. Doing so opens the Bluetooth window.
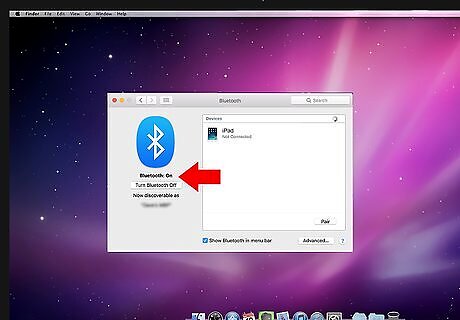
Enable Bluetooth if it isn't on. Click Turn Bluetooth On on the left side of the window. If you see Turn Bluetooth Off here instead, Bluetooth is already enabled.
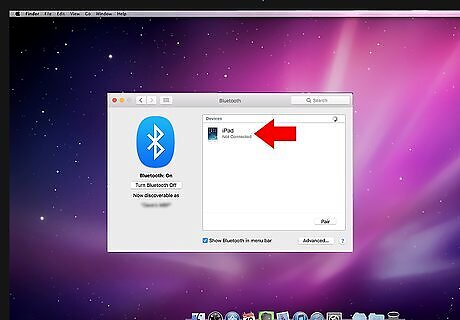
Find your iPad's name. You should see "Your Name's iPad" appear on the right side of the window.
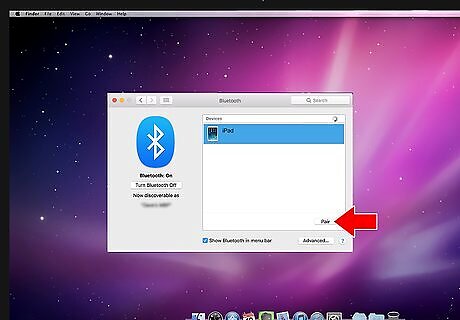
Click Pair. It's to the right of the iPad's name. This will begin pairing your iPad with your Mac computer. For some iPads and Macs, this is all you need to do to pair the iPad and Mac.
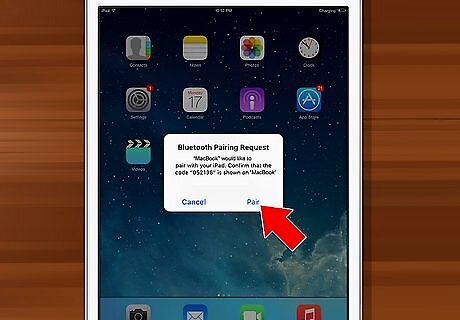
Tap Pair on your iPad when prompted. Depending on your model of iPad, you may not see this option appear. If so, skip this step and the next one.
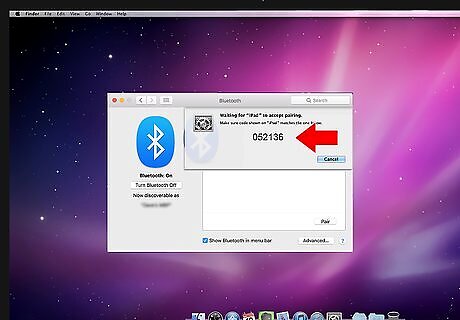
Enter the code displayed on your Mac. Your Mac may display a code that you'll need to enter on your iPad when prompted to complete the pairing. If you don't see this option, skip this step.

Click Bluetooth Mac Bluetooth on your Mac. It should appear in the upper-right corner of the menu bar. A drop-down menu will appear. If you don't have this option here, click the Apple menu, click System Preferences, click Bluetooth, and check the "Show Bluetooth in menu bar" box.
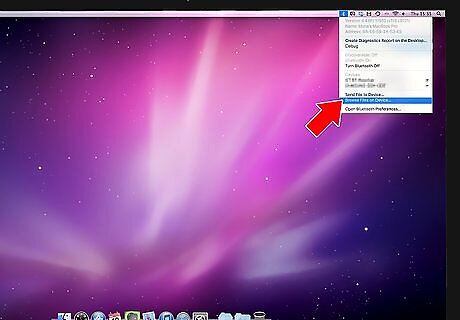
Click Browse Files on Device…. This option will appear near the bottom of the Bluetooth drop-down menu.
Select your iPad. Click your iPad's name in the pop-up window, then click Browse.
Find a file you want to download. You can scroll through your iPad's files until you find the file in question.
Download the file. Click the file that you want to download, then click Download. Doing so will copy the file into your Mac's Downloads folder.

Send a file back to your iPad. If you need to put a file from your Mac onto your iPad, do the following: Click Mac Bluetooth Click Send File to Device Select a file, then click Send Select your iPad's name. Click Send You can find the file that you sent to your iPad in the iCloud Drive section of the Files app.













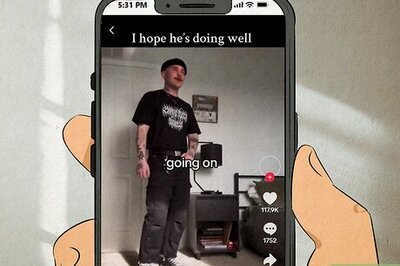




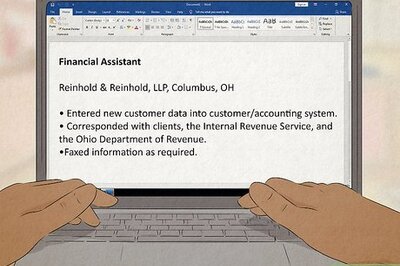

Comments
0 comment