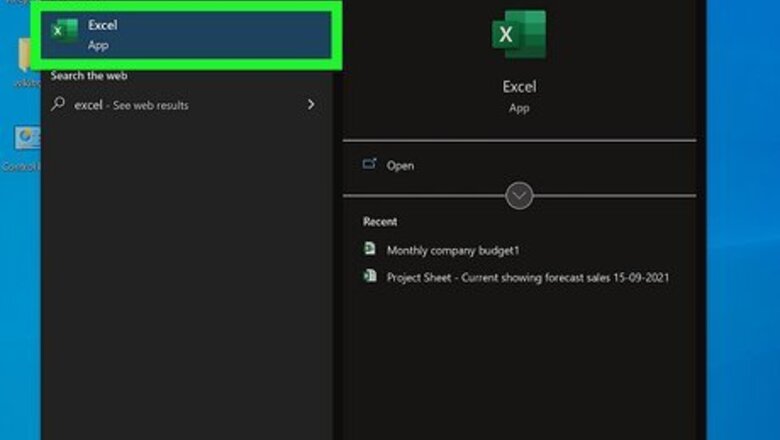
views
- With a Microsoft 365 subscription on Windows, you can use Power Query to import a table from any PDF.
- You can also open a PDF in Word and enable editing to copy the table into an Excel worksheet.
- When you paste a PDF table into Excel with either method, the data will be organized into columns and rows just as it was in the PDF. [1]
Using Excel 365 for Windows
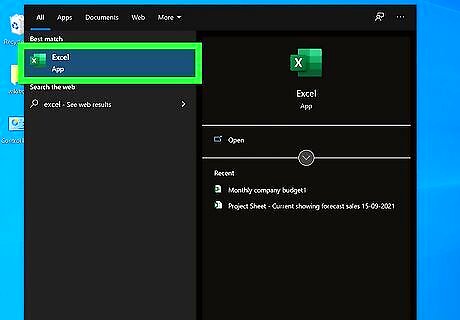
Open Excel on your Windows PC. You can open a new project or continue a saved project in Excel. This method covers using the Power Query feature to import a table from a PDF into Excel. This feature is only available with a Microsoft 365 (Office 365) subscription on Windows. Unfortunately, this feature is not yet available on Excel for Mac.
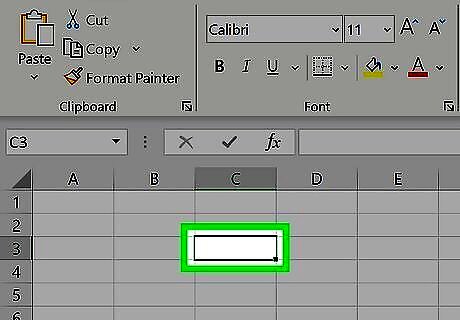
Select a cell. Click the cell into which you want to begin pasting the table. For example, click A1 to begin pasting the table at the upper-left corner of the sheet.
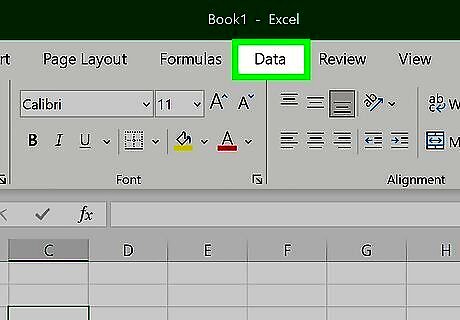
Click the Data tab. It's in the menu above the editing ribbon.
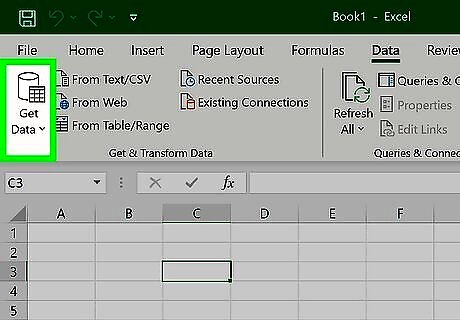
Click Get Data. For Windows, it's the furthest icon on the left of the menu.
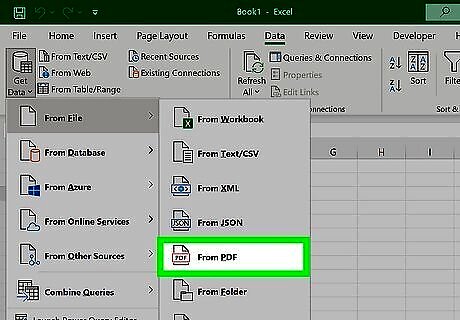
Select From File and choose From PDF. With each selection, the menu will continue expanding until you select From PDF, after which Excel will open your file manager (Finder for Mac and File Explorer for Windows).
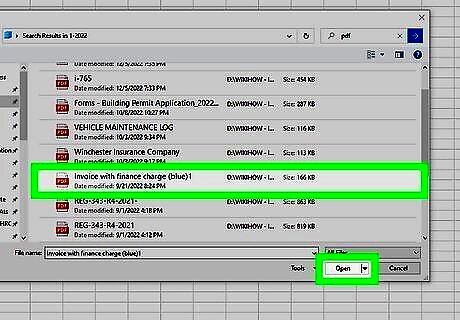
Select your PDF and click Open. Excel will connect to the PDF file and display a list of tables.
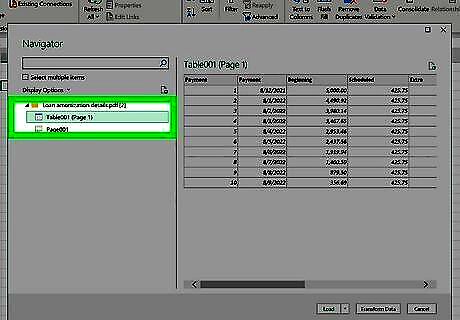
Select a table to copy. In the left panel, click the table you want to import. You can click through each table to see a preview in the right panel. To copy multiple tables into your Excel workbook, check the box next to "Select multiple items" at the top. Knowing the page number on which the table you want is located in the PDF will be helpful, as each table is labeled by page number.
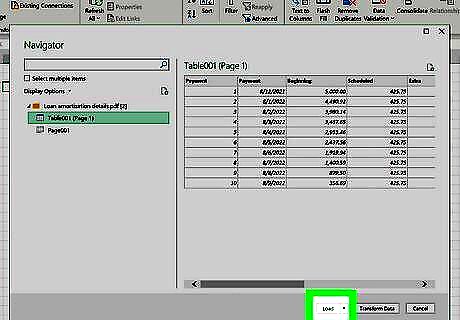
Click Load. It's in the bottom right corner. This copies the table from the PDF to the current worksheet in Excel. If you'd rather work with the table data in Power Query before copying it to your worksheet, click Transform Data instead.
Using Microsoft Word
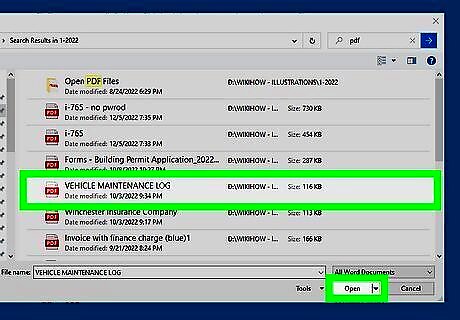
Open the PDF in Microsoft Word. If you're not using Microsoft Office 365 on a Windows PC, the easiest way to copy a table from a PDF into Excel is to first open the PDF in Word. This method will work in any version of Excel beginning with Office 2013 on a PC or Mac. To open the PDF in Word: Open Microsoft Word. Click the File menu and select Open. If you don't see a File menu, just click Open. Select the PDF that contains the table and click Open. Click OK when prompted to convert the PDF into a Word document. It may take a few moments to display the file.

Use your mouse or trackpad to highlight the table you want to copy. Now the PDF is in the Word format, it should be easier to copy while retaining the original table structure.
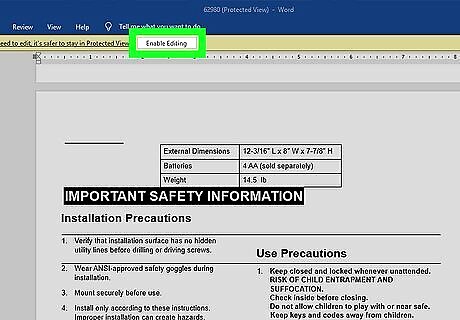
Click the Enable Editing button. You'll see this in the alert bar at the top of the file. This allows you to edit the document. If prompted, click OK again to make the file editable.
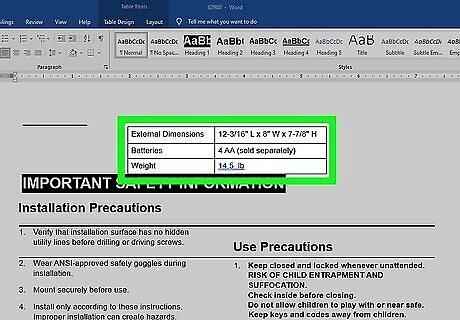
Select the table you want to copy to Excel. If Word recognizes the table in the file, you'll see a crosshair icon at the table's top-left corner. In this case, just click that icon to select the entire table at once. If Word doesn't recognize the table, use your mouse or trackpad to select the table you want to copy.
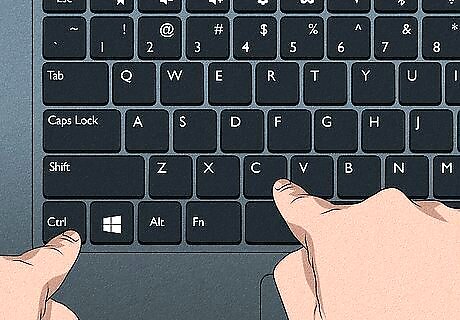
Press Ctrl+C (PC) or ⌘ Cmd+C (Mac) to copy. The table is now copied to your clipboard.
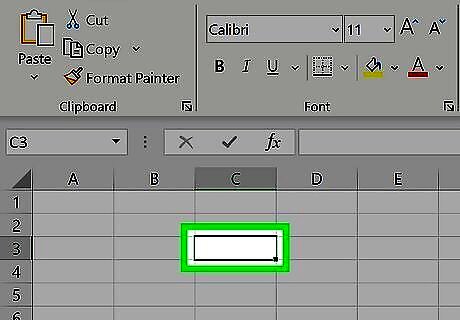
Open your Excel sheet and click a cell. Click the cell into which you want to begin pasting the table. For example, click A1 to begin pasting the table at the upper-left corner of the sheet.

Press Ctrl+⇧ Shift+V (PC) or ⌘ Cmd+⇧ Shift+V (Mac) to paste. This copies the table data into the sheet without pasting any special colors or formatting from the PDF. This is a great way to paste if you want the data from the table to be plain text or automatically inherit the formatting of your Excel sheet. If you'd rather keep the formatting of the original table, such as custom colors, fonts, and bold text, you can use Ctrl + V (PC) or Cmd + V (Mac) instead.













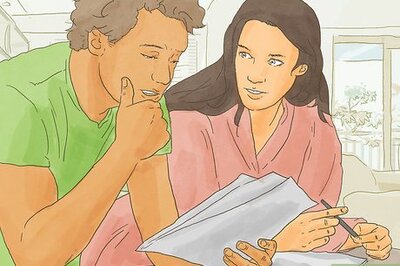


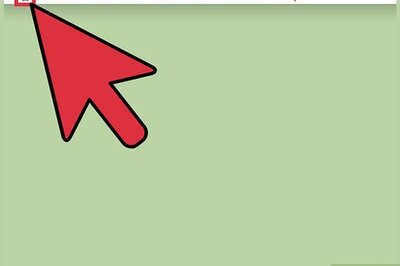


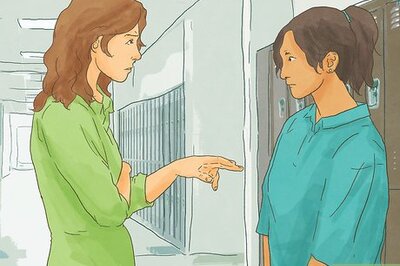
Comments
0 comment