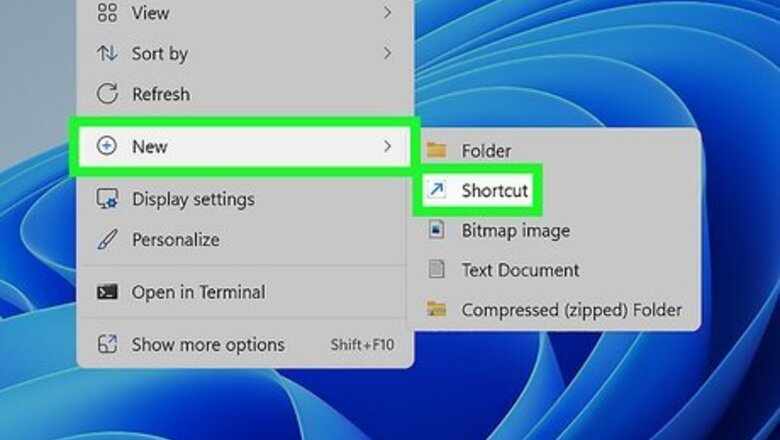
views
Using the Desktop Menu
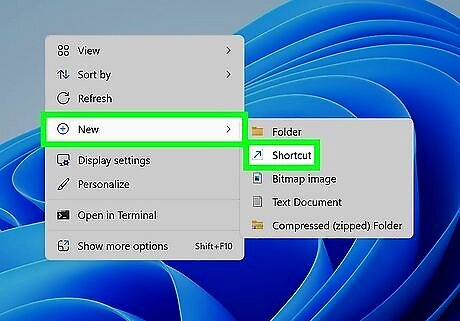
Right-click anywhere in the free space present on your desktop. Point to ' New option from the dialog box. This will redirect you to another dialog box. From there, choose the Shortcut option.
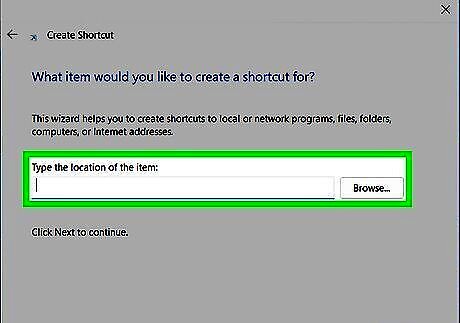
Look for a new window asking you to browse the location of the file for which you want to create the shortcut. You must choose the browse option and browse the file location. As soon as you choose the location, the box will be filled by the location. You can also type the address of the file but it is always better to choose the location as it minimizes the probability of mistakes.
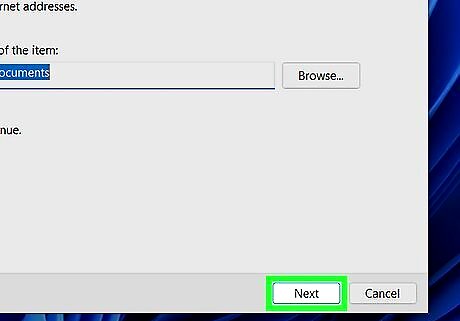
Click the Next option present somewhere at the right-bottom of the working window.
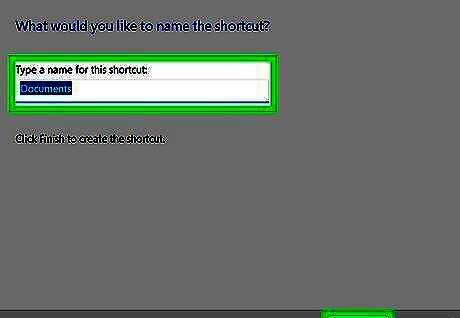
Type a name for the shortcut. If a Finish button appears at the bottom of the dialog box, click it. If a Next button appears at the bottom of the dialog box, click it, choose the icon you want to use for your shortcut, and then click Finish.
Using the File Location

Locate the file or application location for which you want to create the shortcut. Type and search the application in Search, a logo with windows on the Taskbar. Right-click on the application and select Open file location.
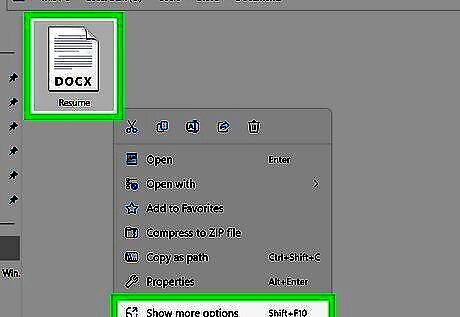
Right-click on that particular file or application for which you want to create shortcut. Make sure to select the file before right-clicking.

Look for a dialog box. From there, choose the "'Create Shortcut'" option. The shortcut is now at the end of the Programs list. For example, if you created a shortcut to Microsoft Word, the program will be present at the end of the list.
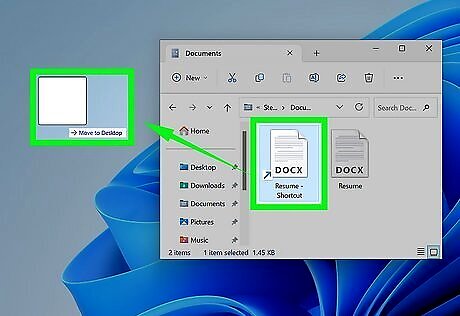
Drag the shortcut to the desktop. You can now easily access your application with just a click.













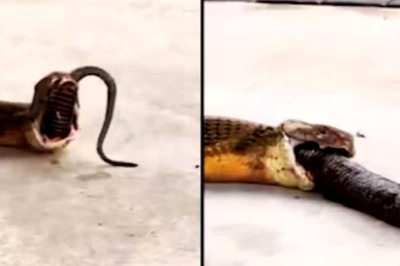





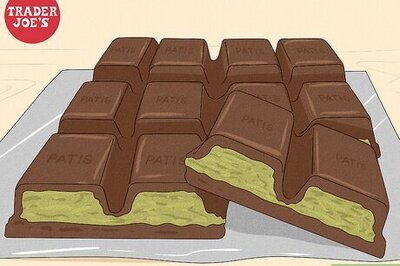
Comments
0 comment