
views
Creating a Custom Action Button
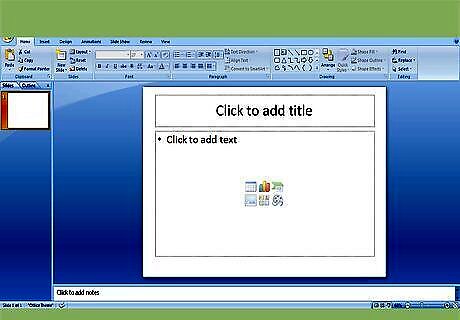
Open up PowerPoint.
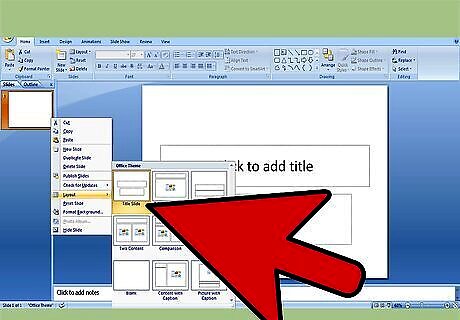
Add a title, and a subtitle.
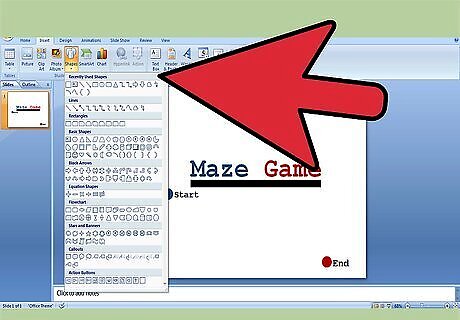
Make a quick menu by adding a Play button and an Instructions button.
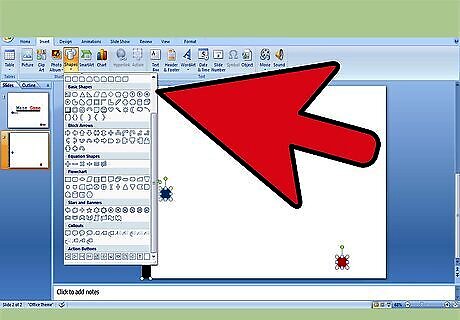
Construct the following, which will be used in the game: Shapes action buttons custom
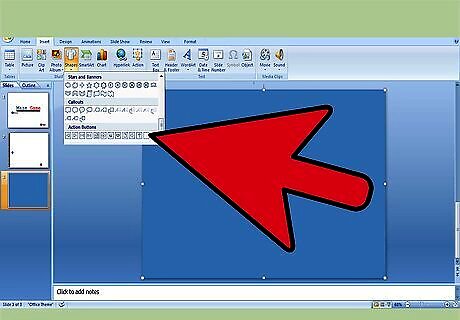
Draw up a custom action button, filling up the whole slide.
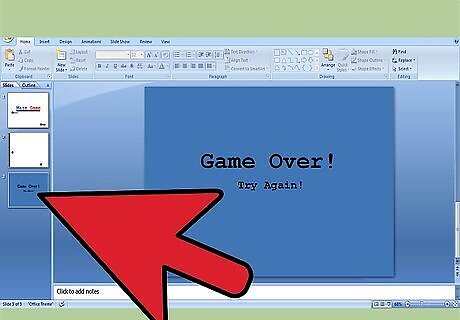
Make a game over slide.
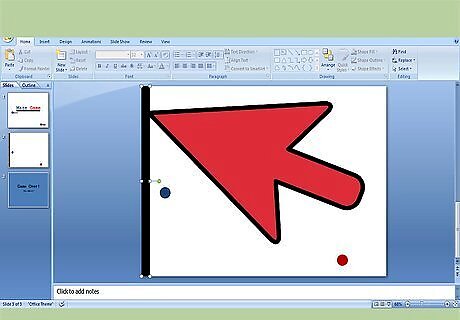
Go back to the slide where you made the custom action button.
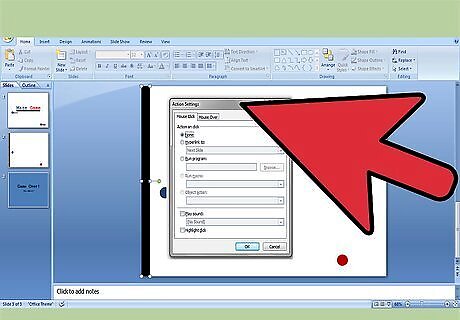
Right-click the button.
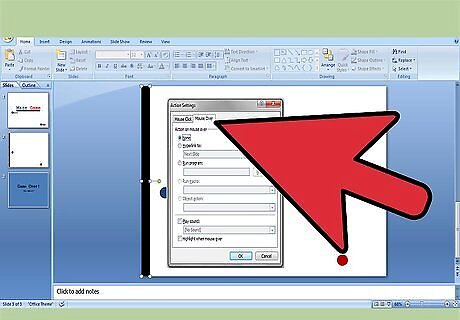
Click the mouse over tab.
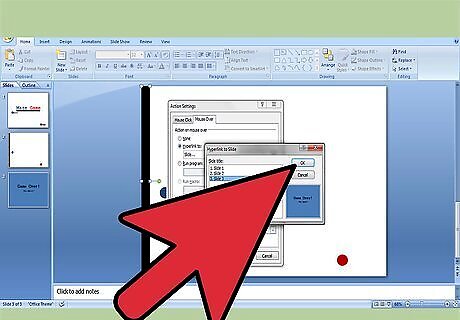
Hyperlink it to the game over slide.

Fill and outline the button white so people won't know it's the boundary.
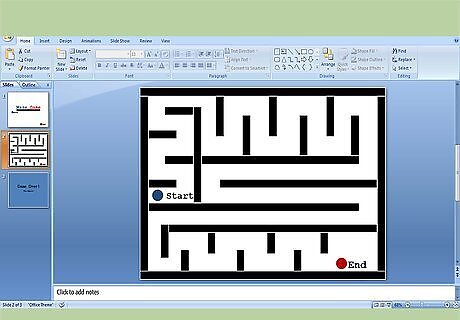
Make the maze with the ready-made shapes.
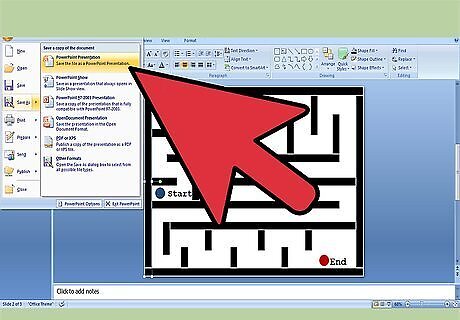
Save the file.
Using Pictures to Block the Paths
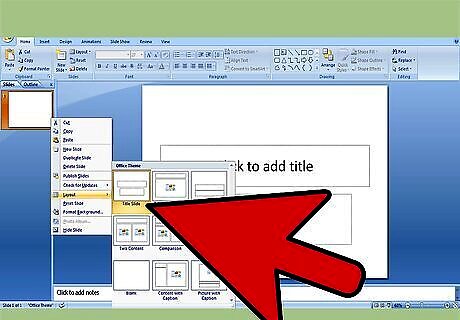
Add a title, and a subtitle.
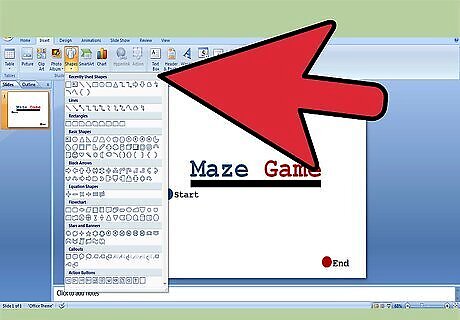
Make a quick menu by adding a Play button and an Instructions button.
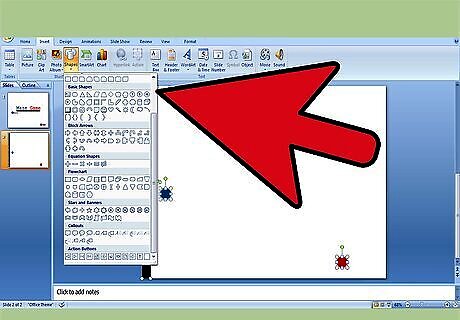
Construct the following, which will be used in the game: Shapes action buttons custom
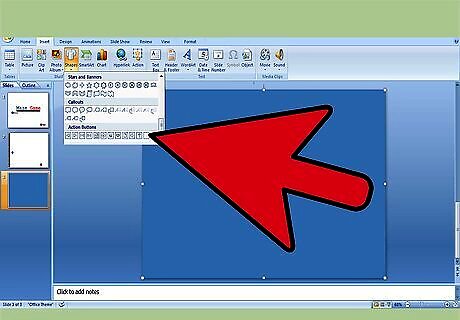
Draw up a custom action button, filling up the whole slide.
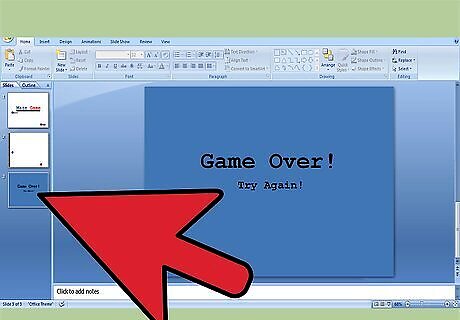
Make a game over slide.
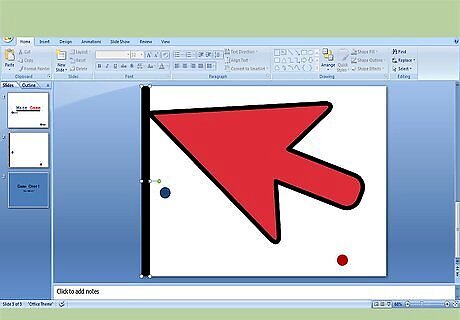
Go back to the slide where you made the custom action button.
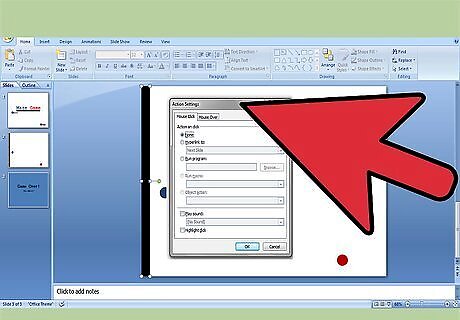
Right-click the button.
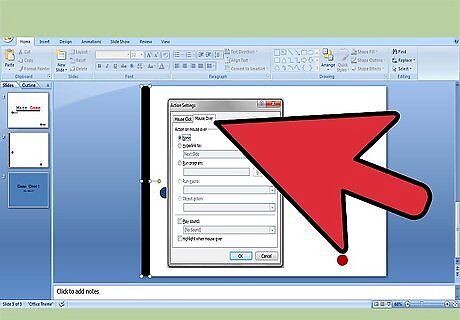
Click the mouse over tab.
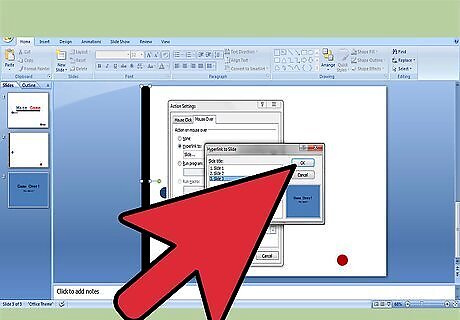
Hyperlink it to the game over slide.
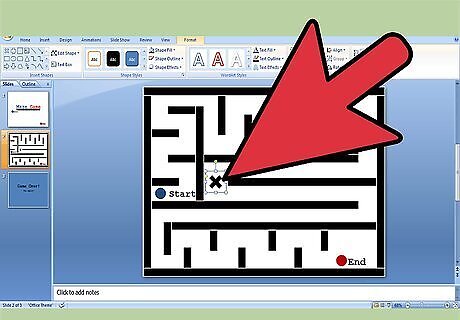
Add a custom action button in somewhere in the maze so it nearly blocks the way, to make the game more challenging. Then match the custom buttons color with the maze that you've drawn.
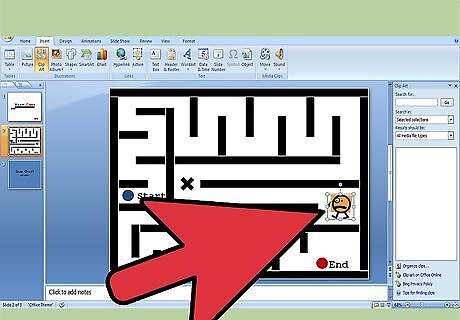
Add a picture like a hole, scissors, anything that'll try to block the paths way. Then the user will then try to cross carefully, without touching the button.

Select the custom button that is blocking the way, right click/hyperlink/mouse over/game over slide.

Save the file.
Using Action Settings
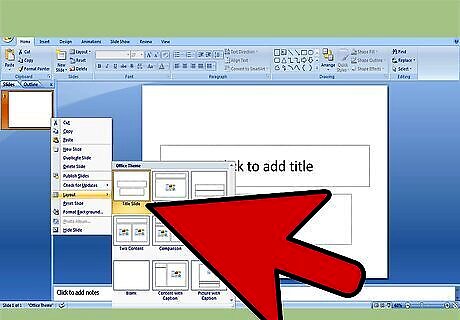
Add a title, and a subtitle.
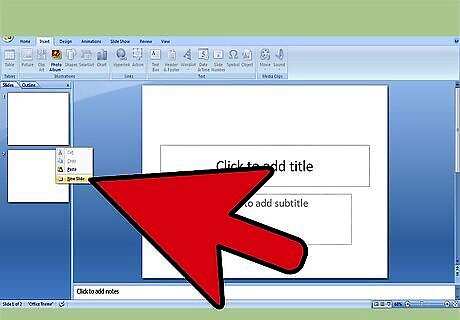
Make a new slide.
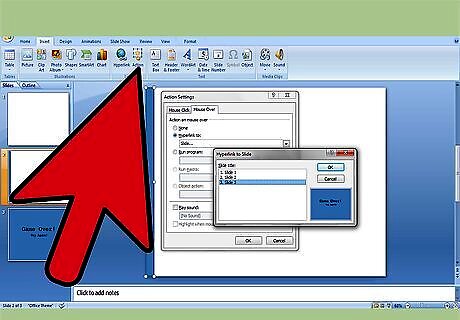
Draw a rectangle or any other shape, right click it (for -2003 office) and select action settings.

Copy and paste this rectangle, use your whole array of rectangles and other shapes to create obstacles.
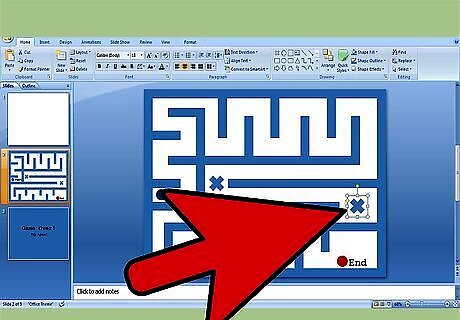
In the end, don't forget to paste/make a 'finish' rectangle/shape.
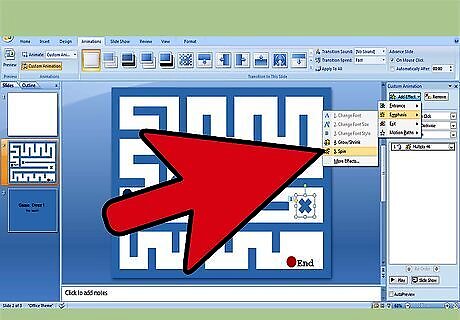
You can make other objects spin, increase and decrease in size, some buttons to doors, etc.
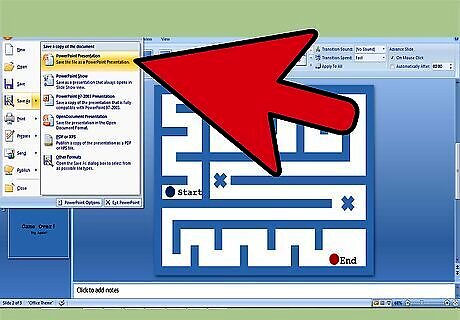
Save!



















Comments
0 comment