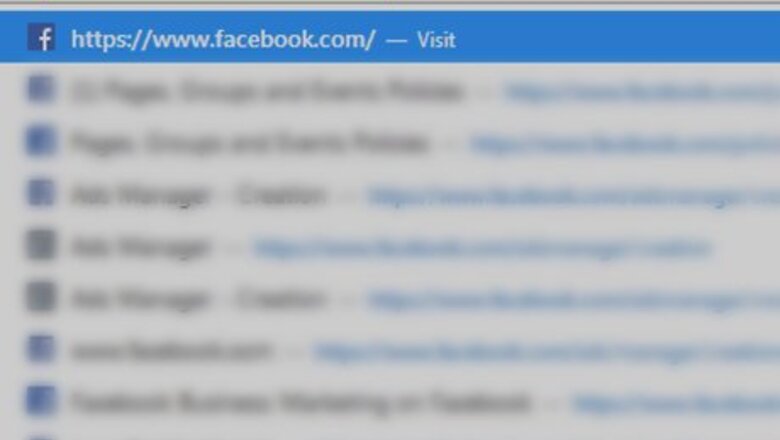
views
- Try simple solutions first, like using a shortened link or visiting the mobile site on your computer.
- If the router is blocking the site, use your phone on data (turn off Wi-Fi) to access Facebook.
- Alternatively, try using a proxy website or using Facebook's direct IP address instead.
Trying Simple Alternatives
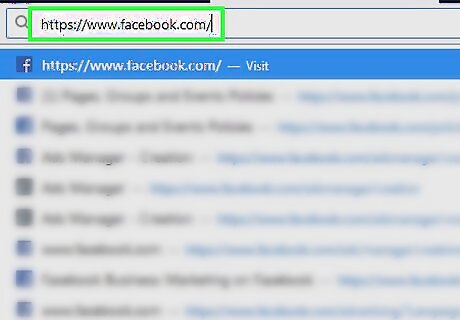
Enter a shortened Facebook URL into your browser's address bar. You can do this by opening Google's URL shortening site, typing https://www.facebook.com/ into the Your original URL here box at the top of the page, and clicking Shorten URL. After doing so, you'll simply copy the shortened version of the URL and paste it into your browser's address bar.
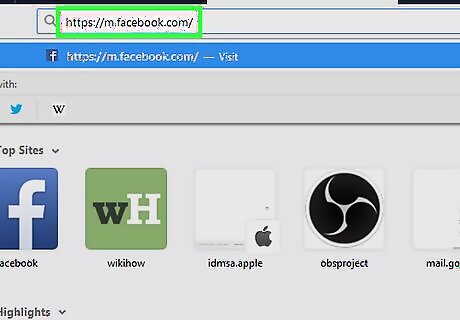
Try accessing the Facebook mobile site on a computer. If the network manager only blocked the official Facebook site, you may be able to browse the mobile version of the site right from your computer.
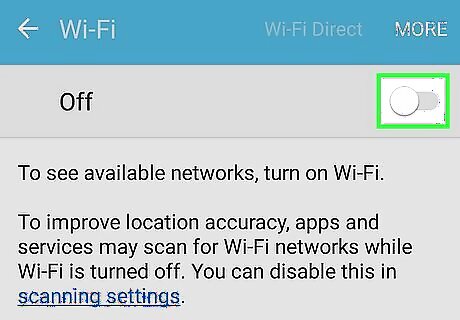
Use data to open the Facebook app on your phone. While your workplace or school can patrol your internet connection, they probably can't monitor your phone's cellular data network. To use data, you'll need to turn off your phone's Wi-Fi and then open Facebook from there. For an iPhone, swipe up from the bottom of the screen to open the Control Center and then tap the blue Wi-Fi icon. You may need to swipe right first if the Control Center opens to a music player. For an Android, open Settings, tap Wireless & Networks (on some phones, this may just be a heading rather than a folder) and then slide the Wi-Fi switch left. You can also open the mobile version of Facebook in your phone's browser while using data if you don't have the Facebook app.
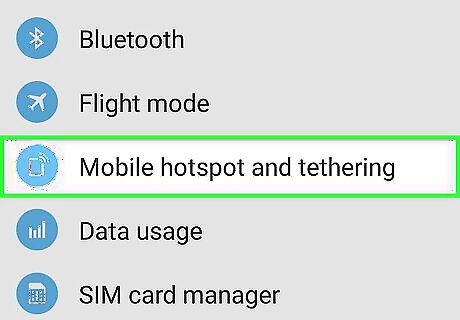
Use your smartphone as a hotspot. Many iPhones and Android phones have a hotspot setting that allows your phone to act as a miniature router. Once your phone's hotspot is enabled, you can connect to it by selecting your phone's name from the available networks section of your computer and entering the hotspot password listed on your phone. For an iPhone, open Settings, tap Personal Hotspot near the top of the page, and slide the Personal Hotspot switch right. The hotspot password is listed on this page as well. For an Android, open the Wireless & Networks section of the Settings menu, tap the Portable Hotspot option, make sure Portable Wi-Fi Hotspot is checked, and tap the Hotspot Settings option. You can name your network and set its password from here.
Using a Proxy Website
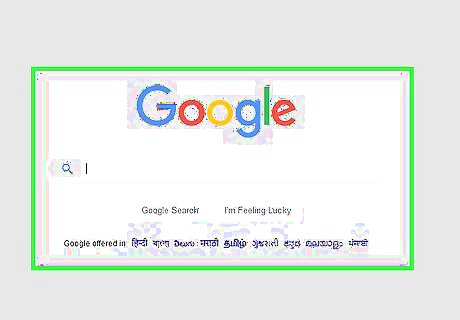
Open a search engine of your choice. For example, you might navigate to Google.
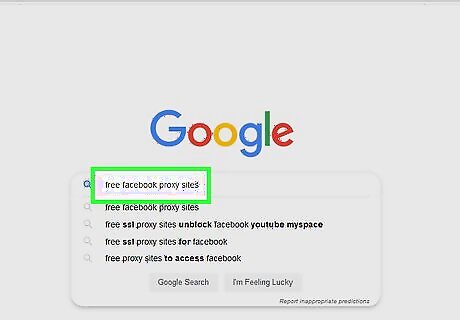
Type "free facebook proxy sites" into the search bar. You can also add the current year (e.g., 2017) for a more specific search.

Tap ↵ Enter.
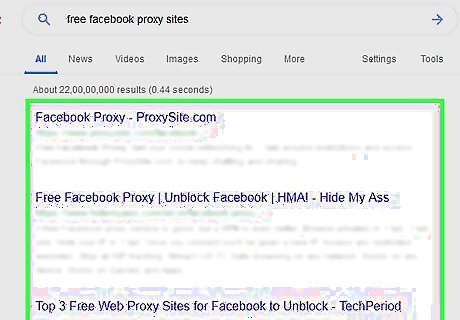
Review your search results. A couple of the best, most secure proxy sites for blocking Facebook include the following: Proxy Site Instant Unblock This list will change from year to year since proxy sites are constantly moving domains or getting shut down.
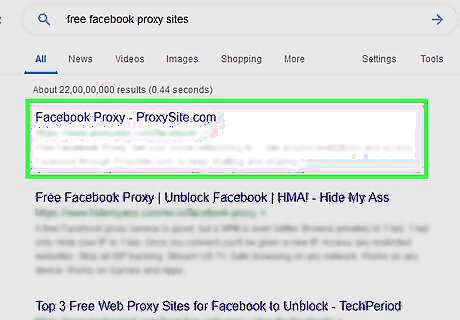
Click on a proxy site. Before entering any information on this site, you'll need to make sure it's safe. If the site isn't legitimate, it may steal your Facebook login information.
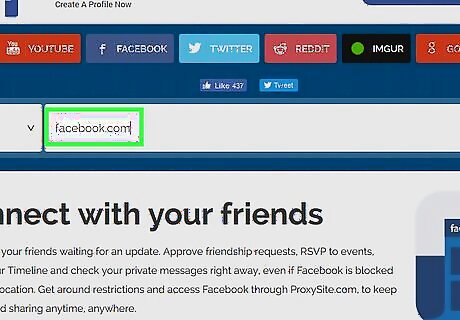
Type "facebook.com" into the search bar. Depending on your selected proxy site, the search bar location will vary.
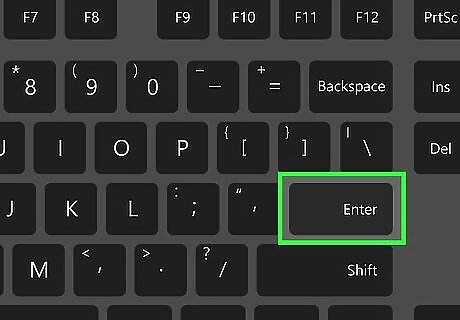
Tap ↵ Enter. Doing so should take you to the Facebook homepage, from which you can log into your account as usual. If your network doesn't let you access Facebook, it might not let you access a proxy site either. You can get around this by opening Facebook in your selected proxy service before you get to work, though this won't help if you're using a work desktop.
Visiting Facebook's IP Address Directly (PC)
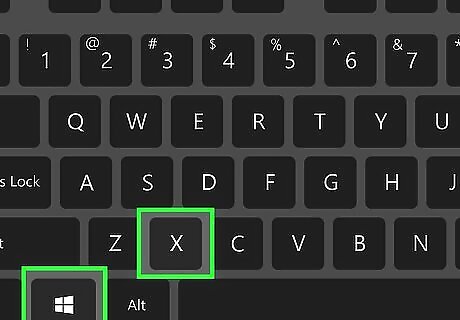
Right-click ⊞ Win. It's in the bottom left corner of your screen. You can also hold down the ⊞ Win key and tap X.
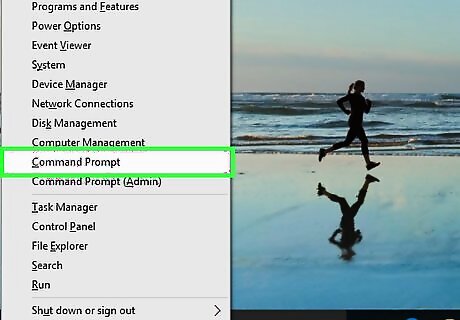
Click Command Prompt. Doing so will open the Command Prompt program. If you're on a student computer or a similarly networked device, you may not be able to use Command Prompt.

Type ping www.facebook.com -t into Command Prompt. Make sure you don't add or subtract spaces or characters.
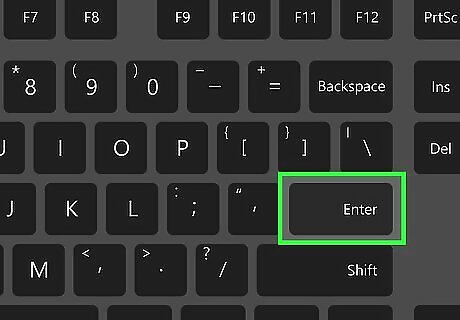
Tap ↵ Enter.
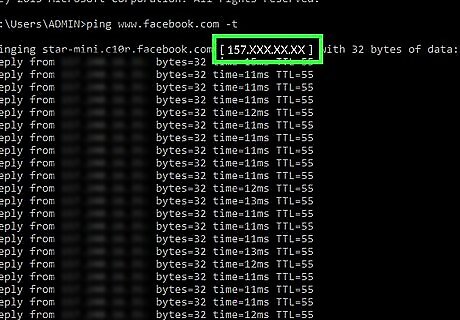
Write down Facebook's IP address. The IP address is the string of numbers to the right of "Reply from" and does not include the colon at the end of the string of numbers. For example, the IP address might look like "12.34.56.78" or something similar.

Type Facebook's IP address into your browser's URL bar. The URL bar is usually at the top of the browser window.
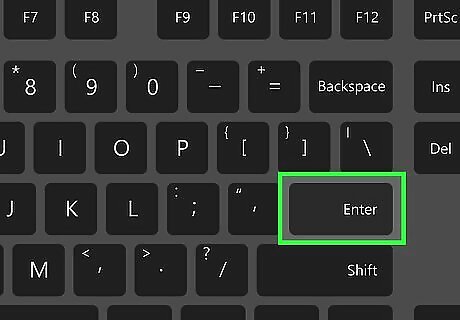
Tap ↵ Enter. If Facebook's local IP address isn't blocked, you should now be on the Facebook login screen.
Visiting Facebook's IP Address Directly (Mac)
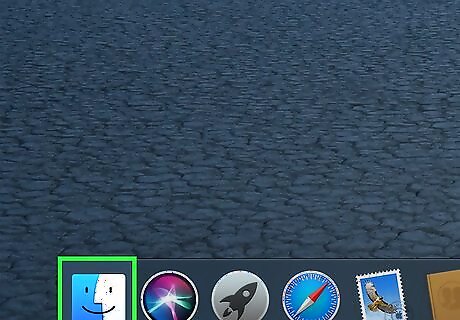
Open your Finder app. This is the blue face icon on your Mac's dock.
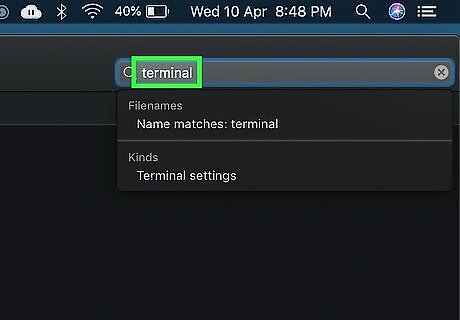
Type "Terminal" into the Finder search bar. The search bar is in the top right corner of the Finder window.
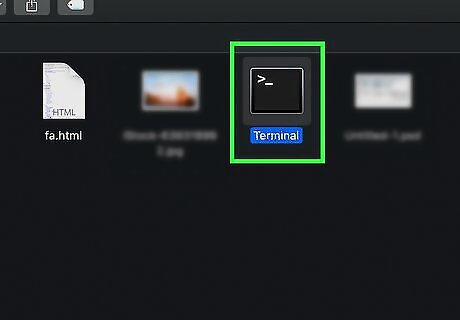
Click on the Terminal program. It should appear as a result at the top of the Finder window. Clicking on it will open Terminal.
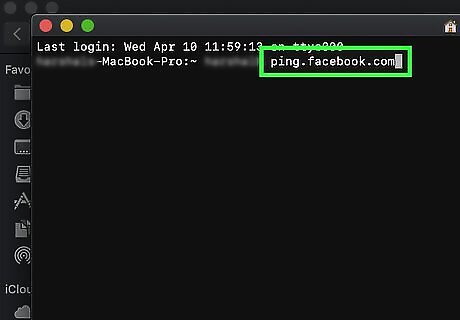
Type ping facebook.com into Terminal. Make sure you don't insert any extra spaces or characters.
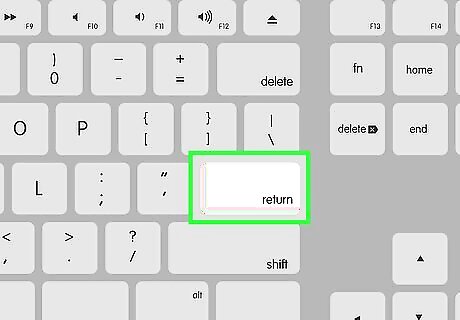
Tap ⏎ Return.
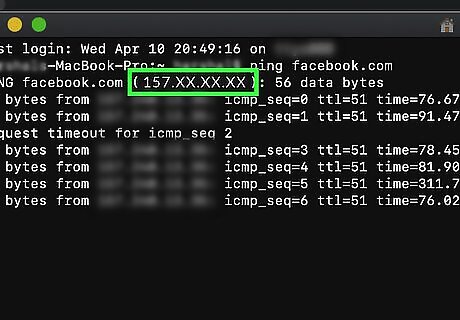
Write down Facebook's IP address. The IP address is the line of numbers to the right of "(Number of) bytes from" and does not include the colon at the end of the line of numbers. For example, the IP address might look like "12.34.56.78" or something similar.
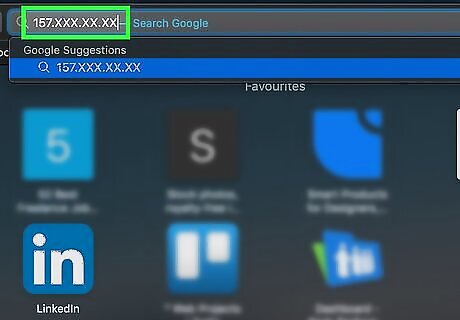
Type Facebook's IP address into your browser's URL bar. The URL bar is usually at the top of the browser window.
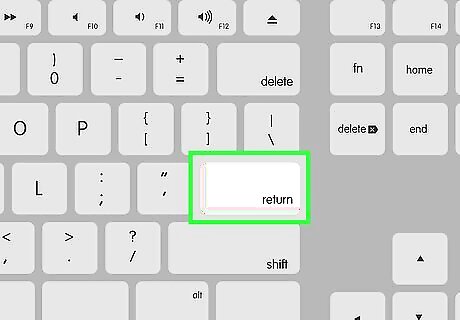
Tap ⏎ Return. Provided Facebook's local IP address isn't blocked, you should now be on the Facebook login screen.
Removing Facebook from the System Host File (PC)
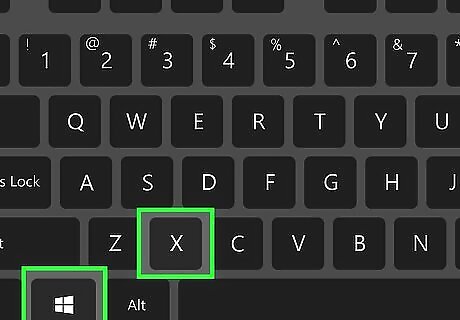
Right-click ⊞ Win. It's in the bottom left corner of your screen. You can also hold down the ⊞ Win key and tap X.
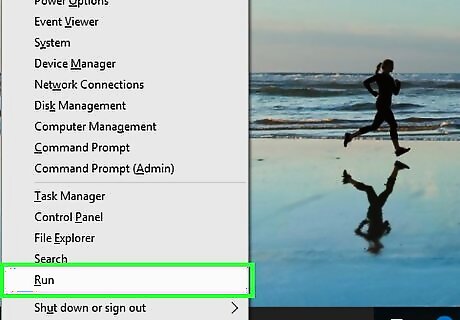
Click Run. The Run program will allow you to navigate to the System Host file which keeps track of all websites blocked by your computer's firewall.
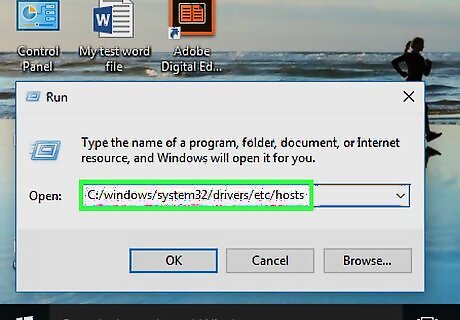
Type C:/windows/system32/drivers/etc/hosts into the Run field. There shouldn't be any spaces in this address when you type it.
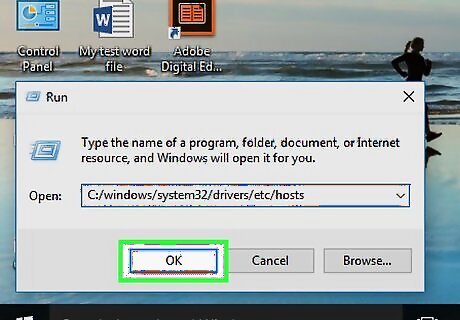
Click OK.
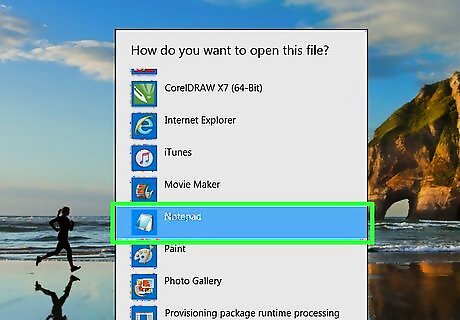
Click on Notepad. You may have to double-click this program. Opening the System Host file in Notepad will allow you to edit its contents.
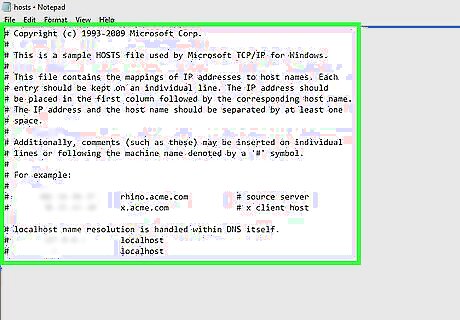
Look for a line of text with "Facebook" in it. If you don't see one in this document, Facebook is being blocked elsewhere and cannot be unblocked with this method. You can hold down Ctrl and tap F and then type "Facebook" in to scan the document quickly.
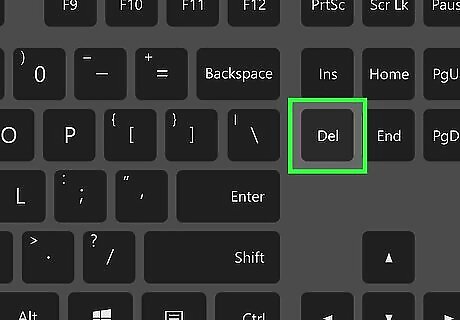
Delete the "Facebook" line. If there is a line of text that mentions facebook, deleting it will remove Facebook from the list of locally blocked websites on your computer.

Hold down Ctrl and tap S. Doing so will save your System Host settings.
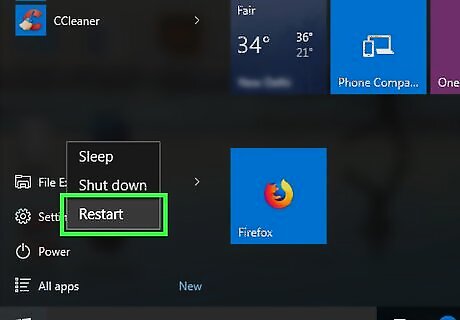
Restart your computer. When your computer finishes rebooting, you should be able to access Facebook.
Removing Facebook from the System Host File (Mac)
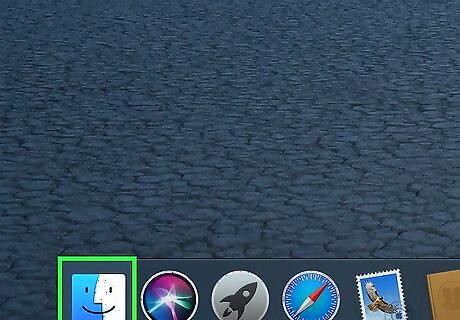
Open your Finder app. This is the blue face icon on your Mac's dock.
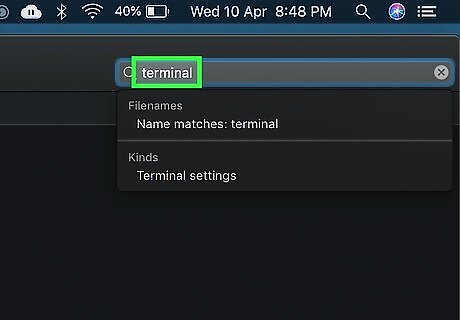
Type "Terminal" into the Finder search bar. The search bar is in the top right corner of the Finder window.
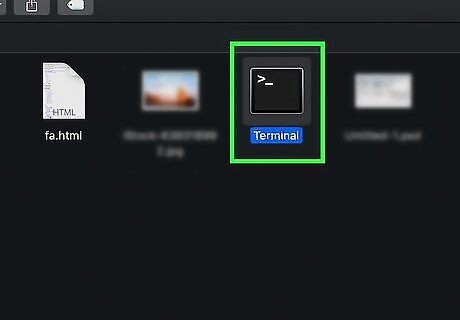
Click on the Terminal program. It should appear as a result at the top of the Finder window. Clicking on it will open Terminal.
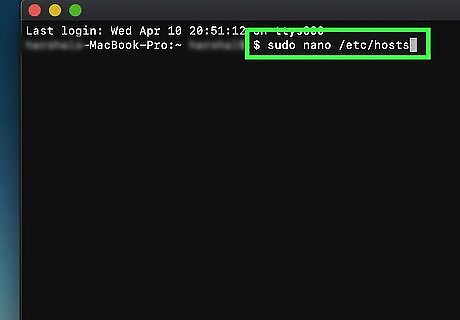
Type $ sudo nano /etc/hosts into the Terminal window. Make sure you don't add any extra spaces or formatting.
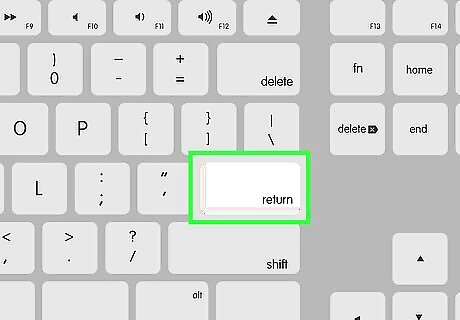
Tap ⏎ Return. Your computer's System Host file contents will open in Terminal.
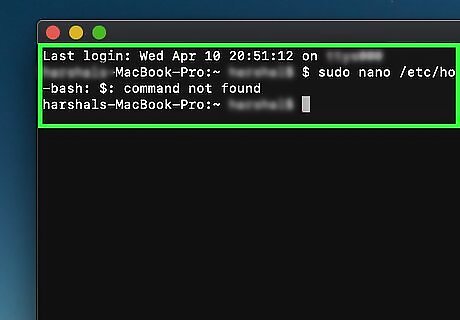
Look for a line of text with "Facebook" in it. If you can't find one, Facebook is being blocked elsewhere and cannot be unblocked with this method.
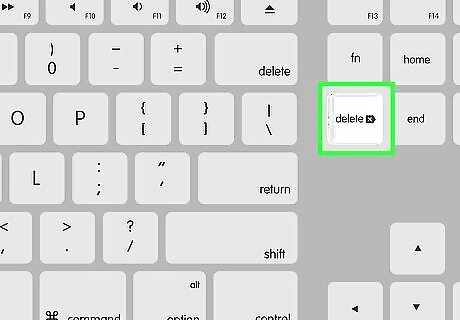
Delete the "Facebook" line. Doing so will remove Facebook from the list of locally blocked websites on your computer.
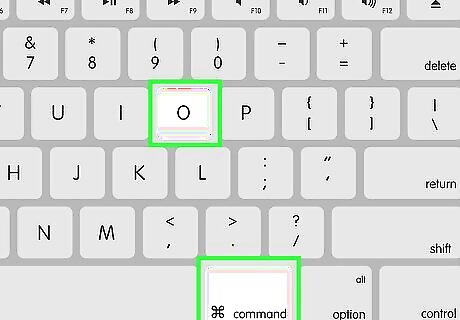
Hold down ⌘ Command and tap O. Doing this will save your System Host file settings. The letter you type here is an "O", not a zero.
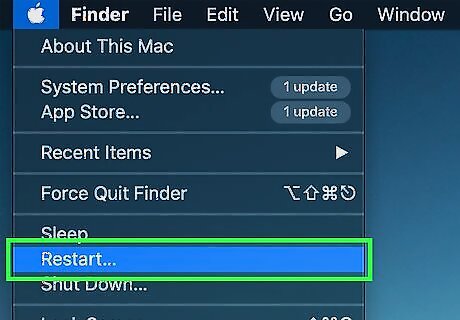
Restart your computer. When your computer finishes rebooting, you should be able to access Facebook.













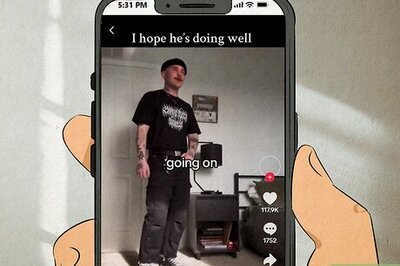




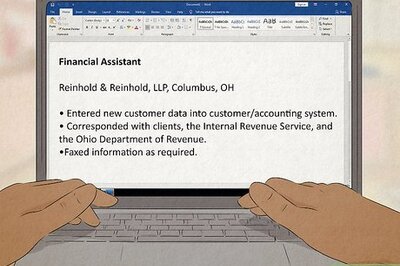

Comments
0 comment