
views
Downloading the Necessary Files
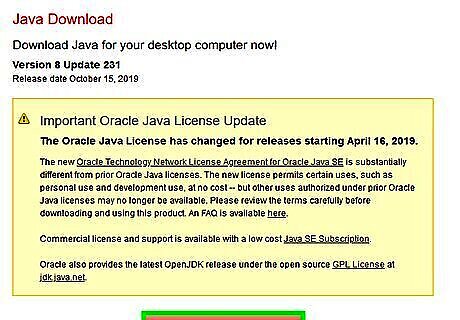
Download and Install Java (if needed). You'll need Java in order to download and play both Minecraft: Java Edition and Minecraft mods. If you haven't already done so, download and install the latest version of Java.
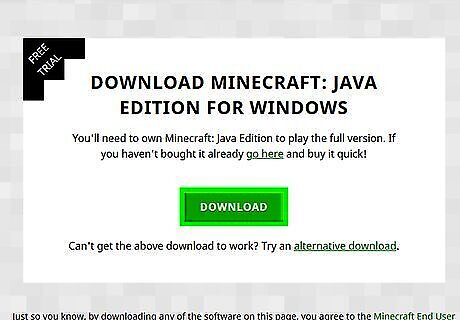
Download and install Minecraft: Java Edition. You'll need the original Minecraft: Java Edition game to install mods like Pixelmon. Mods are not supported by Minecraft: Windows 10 Edition, or any version of Minecraft for game consoles or mobile devices. Use the following steps to download Minecraft: Java Edition: Go to https://www.minecraft.net/en-us/download/ in a web browser. Click Download. Open the MinecraftInstall file in your web browser or Downloads folder.
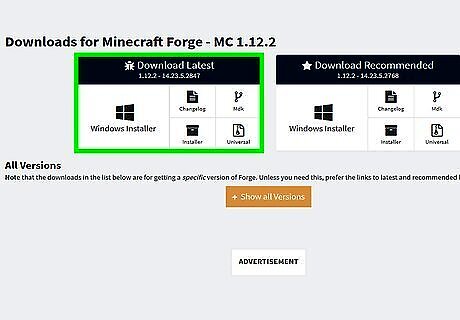
Download Minecraft forge version 1.12.2-14.23.5.2838. Minecraft Forge is used to install Minecraft Mods. You need forge 1.12.2-14.23.5.2838 to install Pixelmon. If you have a newer version of Forge, you don't need to uninstall it, but you will need to install Forge 1.12.2-14.23.5.2838 along side your other versions of Forge. Go to https://files.minecraftforge.net/maven/net/minecraftforge/forge/index_1.12.2.html Click the orange button that says Show all version. Scroll down to "14.23.5.2838" Click Installer-win for the Windows installer, or Installer for Mac. Wait 6 seconds and click Skip' in the upper-right corner. "Warning: Adfoc.us may try to trick you into downloading malware and unneeded programs on your computer. Do not click any other buttons or offers. You will also need to temporarily disable any adblockers you have installed. Click the forge-1.12.2-14.23.5.2838 installer file in your web browser or Downloads folder. If you accidentally download any other files besides this one from the adfoc.us website, do not open them. Delete them immediately.
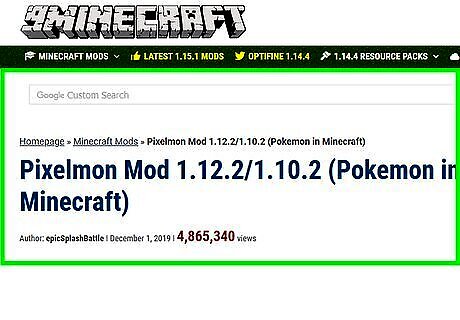
Download the Pixelmon mod from the modder's website. Use the following steps to download the Pixelmon mod: Go to https://www.9minecraft.net/pixelmon/ in a web browser. Scroll down to "For Minecraft 1.12.2"
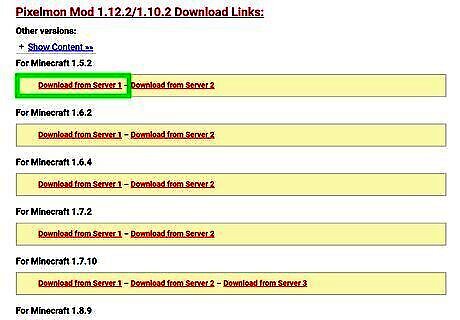
Click Download from Server 1 next to "v7.1.1". Try the other links if that doesn't work.
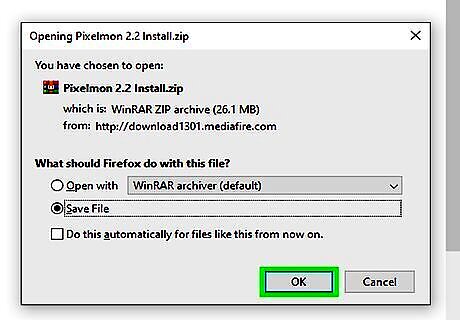
Locate the Pixelmon .jar file in your Downloads folder. After downloading the Pixelmon mod file, you can find it in your downloads folder. Once it is located, either leave the Downloads folder window open or drag and drop the Pixelmon .jar file onto your desktop. Again, do not open any files you may have accidentally downloaded from Adfoc.us. Delete them if you find them.
Installing the Pixelmon Mod File
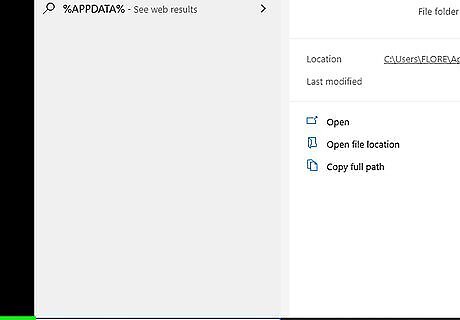
Click on the Start button Windows Start. It's the icon with the Windows logo. By default, it's in the lower-left corner of your Windows Desktop.
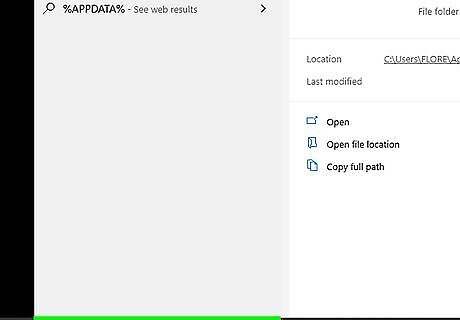
Type %APPDATA% in the search bar and press ↵ Enter. This opens the folder that contains your Minecraft install folder in Windows Explorer.
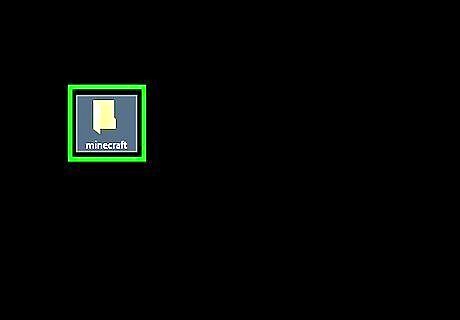
Open the ".minecraft" folder. This is your Minecraft install folder on Windows. To locate the Minecraft folder on Mac, open the Finder and click Go. Click Go to Folder. Type "~/Library/Application Support/minecraft" in the bar and click Go.
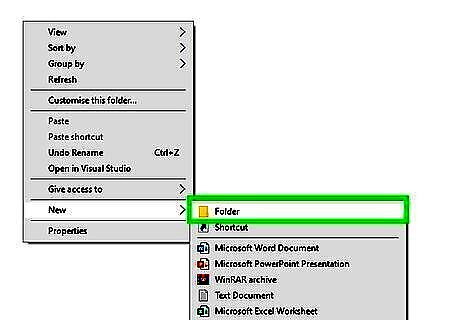
Create a "mods" folder (if needed). If you have never installed a Minecraft mod, you will need to create a mods folder. To do so, click any blank space in the Minecraft folder and click New followed by Folder or New Folder. Name the new folder "mods" with all lowercase letters. If you already have a mods folder, simply click it to open it.
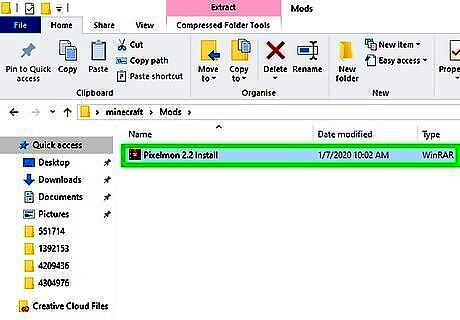
Drag and drop the Pixelmon .jar file into the "mods" folder. Once you've created or opened your mods folder, drag the Pixelmon .jar file from your desktop or Downloads folder into the mods folder.
Creating A New Pixelmon Installation
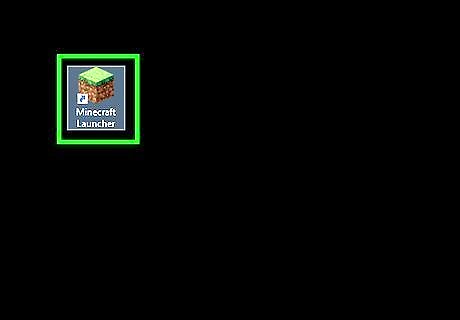
Open the Minecraft Launcher. It has an icon that resembles a grass block. Click this icon in the Windows Start menu or Applications folder on Mac to open Minecraft. If you have never run Minecraft before, click Play to launch Minecraft and then quit the game once before creating a new installation in the Launcher.
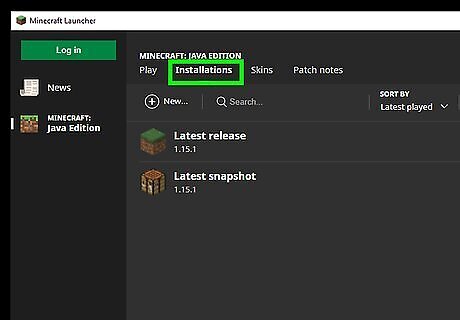
Click Installation. It's the second tab at the top of the Launcher. This displays all the Minecraft installations you have.
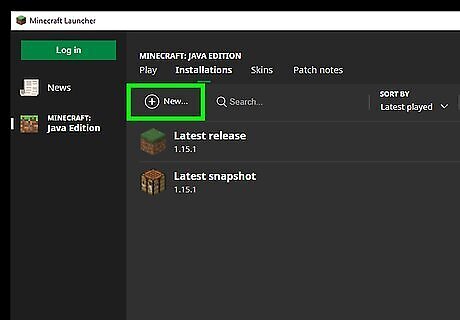
Click + New. It's in the upper-right corner. This opens a window that allows you to create a new Minecraft installation.
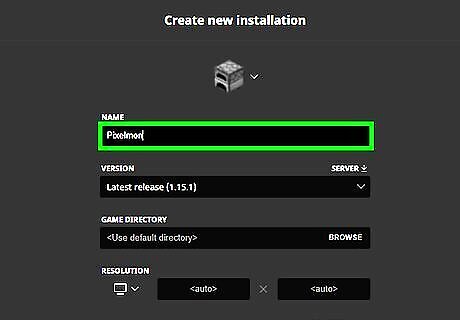
Type Pixelmon below "Name". It's the blank field at the top of the New Installation window. You can name it anything you want, but it is easiest if you just name it Pixelmon.
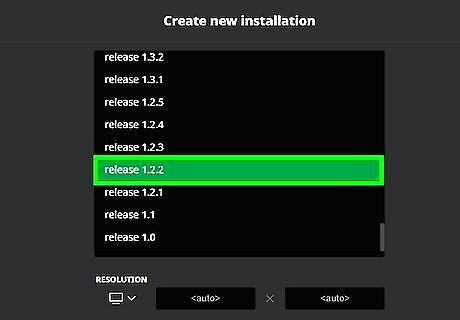
Select "Release 1.12.2-forge1.12.2-14.23.5.2838" below "Version". Use the drop-down menu below "Version to select "Release 1.12.2-forge1.12.2-14.23.5.2838". It's at the bottom of the drop-down menu.
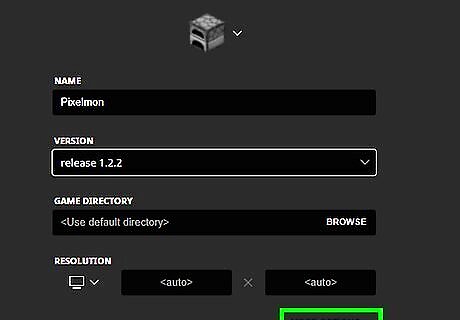
Click More Options. It's at the bottom of the New Installation window.
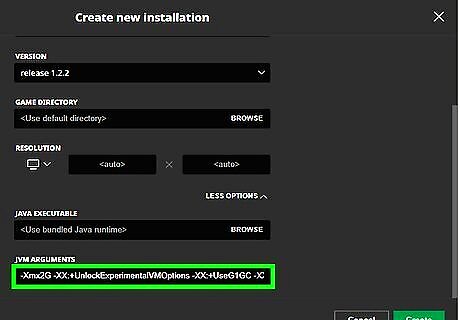
Ensure it says "-Xmx2G" or more in "JVM Arguments". The first argument in the "JVM Arguments" field indicates how much RAM the Minecraft installation uses. You need at least 2 GM of RAM. If the first part of the JVM arguments says "-Xmx1G" by default, change it so it says "-Xmx2G" or more.
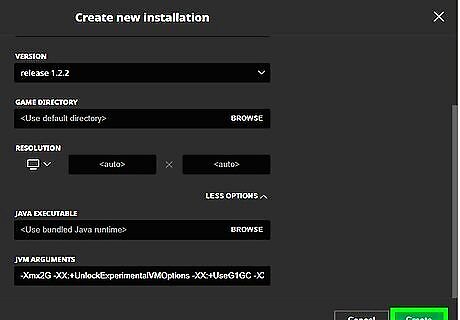
Click Create. This creates a new installation for Pixelmon.
Launching Pixelmon
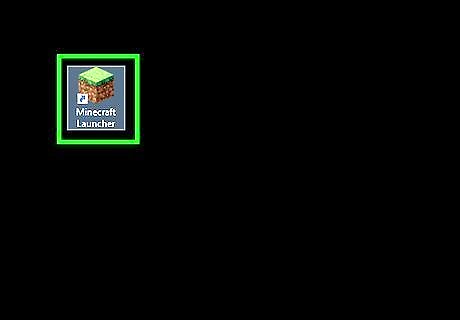
Open the Minecraft Launcher. It has an icon that resembles a grass block. Click this icon in the Windows Start menu or Applications folder on Mac to open Minecraft.
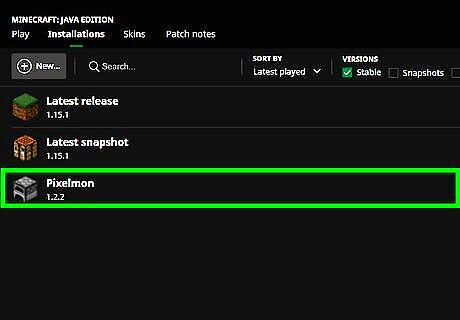
Select your Pixelmon installation. Use the drop-down menu to the right of the green "Play" button in the Minecraft launcher to select your Pixelmon installation.
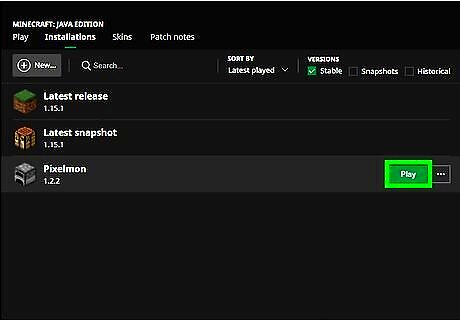
Click Play. This launches Minecraft with all your mods installed. It may take a few minutes for it to load all the mods. If successfully installed, it will say how many mods you have installed and they should all be active in the lower-right corner of the Pokemon window. To disable the Pixelmon mod, launch a new game of Minecraft. Click Mods on the title screen. Click Pixelmon and click Disable.

















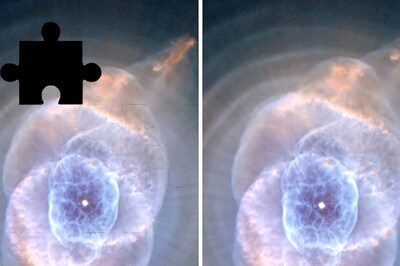


Comments
0 comment