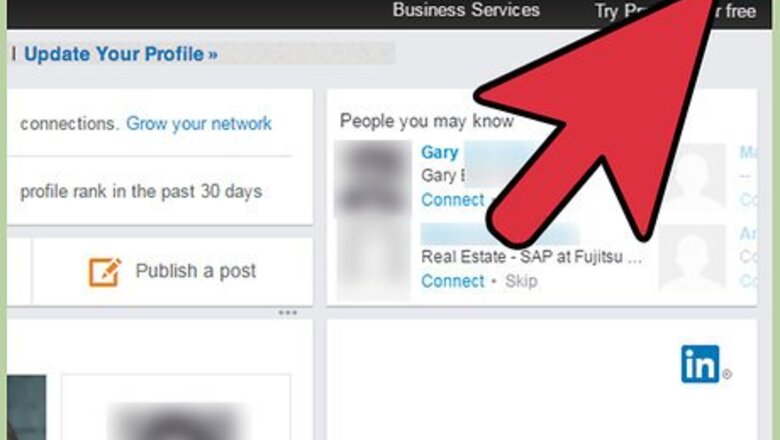
views
X
Research source
Hiding Your Connections
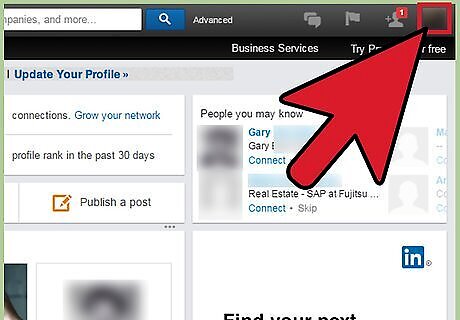
Locate the thumbnail of your profile picture. This square icon is found at the very top, right corner of the page. It is located to the right of the search bar, “Message” icon, “Notification” icon, and “Grow my network” icon.
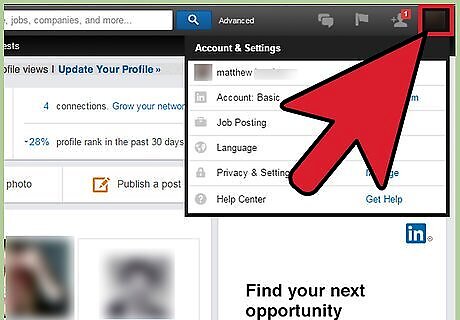
Hover over the icon of your profile picture to launch a drop-down menu.
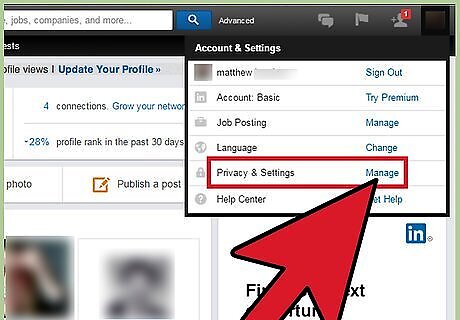
Click on “Manage” next to “Privacy and Settings”.
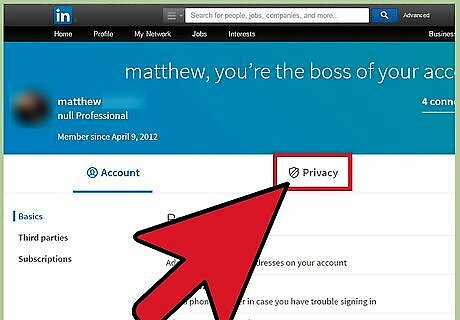
Select the “Privacy” tab. It is located below the top banner, in between the “Account” and “Communications” tabs.
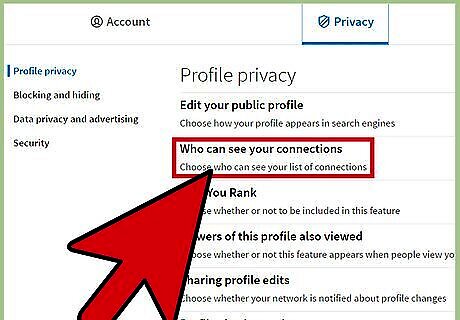
Click “Who can see your connections.” It is the second option from the top of the list.
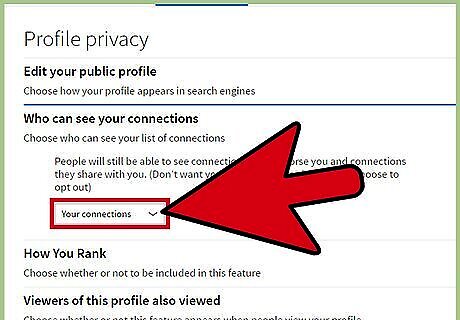
Click on “Your connections” and locate the drop down menu in this section. “Your connections” is the default option. When selected, only your first degree connections may view your contacts. Those who you are not connected with do not have access to this list.

Choose “Only you”. Selecting this option prevents your first degree connections from viewing your full contact list.
Viewing Other People’s Connections

Search a connection's name or click their picture to visit their profile. Searching works on either desktop or mobile. You can also select "My Network" menu, then "Connections" in the dropdown or near the top of your screen on the LinkedIn mobile app. Scroll through your connections and click on the connection’s name or profile picture to access their page.
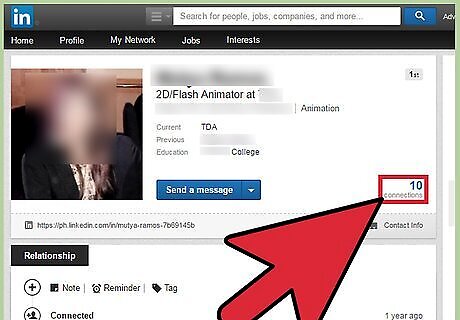
Access their connections list. To the far right of the “Send Message” button, you will see a blue number above the word “Connections.” Click on the number to view their connections list. On the mobile app, scroll past the “Highlights” section to the “Connections” section and Click “See all connections.”
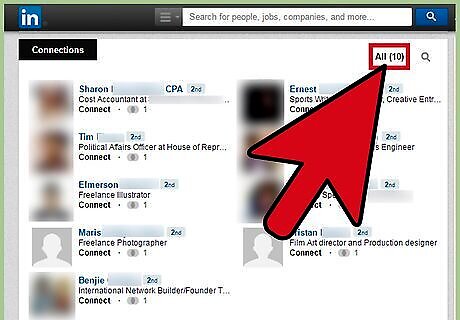
View their connections. The tabs at the top of the connections list allow you to customize and limit your search. Select “All” to view all of their connections. If they’ve chose to hide their connections, you will not have the option to view all of their connections. Click “Shared” to browse the connections you have in common. If they’ve chose to hide their connections, you will only be able to see mutual connections. Tap “New” to preview any recent connections they made.













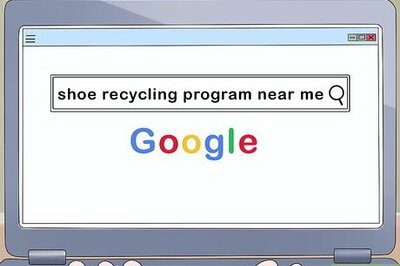
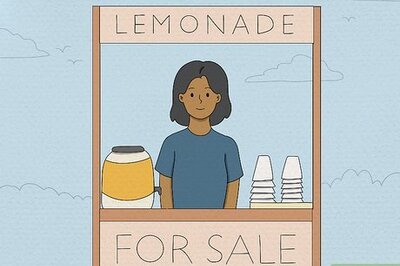




Comments
0 comment