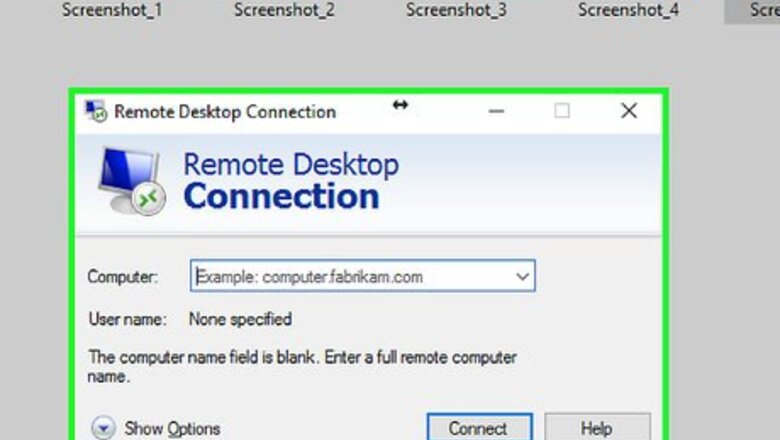
views
Open Remote Desktop Connection.
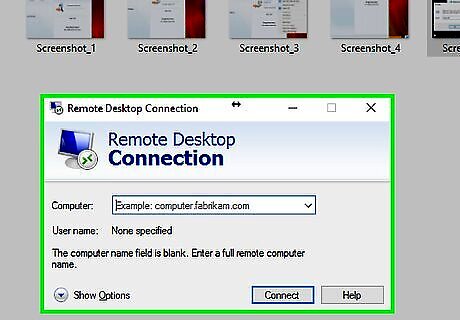
You'll find it in your Start menu, although the location will be different depending on your version of Windows. For example: If you are running Windows Vista, Window 7, or Windows Server 2008, the Remote Desktop Connection can be found at ‘Start,’ ‘All Programs,’ ‘Accessories,’ ‘Remote Desktop Connection.’ If you are using Windows XP or Windows Server 2003, it can be found at ‘Start,’ ‘All Programs,’ ‘Accessories,’ ‘Communications,’ ‘Remote Desktop Connection.
Enter the IP address of your virtual terminal server.
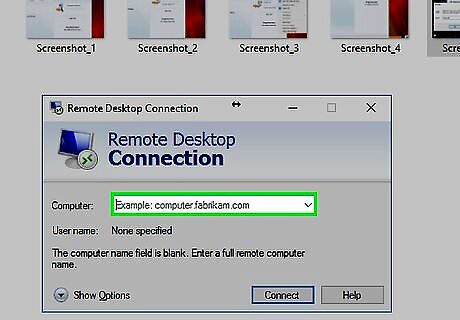
Type the IP address into the field. The IP address is emailed to the primary contact on the account after the server has been provisioned.
Click "Show Options."
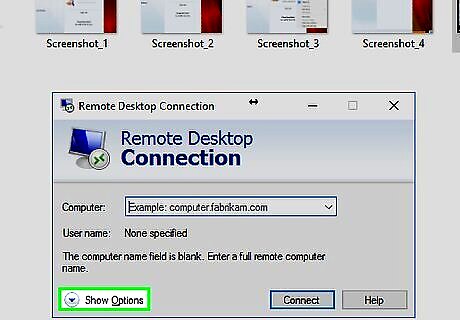
You'll see this option at the bottom-left corner. Options for this connection will appear.
Click the "Local Resources" tab.
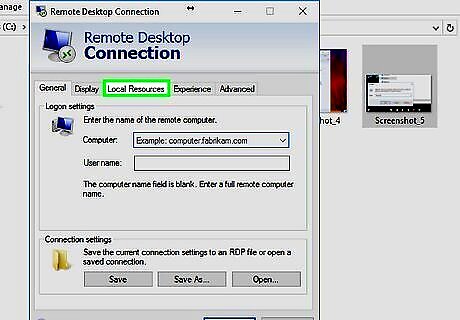
This tab is at the top of the window. You'll see it to the right of the "Display" tab.
Check the "Printers" box and select "More."
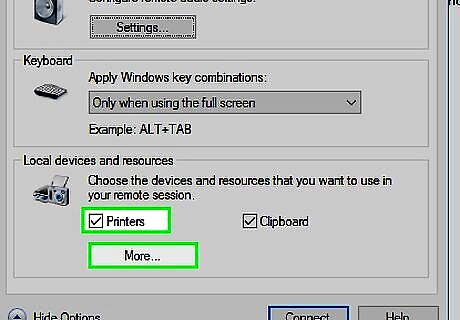
Make sure the "Printers" option has a check mark before clicking More. This opens additional settings.
Check the "Drives" box and click "OK."
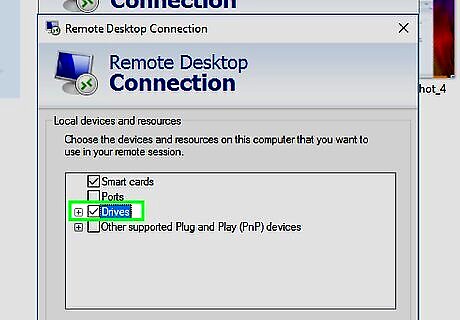
This ensures that you can access your local drives during your session.
Return to the "General" tab and click "Save As."
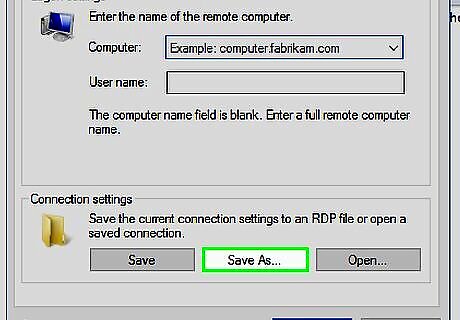
The Save As button is at the bottom of the General tab. This opens your file browser.
Save the configuration to your desktop.
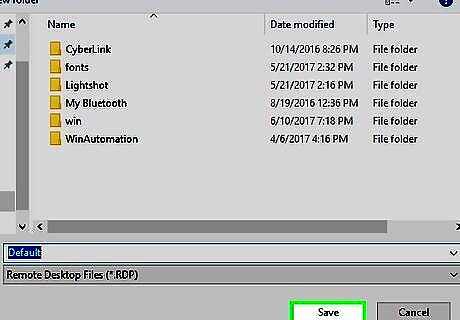
Select the Desktop folder and click Save. The configuration is now saved to your desktop.
Click "Connect" to start the connection.

Clicking "Connect" connects to the IP address and prompts you to log in. You may receive a security warning when connecting to the Virtual Terminal Server for the first time. If this happens, put a check mark in the ‘Don’t ask again’ option and click on the ‘Connect’ button.
Log in to the server.
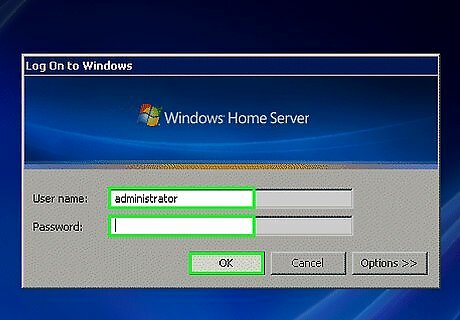
Enter your username and password and click OK. For security purposes it is not recommended to put a check mark in the ‘Remember my credentials’ option. If a security message comes up, put a check mark in the ‘Don’t ask me again’ option and click on the Yes button. After connecting to the Virtual Terminal Server, the connection bar will appear at the top of the screen. The connection bar can be used to minimize, maximize, or close the Remote Desktop Connection Client windows. The connection bar can be permanently pinned to the top of the screen or unpinned to ‘Auto Hide.’ When not pinned at the top of the screen, the connection bar will automatically disappear and will reappear when the mouse is moved into the area at the top of the screen.
Close the window to run it in the background.
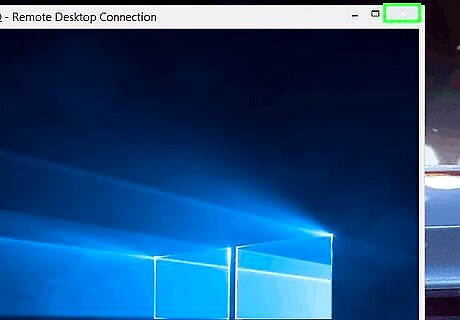
Clicking on the X in the connection bar will close the Remote Desktop Connection. While the window will be closed, the session will be logged in and all open applications running on the Virtual Terminal Server.
Log off when you're finished.
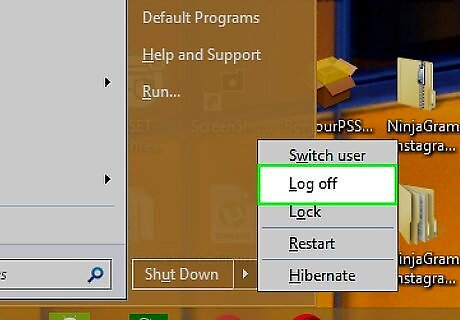
To log out, click the Start menu on the remote server and select Log Off. This closes your connection to the server.



















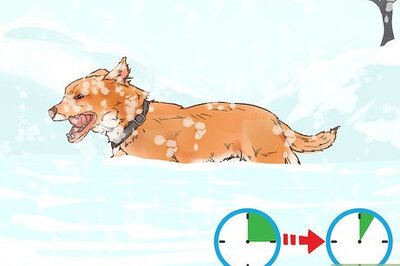
Comments
0 comment