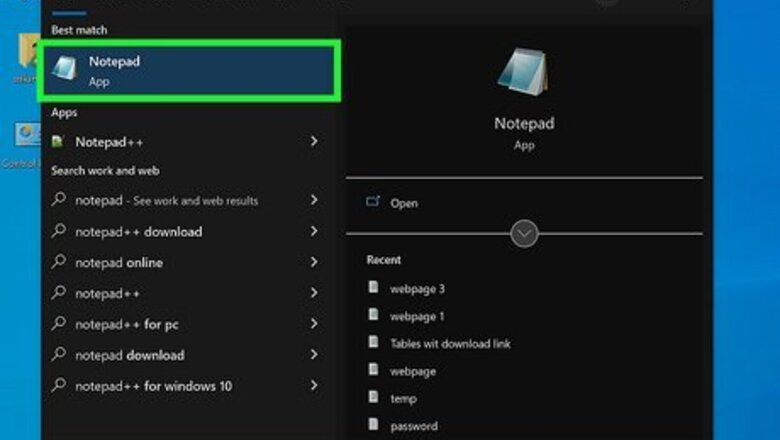
views
Single Error Dialog
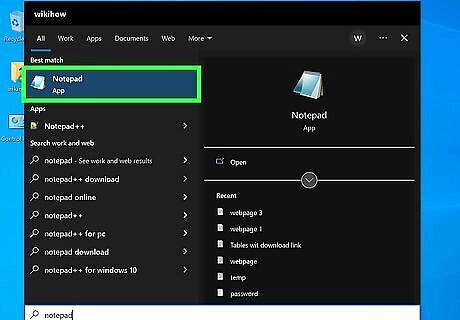
Open the Notepad app. Press the ⊞ Win+R keys simultaneously. Type notepad into the Run dialog. Hit ↵ Enter or click OK.
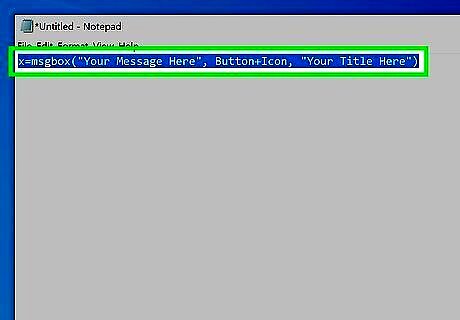
Copy and paste the following code into Notepad: x=msgbox("Your Message Here", Button+Icon, "Your Title Here")
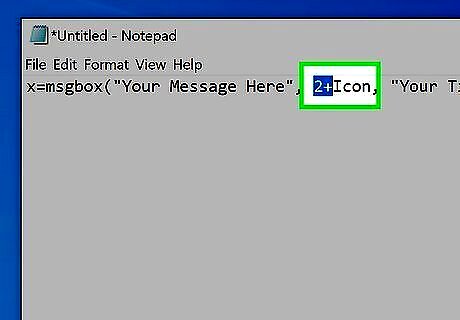
Customize the button(s) of your error message. Replace Button in the code you pasted into Notepad with one of the following: 0 - OK 1 - OK and Cancel 2 - Abort, Retry and Ignore 3 - Yes, No and Cancel 4 - Yes and No 5 - Retry and Cancel
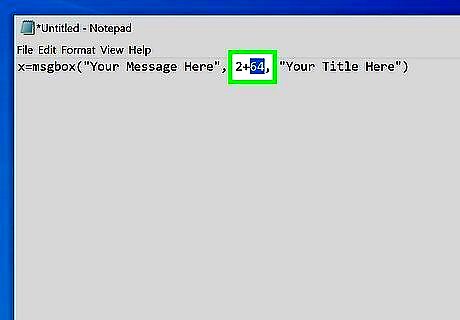
Customize the icon of your error message. Replace Icon in the code that you pasted into Notepad with one of the following: 0 = No Icon 16 = Critical Icon (a.k.a. "X" icon) 32 = Question Icon (a.k.a. "?" icon) 48 = Warning Icon (a.k.a. "!" icon) 64 = Info Icon (a.k.a. "i" icon)
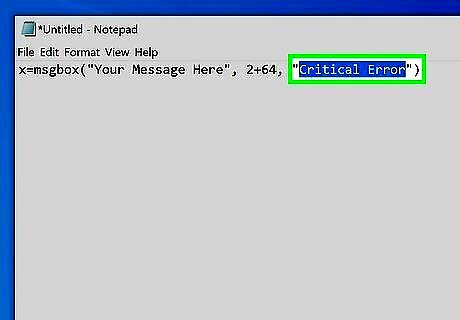
Customize the title of your error message. Replace Your Title Here in the code you pasted into Notepad with what you want the title of the error message to be.
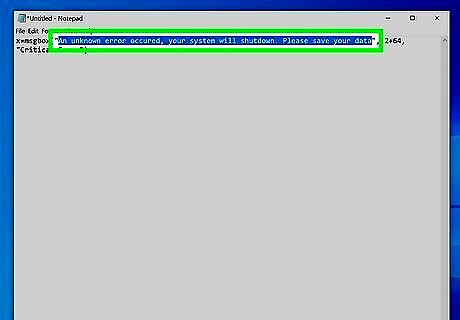
Customize the contents of your error message. Replace Your Message Here in the code you pasted into Notepad with what you want the error message to say.
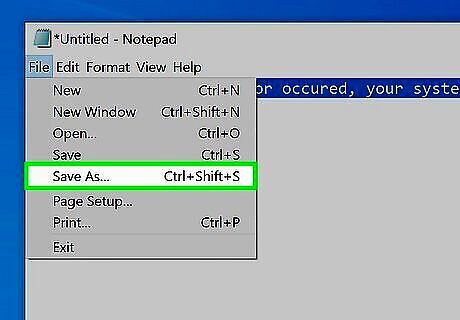
Open the Save As window. Press Ctrl+S on your keyboard.
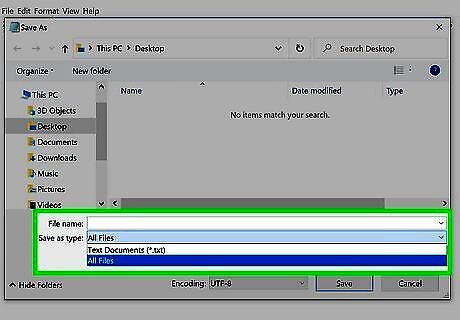
Expand the combo box next to Save as type and select All Files.
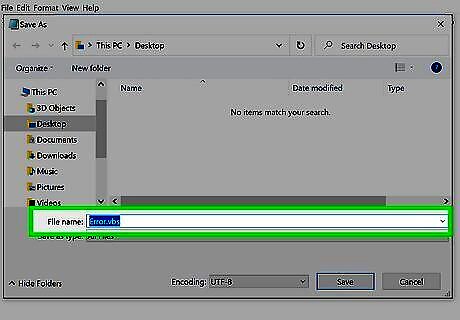
Type a name for your file followed by a period and vbs.
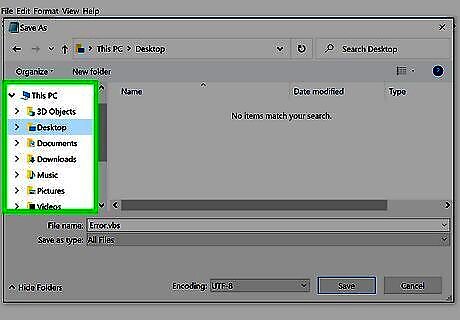
Choose a location to save the file to.
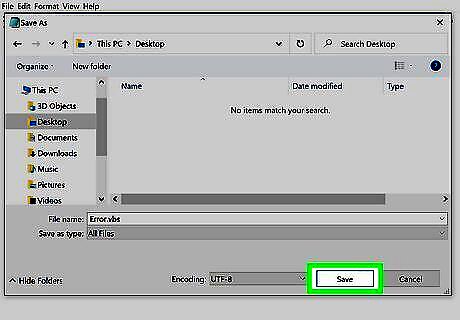
Save the file. Click Save.
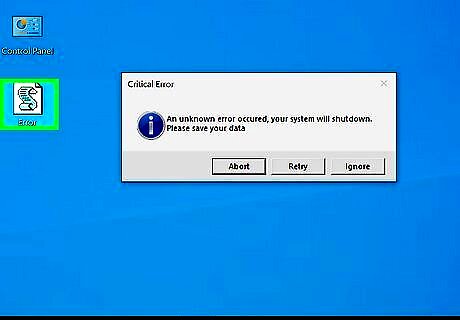
Display the error message. Double-click the file that was created.
Sequence of Error Dialogs
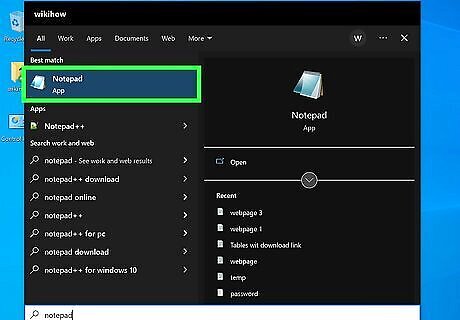
Open the Notepad app. Press the ⊞ Win+R keys simultaneously. Type notepad into the Run dialog. Hit ↵ Enter or click OK.
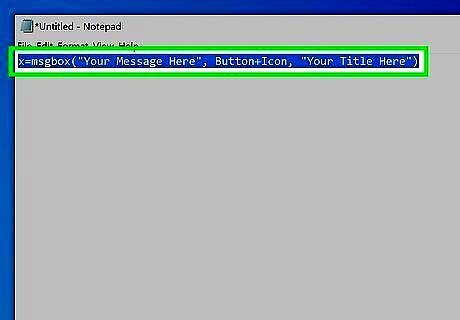
Copy and paste the following code into Notepad: x=msgbox("Your Message Here", Button+Icon, "Your Title Here")
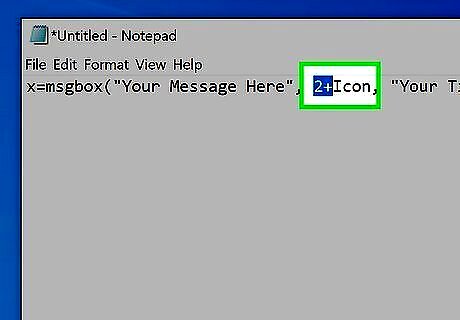
Customize the button(s) of your error message. Replace Button in the code you pasted into Notepad with one of the following: 0 - OK 1 - OK and Cancel 2 - Abort, Retry and Ignore 3 - Yes, No and Cancel 4 - Yes and No 5 - Retry and Cancel
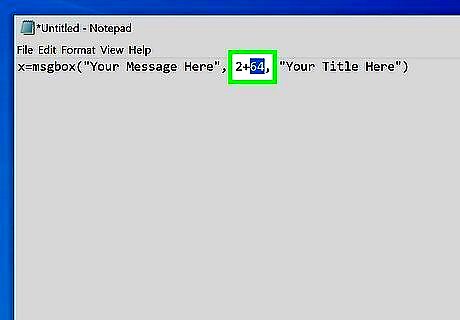
Customize the icon of your error message. Replace Icon in the code that you pasted into Notepad with one of the following: 0 - No Icon 16 - Critical Icon (a.k.a. "❌" icon) 32 - Question Icon (a.k.a. "❓" icon) 48 - Warning Icon (a.k.a. "❗" icon) 64 - Info Icon (a.k.a. "ℹ️" icon)

Customize the title of your error message. Replace Your Title Here in the code you pasted into Notepad with what you want the title of the error message to be.
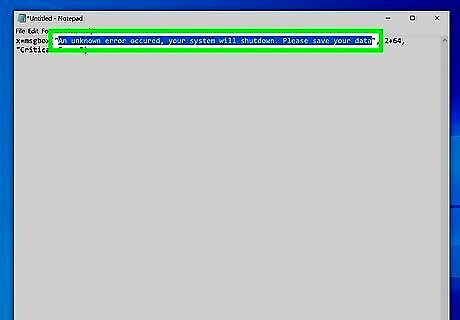
Customize the contents of your error message. Replace Your Message Here in the code you pasted into Notepad with what you want the error message to say.
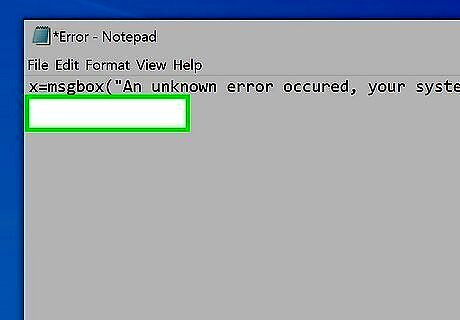
Switch to a subsequent line position.
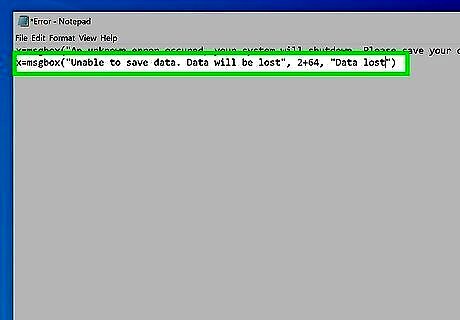
Create another error message (if desired). Repeat these steps, starting from Step 3. This error message will display after the previously created one has been closed.
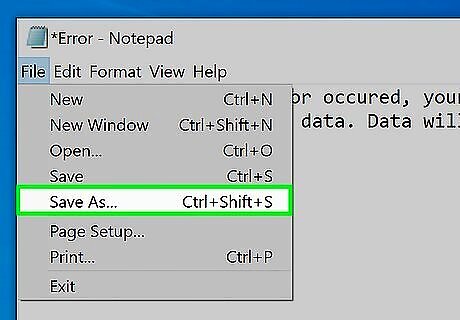
Open the Save As window. Press Ctrl+S on your keyboard.
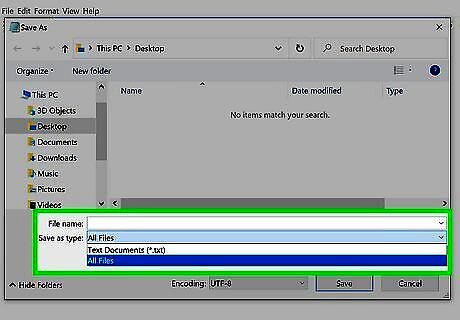
Expand the combo box next to Save as type and select All Files.
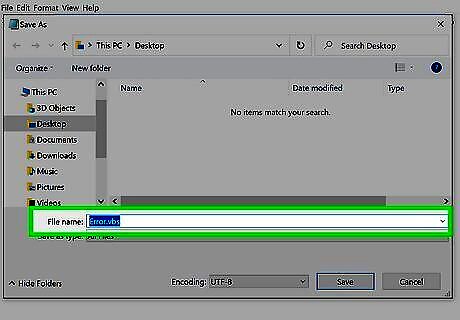
Type a name for your file followed by a period and vbs.

Choose a location to save the file to.
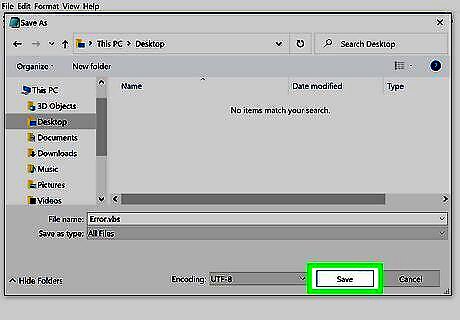
Save the file. Click Save.

Display the error message. Double-click the file that was created.















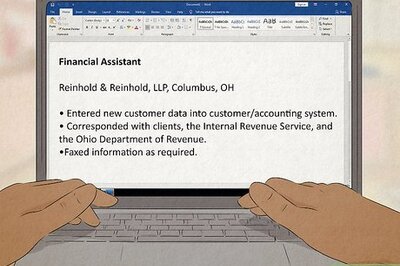
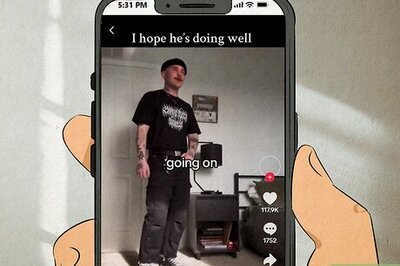

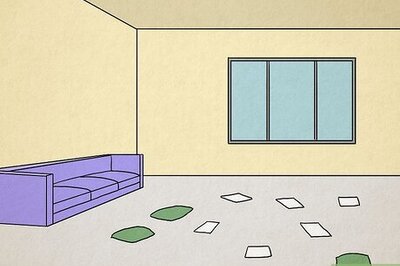

Comments
0 comment