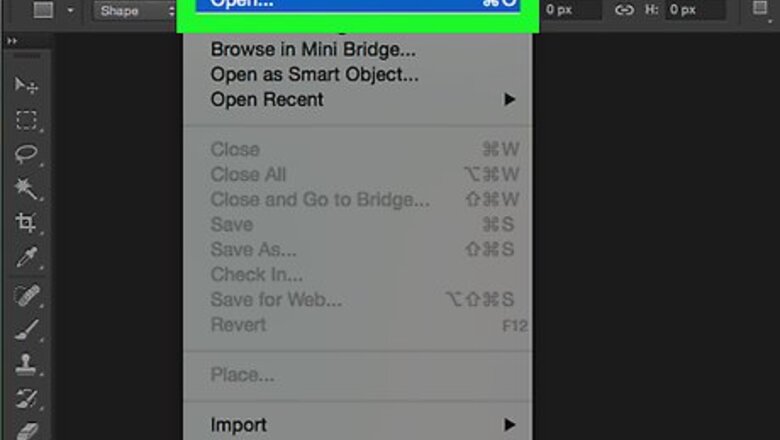
views
Preparing the Image
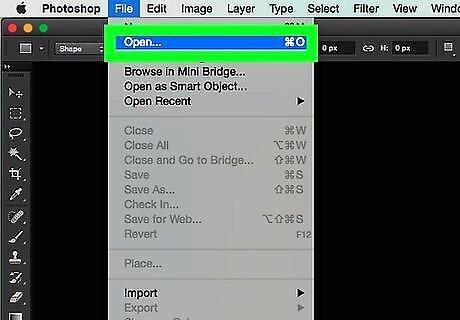
Open an image in Photoshop. To do so, double-click on the blue app icon that contains the letters "Ps," click on File in the menu bar at the top of the screen, click on Open... and select the image.
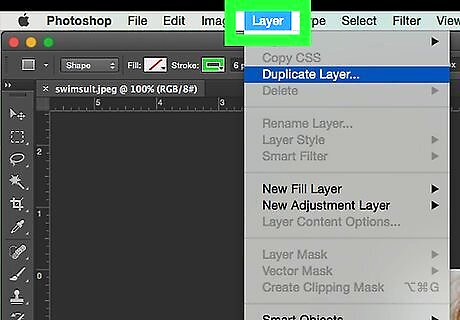
Click Layers in the menu bar.
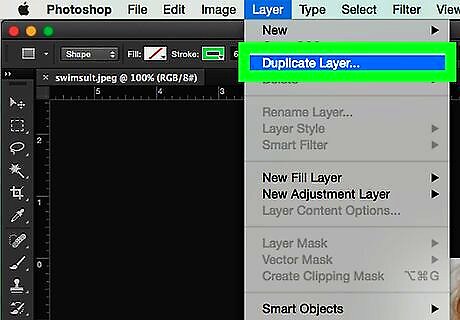
Click Duplicate Layer… in the drop-down and click on OK. You can give your new layer a different name otherwise it will be called "[Name of your first layer] copy."
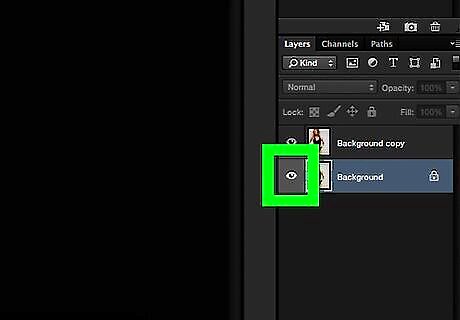
Click the "eye" icon next to the Background layer. It's in the Layers window in the lower-right part of the screen. This makes the Background layer invisible but leaves the original image so you can make another duplicate to try out different effects.
Using the Freeze Mask Tool
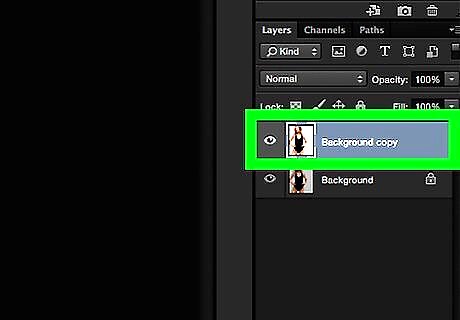
Click the duplicate layer in the Layers window.

Click Filters in the menu bar.
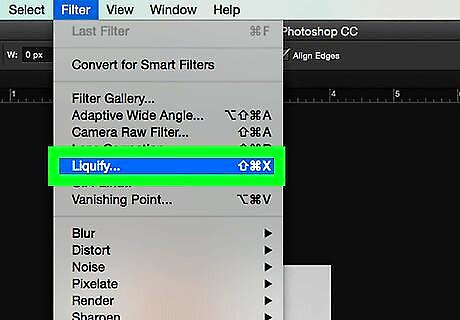
Click Liquify…. On Photoshop CS6 and earlier, check Advanced in the left pane of the window.

Click the Freeze Mask Tool. It looks like a paintbrush with a gradient rectangle in the tool menu in the upper-left corner of the dialog box. Use the "Brush Size" and "Brush Pressure" settings in the right pane of the window to adjust the size and sensitivity of the brush. Smaller brushes will make for better details. Use "+" and "-" signs in the bottom-left of the dialog box to increase or reduce the size of the image.

Use the Freeze Mask tool to draw over the parts of the image you don't want to change. For example, if you are trying to make your calf look thinner, draw along the parts of the calf that you want to stay in the image. Be careful not to over exaggerate the lines or the image will not appear realistic.
Using the Forward Warp Tool
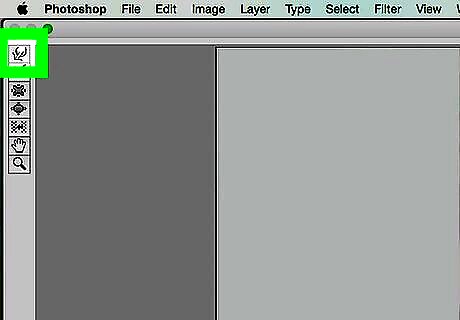
Click the Forward Warp Tool. It looks like a downward-pointing finger in the tool menu in the upper-left corner of the dialog box. Use the "Brush Size" and "Brush Pressure" settings in the right pane of the window to adjust the size and sensitivity of the brush. A smaller brush will yield better results with this tool.

Use the Forward Warp Tool to drag unwanted parts of the image toward the mask lines. For example, gently drag the parts of the calf you want to eliminate toward the mask lines you drew. It may take a couple times before you get the feel of the Forward Warp tool. Because the tool alters the shape of the pixels over which you drag it, the image can become overly-distorted very easily. Click Restore All in the right pane to undo the changes you've made and start over.
Using the Pucker Tool
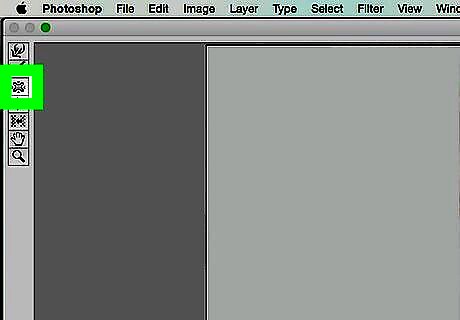
Click the Pucker Tool. It looks like a square whose sides have been pressed inward in the tool menu in the upper-left corner of the dialog box. Use the "Brush Size" and "Brush Pressure" settings in the right pane of the window to adjust the size and sensitivity of the brush. A smaller brush will yield better results with this tool.

Click or drag the Pucker Tool over unwanted parts of the image along the mask lines. For example, click along the mask lines you drew to get rid of the parts of the calf you want to eliminate from the image. The Pucker Tool works great to trim an image quickly, but it's very easy to overdo it and get some strange visual effects. Click Restore All in the right pane to undo the changes you've made and start over.
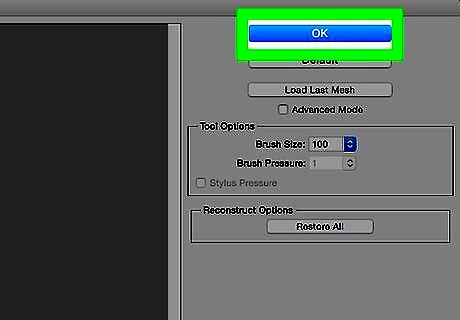
Click OK in the right pane when you are satisfied with the results.
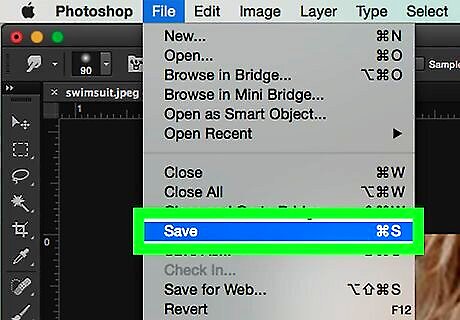
Save your image. Do so by clicking on File in the menu bar and Save As…. Name your file and click on Save.










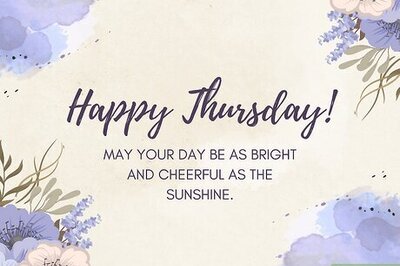
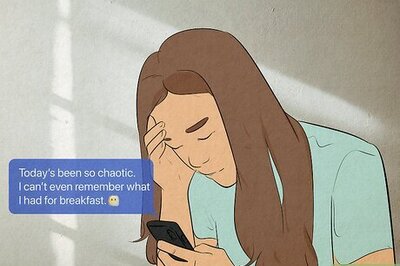






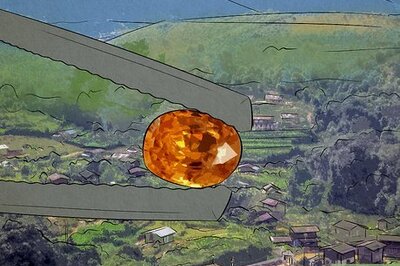

Comments
0 comment