
views
Using Right Click

Right click on the link on your current window.

Choose Open in New Window. The page will open in a new window. Alternatively, you can pick Open in New Tab if you want it to open in a new tab within your window.
Using Keyboard Shortcuts
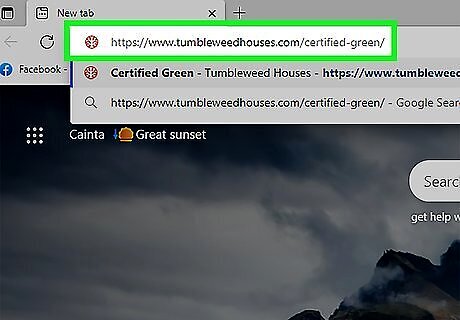
Find the link you want to click or enter the web address you want in your URL bar. Don't click or press ↵ Enter or ⏎ Return yet.
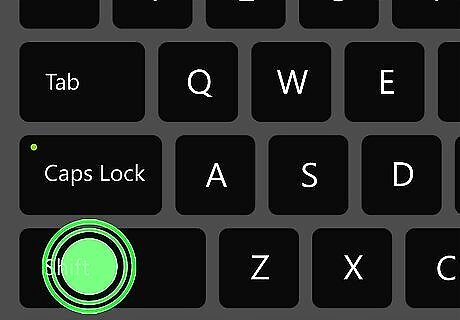
Hold down your ⇧ Shift (Mac) or ⇧ Shift (Windows) button. If you want to open the link in a new background tab, hold ⌘ Cmd (Mac) or Ctrl (Windows) instead. If you want to open the link in a new foreground tab, hold both ⌘ Cmd+⇧ Shift or Ctrl+⇧ Shift (Windows) instead.

As you hold the button, click the link you want to go to, or press ↵ Enter. This will open it in a new window.
Opening a New Window in Your Browser

Locate and click the File option in your browser menu. This is generally at the top of your browser window.
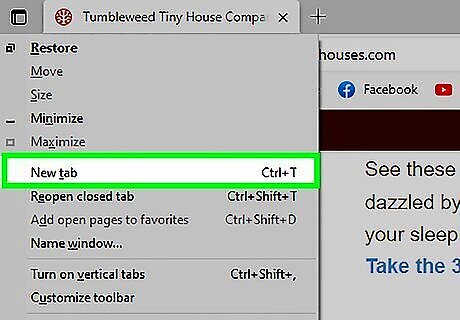
Select New Window. The wording may vary on different browsers, but in general you'll see an option for both opening a New Tab and opening a New Window, so select whichever suits your needs.
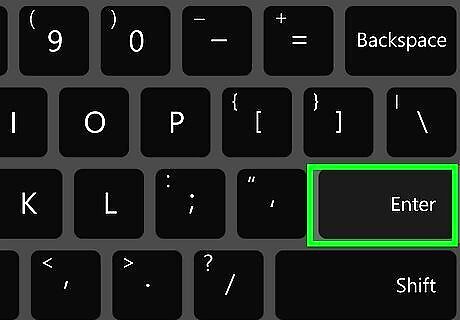
Wait for the new window/tab to load up. Then enter the URL you want to go to in the address bar and click ↵ Enter (Windows) or ⏎ Return (Mac) to load the new web page.
Adding a New Tab to Your Browser

Look for the "add new tab" icon at the top of your browser. In general, this is near the URL text box and either looks like a small tab or has a plus sign, but the exact appearance will depend on your browser. In Chrome, it resembles a blank box, and in Safari and Firefox it has a plus sign on it.
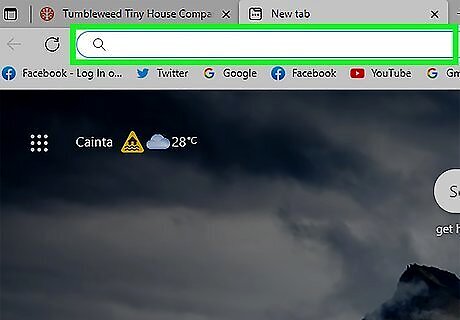
Click the button. You'll see a blank page.
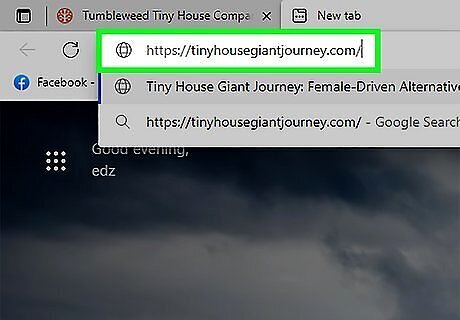
Enter the URL of the page you want to see in the address bar.
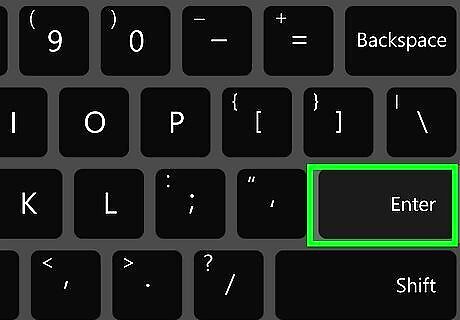
Click ↵ Enter (Windows) or ⏎ Return (Mac). You'll see the desired page load up.










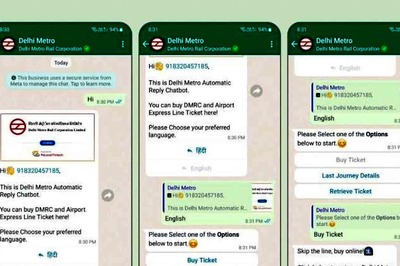


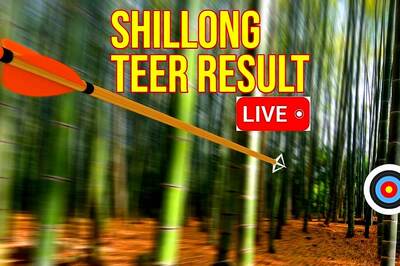
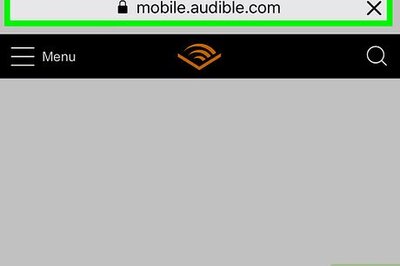
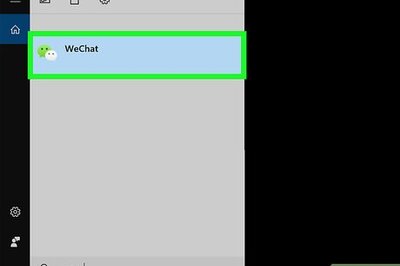


Comments
0 comment