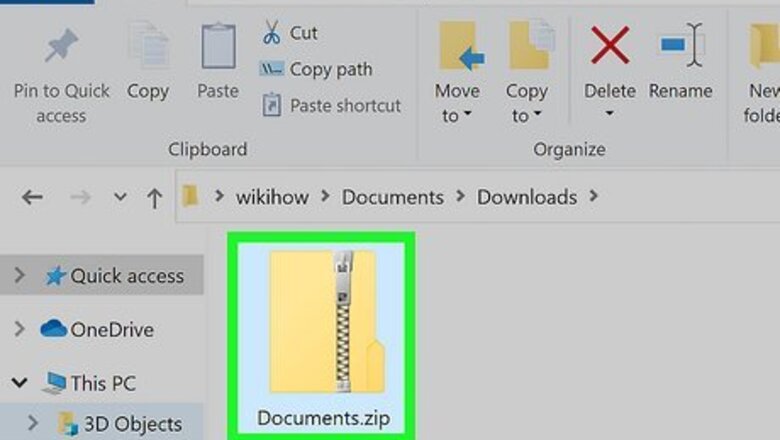
views
Windows
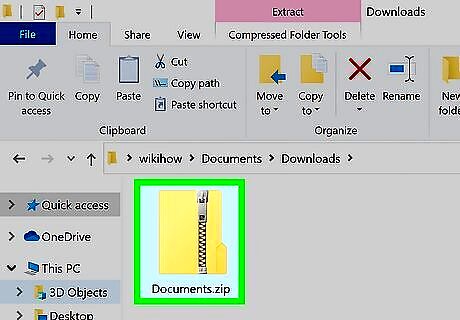
Find the ZIP file. Go to the location of the ZIP file that you want to open. Since ZIP files store regular files and folders in a compressed format, you'll need to extract the ZIP file in order to use properly the stored files and folders.
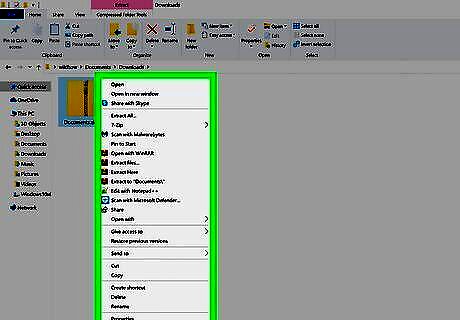
Right-click the ZIP file. This displays a menu to the right of your mouse cursor.
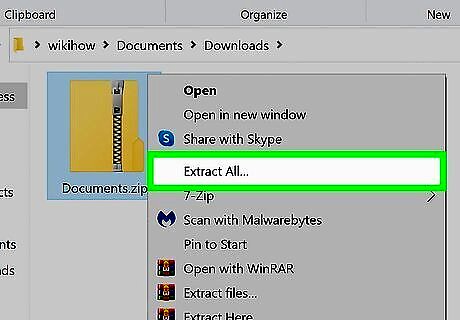
Click Extract All…. You'll see this on the menu.
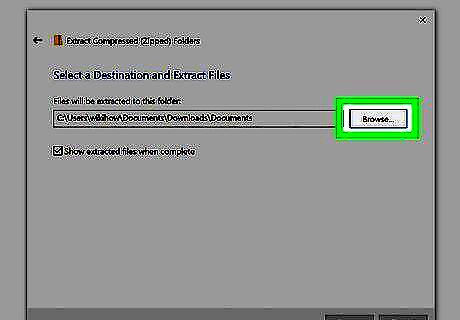
Click the Browse… button. This opens a list of files and folders on your PC.

Navigate to the folder in which you want to place the files. You can choose any folder on your computer. When you unzip the file, a new folder with the same name will be placed inside the folder you choose here.
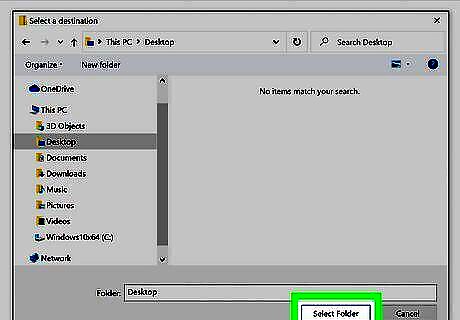
Click Select Folder. It's at the bottom of the window. Now you'll see the name of the folder you selected in the "Files will be extracted to this folder" field.
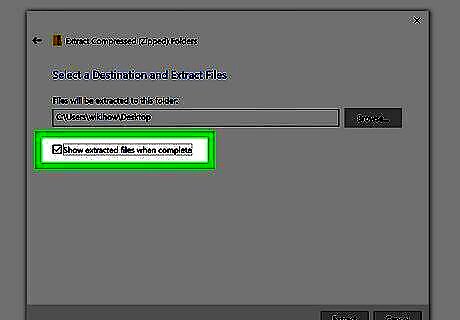
Check the box next to "Show extracted files when complete." This ensures that the folder you extract will open automatically, which will make it easier to find the files you're looking for.

Click the Extract button. This extracts the files and folders inside of the ZIP file and displays them in a window. You can now browse and open the files.
Mac
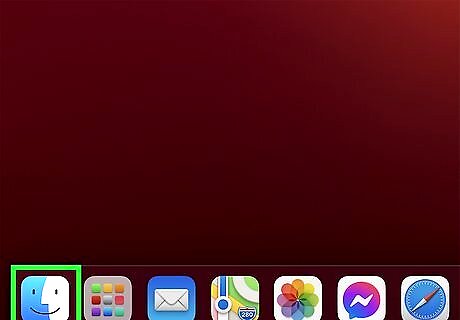
Open Finder Mac Finder. It's the two-toned smiley face icon on the Dock, which is usually at the bottom of the screen.
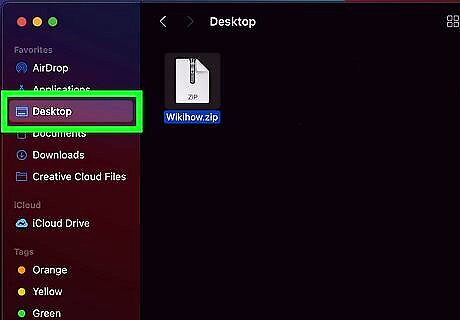
Navigate to the ZIP file. If the ZIP file was downloaded from the internet, it will most likely be found in your Downloads folder. If it's on your Desktop, you'll see it in the Desktop folder. Since ZIP files store regular files and folders in a compressed format, you'll need to extract the ZIP file in order to use properly the stored files and folders.
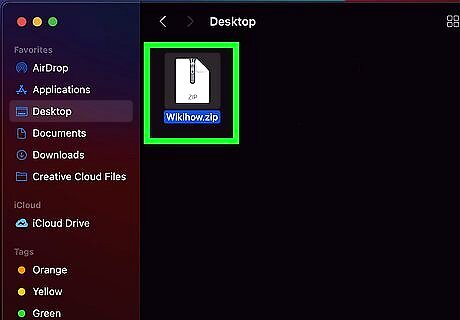
Double-click the ZIP file. The ZIP file will now extract to the current folder. A new folder with extracted contents from the ZIP file will be created.
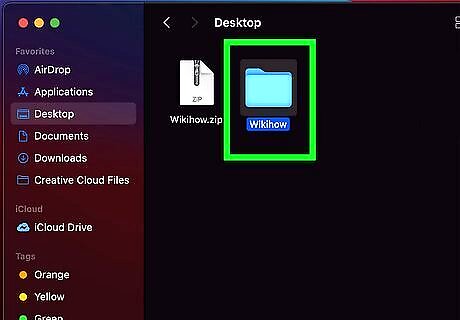
Open the new folder. If the new folder doesn't open automatically, double-click it to view and open the files inside.
Android
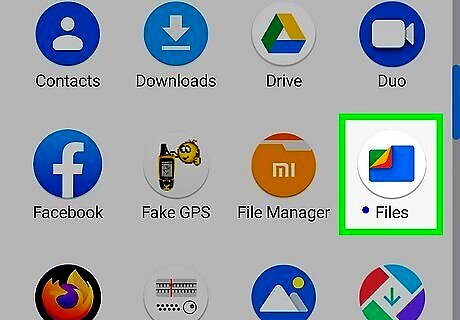
Open the My Files app or Files by Google app. If you have a Samsung Galaxy, you can open the My Files app, which you'll find in your app list. Other Android models usually come with an app called Files by Google, which should also be in your app list. The Files or My Files may be located inside a different folder in the Apps menu. If you don't see the Files or My Files app, check the "Samsung" folder or another folder named after your mobile manufacturer or carrier. If you are having trouble finding an app like this, open the Play Store and search for "Files by Google." Install the app so you can use it to browse and unzip files.
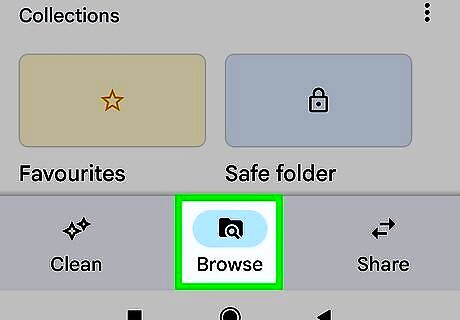
Tap Browse (Files by Google only). If you are using Files by Google app, tap Browse at the bottom of the screen. If you are using My Files on a Samsung Galaxy, skip this step.
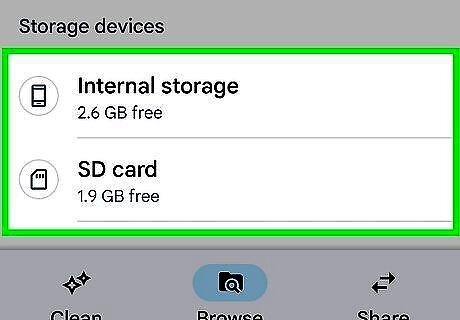
Navigate to the ZIP file. Open the folder to which you saved your ZIP file, such as Download. If you're using a Samsung Galaxy, you can tap Compressed to see all of the compressed files on your phone or tablet—your ZIP file should appear in this area. If you can't find the file in the correct location, check both your Android's Internal Storage as well as your SD Card.
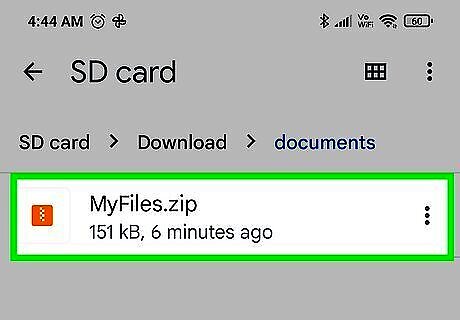
Tap the ZIP file. This displays the contents of the ZIP file. If you're using a Samsung Galaxy, you'll see checkboxes next to each file inside. If you don't want to unpack all of the files, you can tap the checkmarks next to the files you don't want. This prevents those files from extracting.
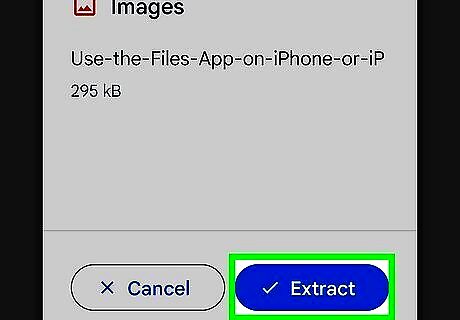
Tap Extract. It's at the bottom of the file list. This extracts the entire contents of the ZIP file and saves it in a new folder with the same name as the ZIP file. If you are using Files by Googles, you can tap the checkbox that says Delete zip file and then tap Finished to delete the original ZIP file.
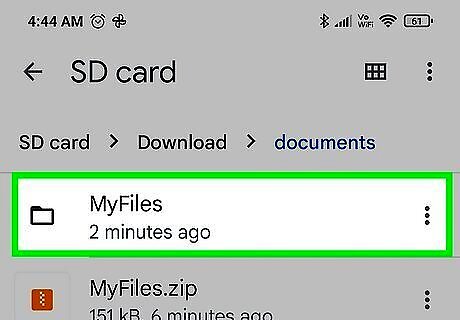
Tap the newly created folder. This new folder with the same name as the ZIP file contains the contents of the ZIP file you just extracted.
iPhone and iPad
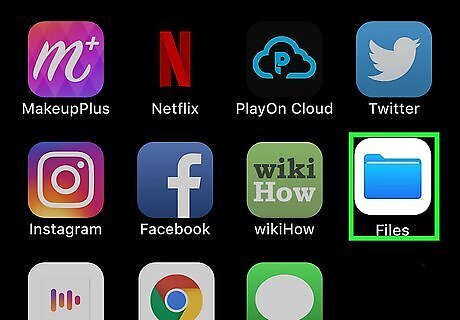
Open the Files app iPhone Files App. This is the icon with a blue folder on your Home screen or in your App Library.

Tap Browse. It's the folder icon at the bottom-right corner of the screen. This will take you to a list of locations, such as On my iPhone and iCloud Drive.
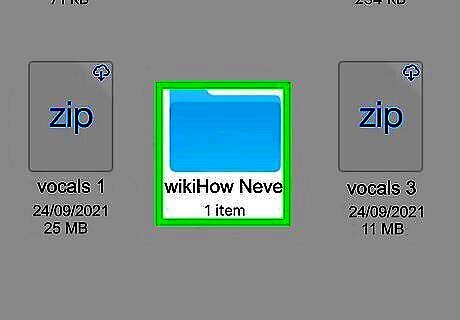
Navigate to the folder containing the ZIP file. Files downloaded from the web are usually saved to the Downloads folder on your iPhone or iPad. If you don't see the ZIP file, check both On My iPhone/iPad and iCloud Drive. You might have a Downloads folder with different contents in both locations.
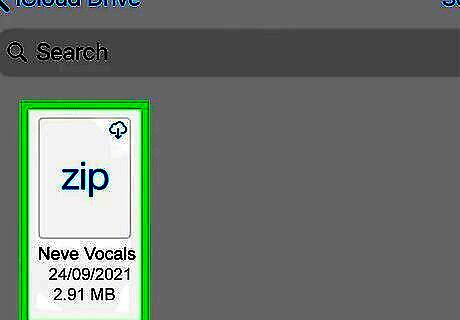
Tap the ZIP file's icon. Tapping the icon will automatically unzip the file, creating a new folder in the current location with the same name.
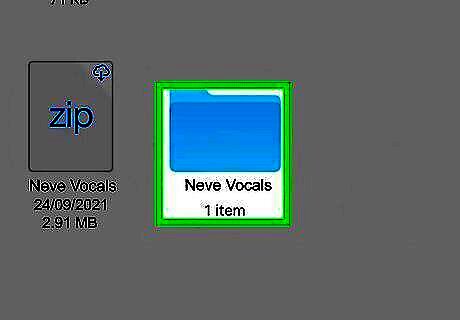
Tap the new folder. It'll have the same name as the ZIP file. This opens the folder with all the extracted contents. Tapping any of the files in the new folder will open them up in their supported application.















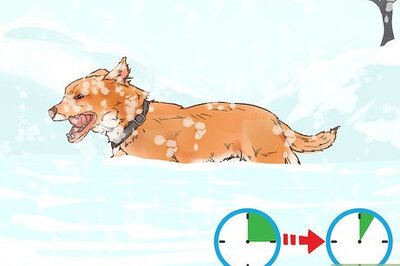



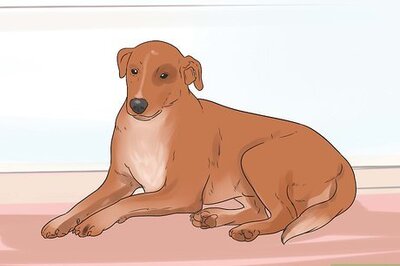
Comments
0 comment