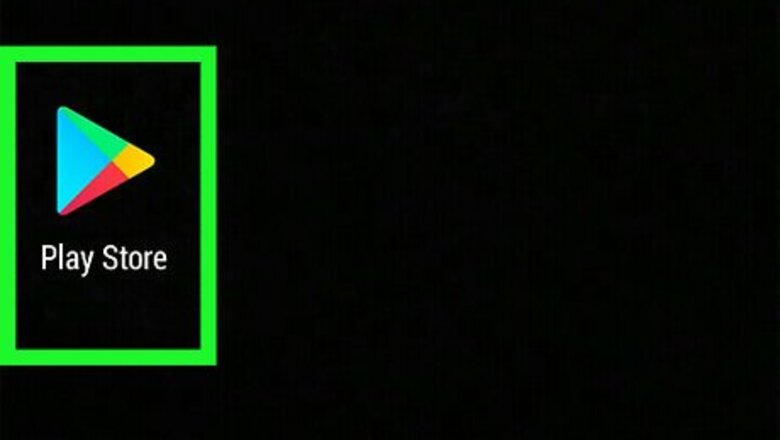
views
Downloading WinZip
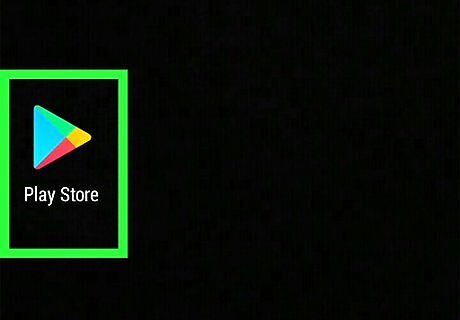
Open your Android's Play Store Android Google Play. It's either on your Android's Home Screen or in the App Drawer.
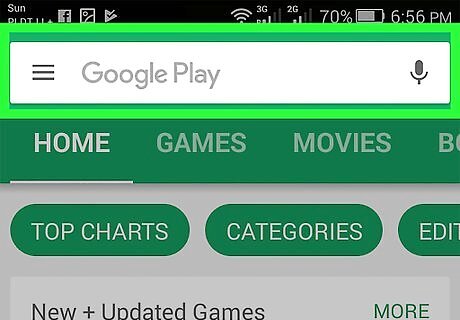
Tap the search bar. It's at the top of the screen.
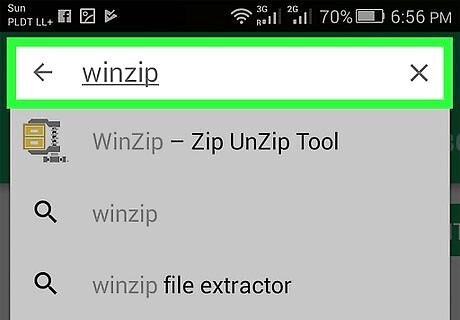
Type in winzip. This will prompt a drop-down menu to appear below the search bar with the WinZip icon at the top.
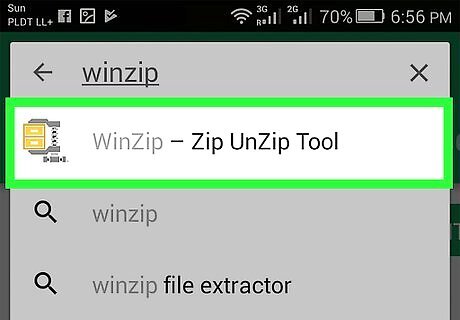
Tap WinZip - Zip UnZip Tool. The icon next to it resembles a folder with a vice around it. This will open the WinZip app page.
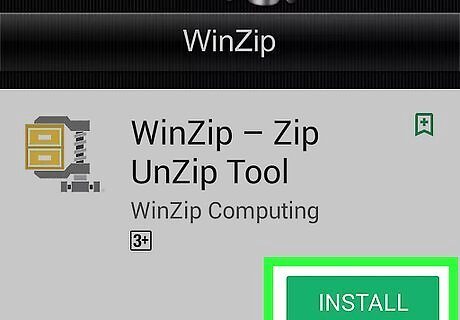
Tap INSTALL. This green button is below the app's icon.
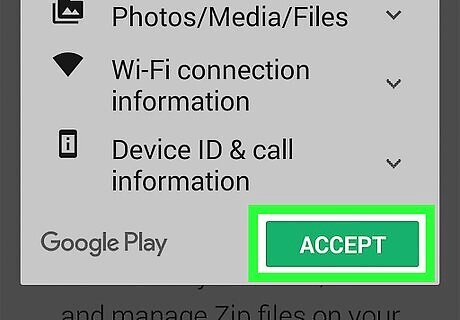
Tap ACCEPT when prompted. Doing so prompts WinZip to begin downloading to your Android.
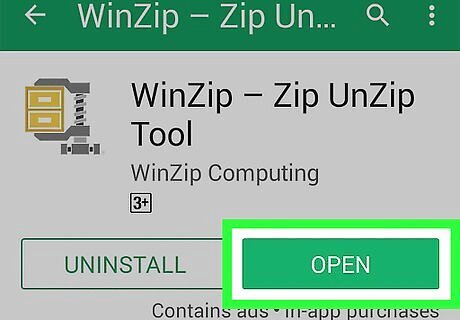
Tap OPEN. It's a green button in place of the INSTALL option from earlier. Once WinZip has downloaded, tap this option to open it.
Viewing Files
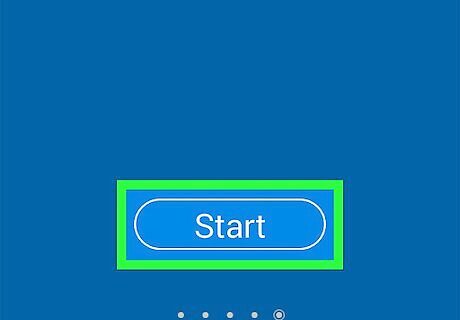
Tap GET STARTED. It's at the bottom of the WinZip home page. You may first have to swipe left through a few advertisements.
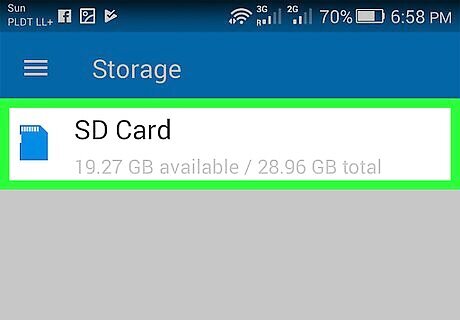
Select a storage option. Tap either the SD option or the Internal option here. Make sure you select the storage location to which you downloaded your ZIP folder. If your Android doesn't use an SD memory card, you'll only see the Internal option.
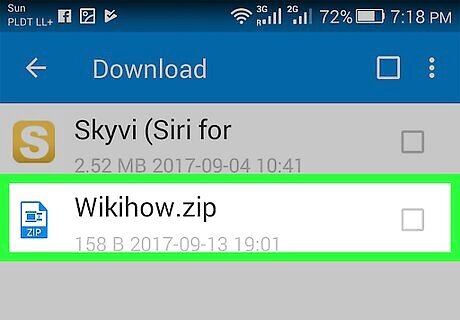
Select a folder. Tap the folder in which your ZIP folder is saved. If you downloaded the ZIP folder from an online source (e.g., Gmail or Google Drive), you'll tap the Downloads folder. You may have to navigate through multiple folders to find the ZIP folder.
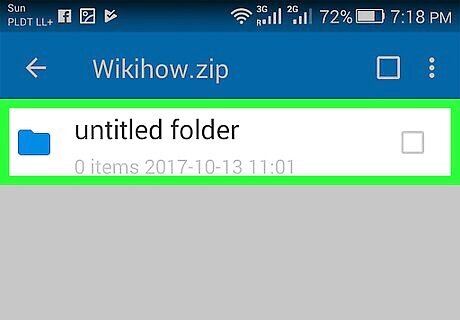
Open the ZIP folder. Tap the ZIP, RAR, or 7z folder that you want to open. This will allow you to view the folder's files. Many zipped files won't actually work until they're unzipped.
Unzipping Folders
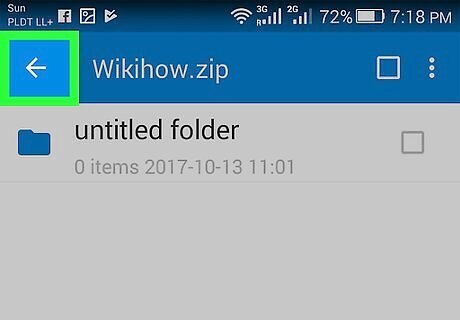
Tap Android 7 Arrow Back. It's in the top-left corner of the screen. This will take you back to the folder that has your ZIP folder(s) in it.

Select a folder to unzip. Tap and hold a folder that you want to unzip until a pop-up menu appears.
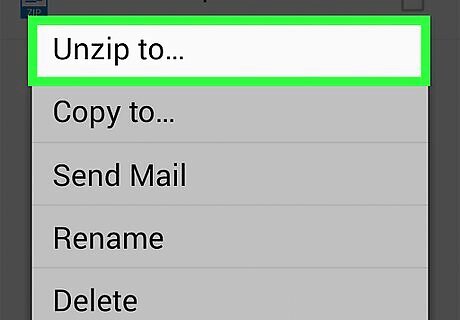
Tap Unzip to…. It's at the top of the pop-up menu.
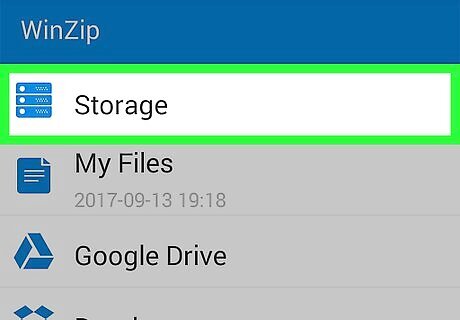
Select a place to unzip the folder. Tap one of the following unzip locations: Storage - Allows you to select a storage option (Internal or SD) as well as a specific folder on your Android. My Files - Selects the "My Files" folder on your Android as the unzip location. Google Drive - Selects your Google Drive folder as the unzip location. Dropbox - Selects your Dropbox folder as the unzip location. If you don't have a Dropbox account, you'll first need to make one.
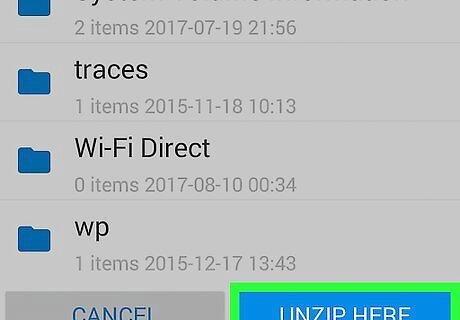
Tap UNZIP HERE. It's in the bottom-right corner of the screen. Doing so will unpack the folder's contents into a regular folder, which will appear by the same name as the ZIP folder in your selected unzip location.












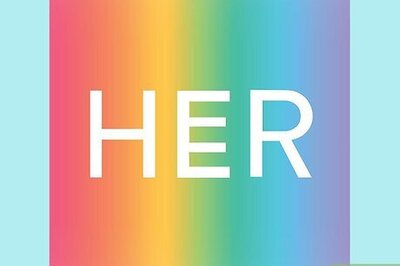
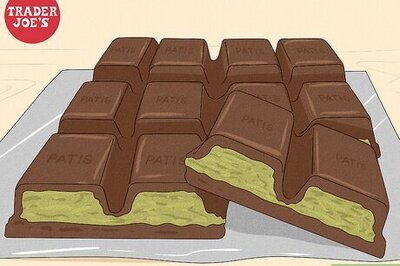


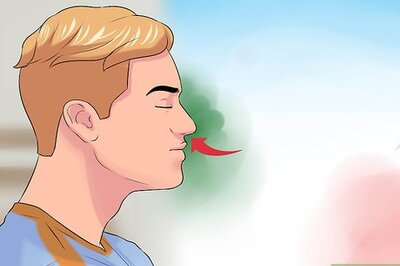

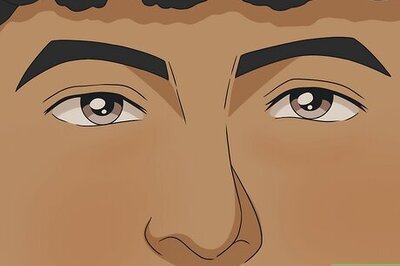
Comments
0 comment