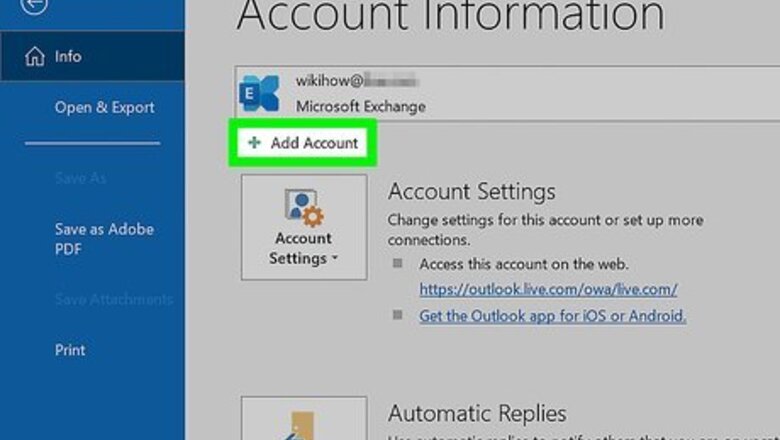
views
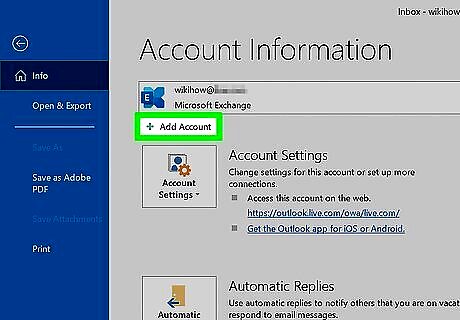
Add a second email address to your Outlook account. To do this using Outlook.com, go to https://outlook.com and sign in, then go to Settings > View all Outlook settings > Sync email then select your email service (like Gmail, AOL, or Yahoo) under "Connected accounts" and follow the on-screen instructions to connect your account. To add another email if you're using the desktop client Outlook for Windows, go to File > Add Account and follow the on-screen prompts to add your email. If you're using the desktop client Outlook for Mac, go to Outlook > Preferences > Account > + and follow the on-screen prompts to add your email.
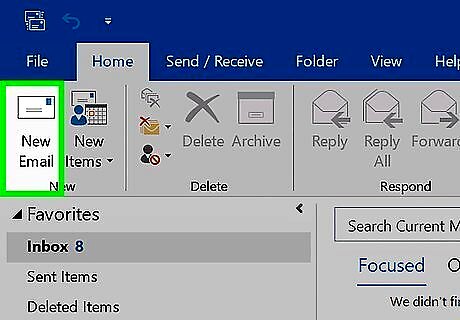
Create a new message. Click the New message icon or button from your Outlook computer client or Outlook.com, and a new window will open.
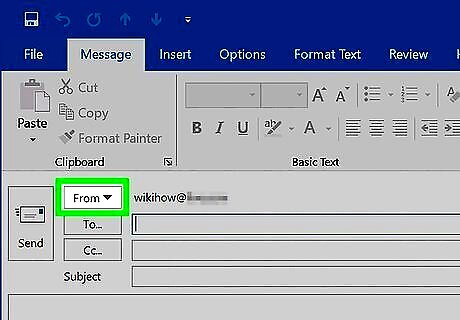
Click From. You'll see this towards the top of the page. If the header area of your email is not appearing, click Options > Show Fields > From.

Click the email address you want to use. If you hit Reply/Reply All/ Forward on an email message, you'll use the same email account that received the message. If you want to use an email address that isn't shown here, click Other Email Address and enter that address. If you don't see the "From" button, your Outlook account may have only one email address associated with it.




















Comments
0 comment