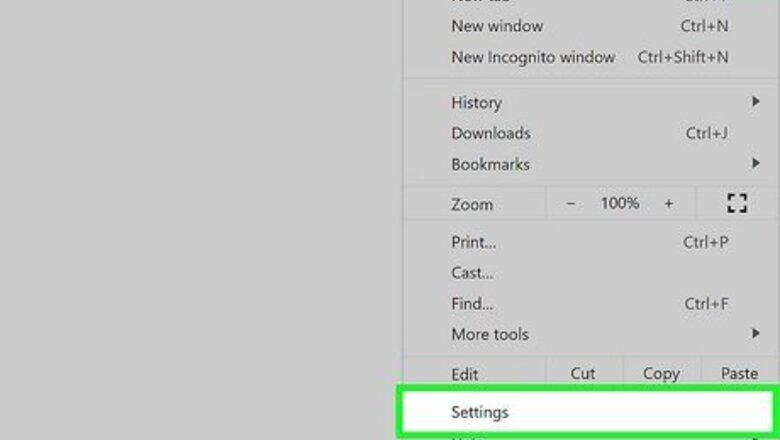
views
- Navigate to the Appearance section of the Google Chrome Settings to enable the Home button and enter a Yahoo! URL as your new homepage.
- Use the Homepage section of Safari's Settings to enter a Yahoo! URL.
- Firefox users can simply drag a Yahoo! tab onto the Home button in their browser to change their homepage.
- Navigate to the Appearance section of the Microsoft Edge Settings to enable the Home button and enter a Yahoo! URL as your new homepage.
Chrome
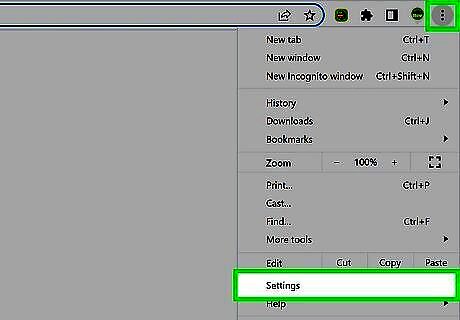
Click the Chrome Menu (⋮) button and select Settings. This will open your Chrome settings in a new tab.

Navigate to the Appearance section. You can find it in the lefthand column, represented by a painter's palette. Mobile users will instead see a "Homepage" option right away. Tap this and enter a Yahoo! URL to update your homepage in the Chrome mobile app.
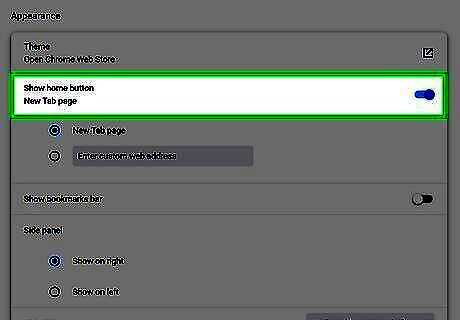
Turn the "Show Home button" switch on. Ensure the switch is justified to the right, and colored blue. The Home button will then appear to the left of your address bar.
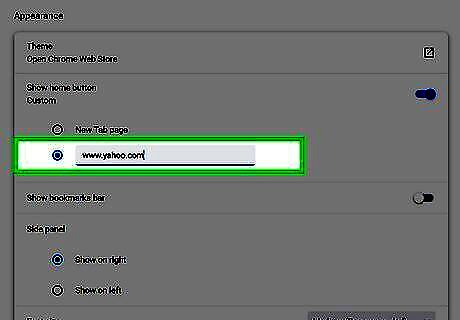
Select the bottom bubble and enter a Yahoo! URL. By default, Chrome will set your homepage as the "New Tab" page. Choose the other bubble, which sits next to a text field. Then, enter a Yahoo! address into the text field. Yahoo! Search: www.yahoo.com Yahoo! Mail: mail.yahoo.com Yahoo! News: news.yahoo.com Yahoo! Shopping: shopping.yahoo.com
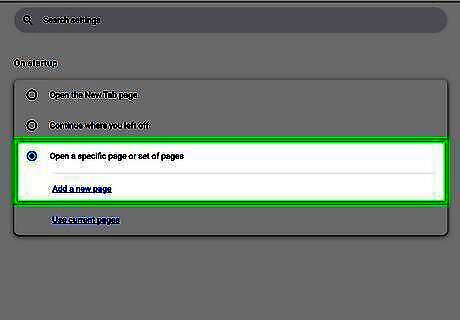
Visit the "On startup" section. Represented by a power icon, this section allows you to repeat the steps above in order to change your Start page. Simply select Open a specific page or set of pages and enter the Yahoo! address of your choice.
Safari
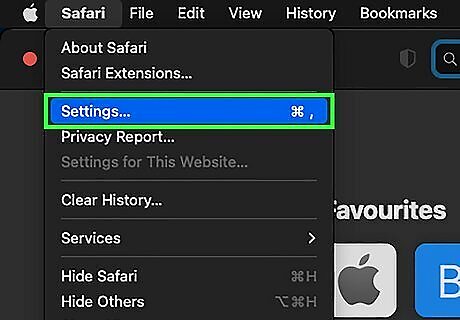
Click the Safari menu and select "Settings". This will open the Safari Settings menu.
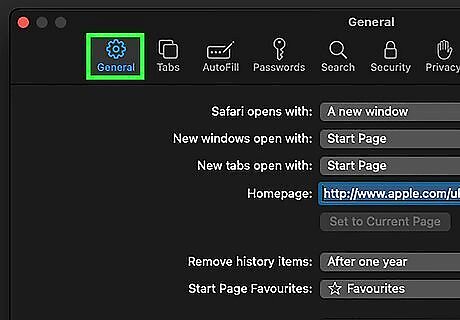
Click "General".
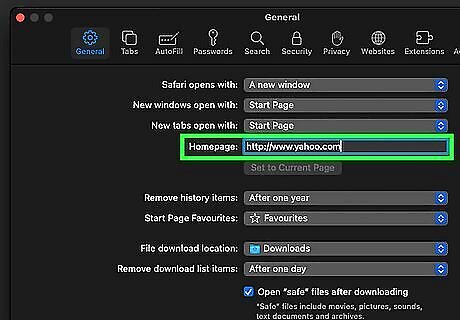
Find the "Homepage" section and enter a Yahoo! URL. Scroll down to find a text field through which you may enter your new intended homepage. If you already have a Yahoo! page open, you can also click "Set to Current Page". Yahoo! Search: www.yahoo.com Yahoo! Mail: mail.yahoo.com Yahoo! News: news.yahoo.com Yahoo! Shopping: shopping.yahoo.com
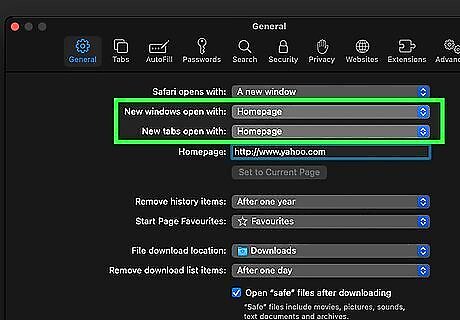
Change when your homepage is shown. You can choose to have your homepage open in a new tab or a new window. Note that your homepage is different from your Start page, but this wikiHow article can help you quickly change your Start page as well. Safari will sync your Start page across all devices where you are signed in with your Apple ID, but Safari on iPhone or iPad does not include a homepage.
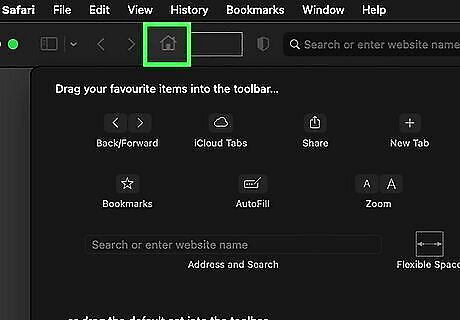
Add the Home button to the toolbar. By default, Safari does not include the Home button in the toolbar. Adding it will allow you to quickly return to your Yahoo! home page. Click the View menu and select "Customize Toolbar." Drag the Home button into the Safari toolbar to add it.
Firefox
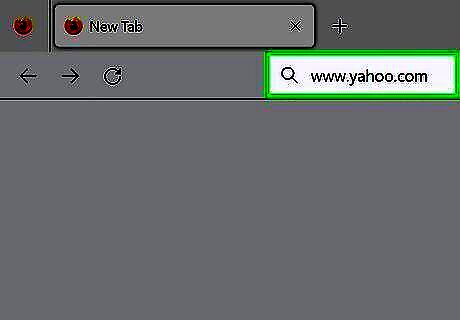
Visit the Yahoo! page of your choice in Firefox. Firefox makes setting your homepage incredibly simple. Open Yahoo! in the browser to get started. Yahoo! Search: www.yahoo.com Yahoo! Mail: mail.yahoo.com Yahoo! News: news.yahoo.com Yahoo! Shopping: shopping.yahoo.com

Click and drag the Yahoo! tab onto the Home button. The Home button is located in the top-left corner of your screen. Drag the tab you want to set as your homepage onto it to set that page as your new homepage.

Click Yes in the pop-up. Firefox will ask you to confirm this change to your homepage. Say Yes, and your changes will save automatically. Note that your homepage is separate from your Start page, but this wikiHow article can help you quickly change your Start page on Firefox as well. To update your homepage on the Firefox mobile app, navigate to Settings > General > Home and enter a Yahoo! URL.
Edge
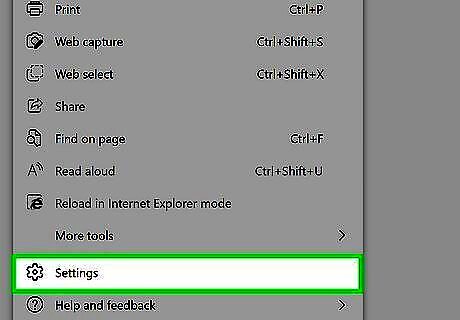
Click the Menu button (...) and select "Settings." This will open the Settings page in your browser.
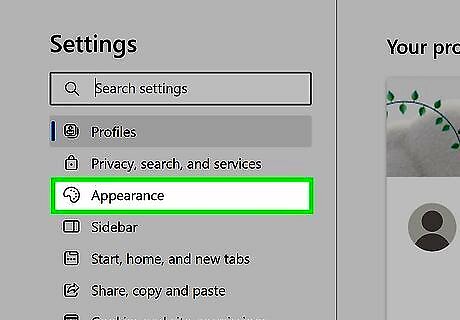
Click Appearance in the lefthand sidebar. It is represented by an image of a painter's palette.
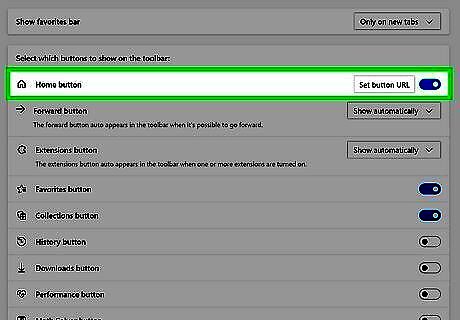
Turn on the switch for the Home button. By default, Microsoft Edge does not include a homepage. You can enable the homepage option, however, by scrolling down and switching on the Home button.
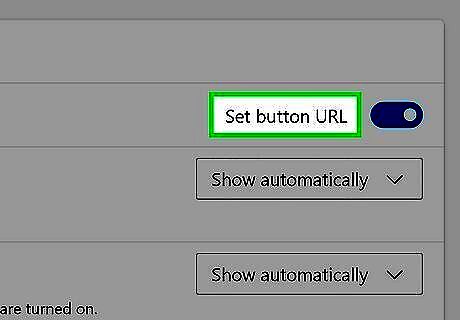
Click Set button URL. The button is located right next to the switch.
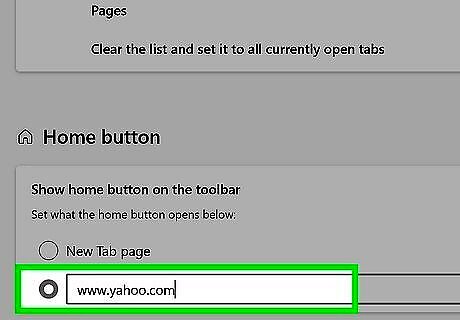
Select "Enter URL" and enter the Yahoo! address into the text field. When first activated, the Home button on Edge will default to opening a "New Tab" page. To set Yahoo! as your homepage, click the Enter URL bubble and then put the Yahoo! address of your choice into the corresponding text field: Yahoo! Search: www.yahoo.com Yahoo! Mail: mail.yahoo.com Yahoo! News: news.yahoo.com Yahoo! Shopping: shopping.yahoo.com
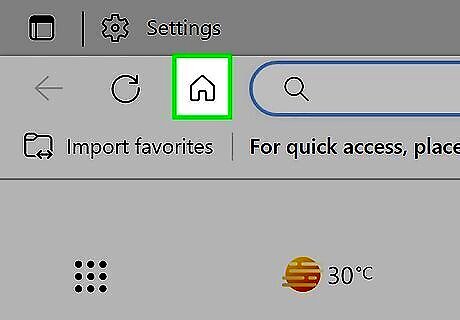
Click the Home button in your browser. Your changes save automatically, so click the new Home button in the top-left corner of your screen to ensure that you entered the Yahoo! URL properly. Before continuing, you may also edit the field above to set the Start page to Yahoo! as well. Just click "Add a new page" and enter a Yahoo! address. You can follow these same steps on the Edge mobile app to update your homepage/Start page.












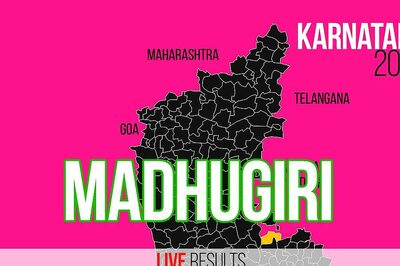







Comments
0 comment