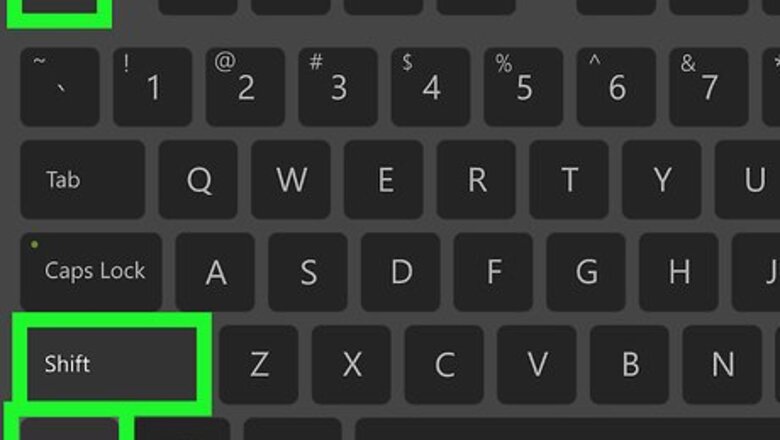
views
- Press Ctrl+Shift+Esc to open Task Manager, then click “Network” to organize the tasks by network usage. End any unused tasks taking up too much bandwidth.
- Navigate to Steam > Settings > Downloads, then toggle “Limit download speeds” to “Off,” and also select a closer server location.
- Disable (temporarily) your Windows Firewall, VPN, or antivirus, any of which may be limiting Steam’s connection.
Close out of other programs.
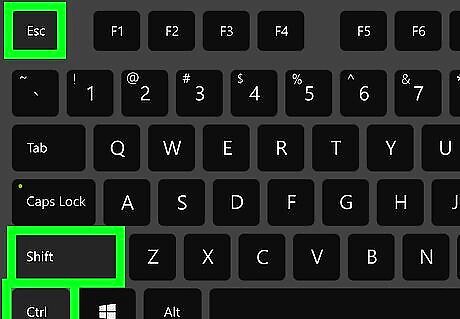
Exit other desktop apps that may be hogging your bandwidth. Press Ctrl+Shift+Esc on your keyboard to open Windows Task Manager. This opens up a menu that displays all your currently running programs. Select the “Network” tab to organize them by network usage. If you have any unused programs sucking up a percentage of your network usage, click on them and select “End task” to close out of them. Bandwidth hogs usually include things like browsers and browser tabs, streaming services, or chat programs like Discord.
Use an ethernet cable instead of WiFi.

Use a wired connection to achieve faster download speeds. Generally, ethernet connections are much faster and stronger than WiFi connections. If possible, connect your computer to your internet modem using an ethernet cable (or plug the cable into a wall-mounted ethernet outlet) to achieve much faster download speeds. If your modem is too far from your PC, or you don’t have a wall outlet, you may need to have your internet provider wire a new connection.
Allocate more bandwidth to Steam.
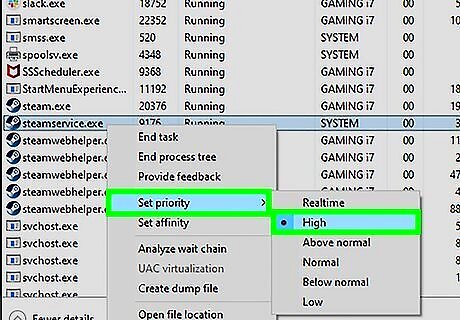
Give Steam network priority in your task manager. Press Ctrl+Shift+Esc on your keyboard to open the Task Manager. Find Steam in the programs list and right click it. On the dropdown menu, select “Go to details,” then find “SteamService.exe” in the program list, right click it, and select “Set priority,” and then, “High.” Changing process priorities gives Steam some special treatment above other programs, and may boost your download speeds in the process.
Remove Steam’s own bandwidth limit.
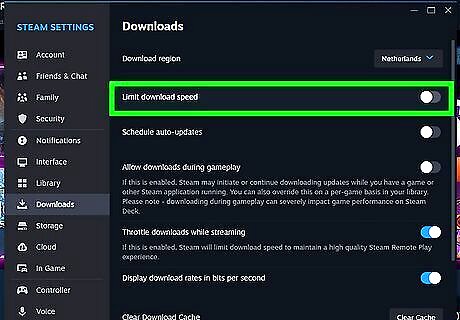
Toggle the “Limit download speeds” option in Steam’s settings. Steam’s self-imposed bandwidth limits can be finicky. To alter them, first navigate to Steam > Settings > Downloads, then toggle the “Limit download speed” option to “Off” if it isn’t already. If it is, toggle it back on and type “10,000,000” in the text field to give Steam as many Kbps as it wants. Try your download again and see if your speeds have improved. If your internet provider imposes bandwidth caps or charges extra for high bandwidth, set this number to a value within your plan.
Clear Steam’s download cache.
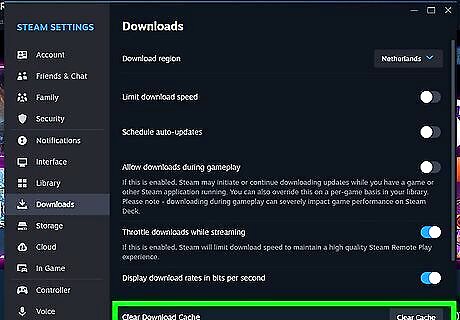
Empty the download cache to free up some memory. Steam’s download cache stores some temporary data every time you download a game, and over time it can become bloated or even corrupted, interfering with your download speeds. To clear it, navigate to Steam > Settings > Downloads, then select “Clear download cache. Note that this will also restart Steam, in the process.
Select a different download server location.
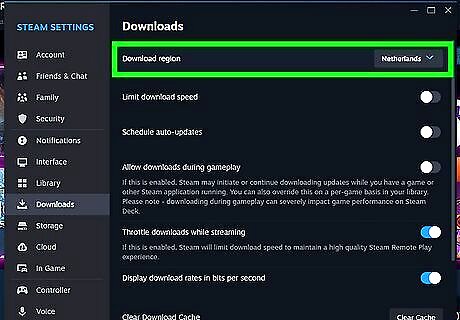
Choose the download server closest to you in Steam’s settings. Open Steam and navigate to the settings menu by clicking on Steam > Settings in the top left corner. Then, select the “Downloads” menu. At the top of the menu, you’ll find a “Downloads region” dropdown menu. Click on it and select the region closest to your current location. A closer download server may boost your download speeds. If your nearest server is still slow, you might choose one a little farther away and check your speeds again. Your closest server may be having other issues.
Disable Windows’ metered connection.

Turn off your network’s self-imposed throttling in Windows’ settings. Your own WiFi connection may be slowing itself down if you have a metered connection. To disable a metered connection press Windows + I to open the settings menu, then select Network & internet > WiFi, and click on your WiFi connection. Then, toggle the “Metered connection” option to “Off.”
Turn off your VPN.
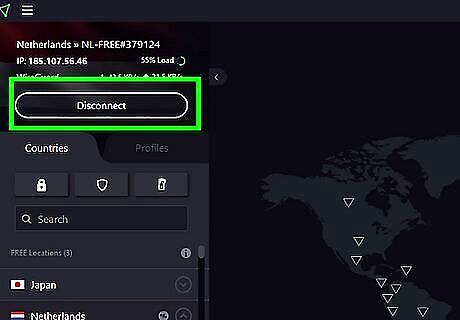
Disable your VPN to streamline your connection. If you use a VPN, your connection to the Steam servers may be weakened. Temporarily disable your VPN while you download your Steam games to achieve faster download speeds. Once you're done, feel free to boot it up again.
Disable Steam’s download throttling.

Disable the “Throttle downloads while streaming” option. If you stream your games to other devices, chances are Steam is throttling your downloads to preserve bandwidth. Disable this function by navigating to Steam > Settings > Downloads, then toggle “Throttle downloads while streaming” option to “Off.” Just be sure to toggle the option back on when the download is finished and you’re ready to stream your games again, otherwise you may find that your games have poor performance.
Turn off Windows Defender and your antivirus.
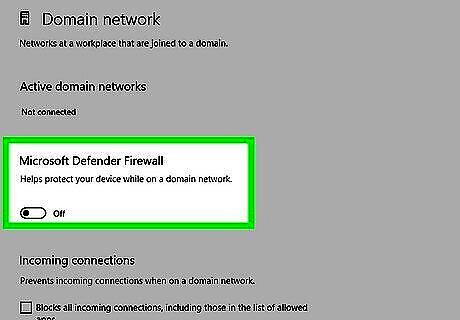
Disable your firewall to allow Steam to access the internet. Your antivirus may be throttling or even disabling Steam’s connection, if it thinks Steam is a suspicious program. Search for “firewall” in your PC’s search bar, and select “Windows Defender Firewall.” Then, click on “Turn Windows Defender Firewall on or off” to disable it. Your firewall is an essential tool that blocks malware; be sure to turn it back on when you’re done downloading your game. If you use a third-party firewall, temporarily disable it in your firewall’s settings. Alternatively, you might whitelist Steam in your firewall settings.
Check your internet speed.

Use an online speed test to check your internet speed. Navigate to an online tool like Fast.com to see your download speeds (or, just google “internet speed test”—Google has its own built-in test on the search results page). If your speed test is low, your download speeds will be, too. You may need to troubleshoot your internet connection or call your service provider to resolve slow speeds. For a quick remedy, unplug your modem for about five minutes, then plug it back in and let it boot up. Then, try your download again. Note that sometimes, if your internet speeds are fine and other apps have good download speeds, Steam itself may be limiting your downloads. Contact Steam Support to ask about the possibility. If all else fails, switch to a different network by hitting up a friend’s house, internet cafe, or setting up a hotspot.











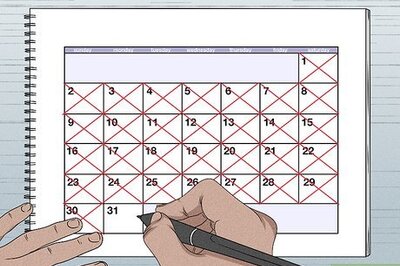







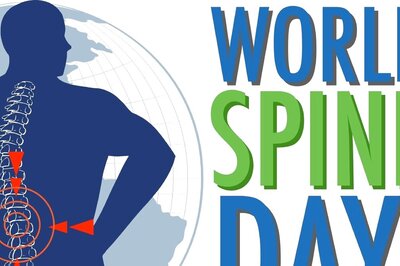
Comments
0 comment