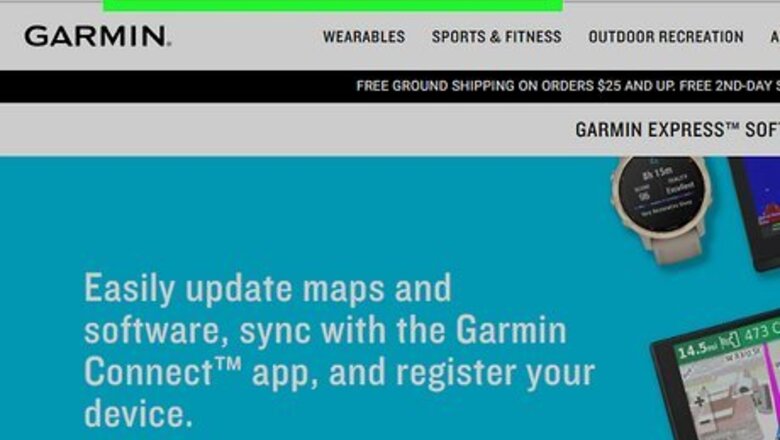
views
- Download the official Garmin Express software to update your Garmin Nuvi.
- Connect your Garmin Nuvi to your computer to update its maps.
- Alternatively, download maps from OpenStreetMap, an open-source community mapping project.
Using Garmin Express

Open the Garmin Express website. Go to https://www.garmin.com/en-US/software/express/ in your computer's browser. This is Garmin's official software for updating your Garmin device's maps.
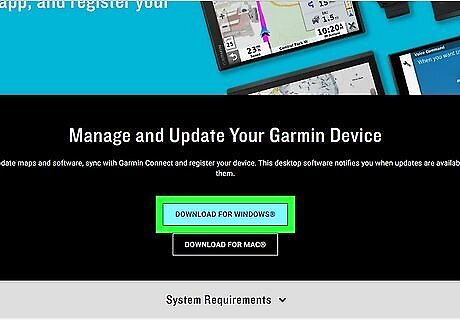
Click Download for Windows. It's a blue button in the middle of the page. Doing so will prompt the Garmin Express setup file to begin downloading onto your computer. If installing Garmin Express on a Mac, you'll click Download for Mac instead. Some browsers will mark the Garmin download page as an unsafe location. This is a false alert; the Garmin Express installation file does not contain a virus.
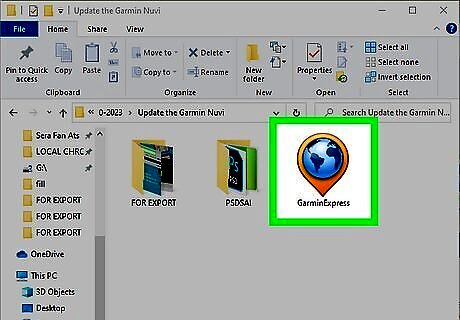
Install Garmin Express. To do so: Windows - Double-click the setup file, follow any prompts to the "Install" page, check the "I have read and agreed to the terms and conditions" box, click Install, and click Yes when prompted. Mac - Open the Garmin Express DMG file, verify the software if necessary, click and drag the Garmin Nuvi app icon onto the "Applications" folder icon, and follow any prompts.
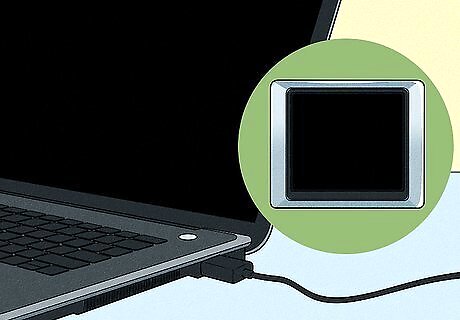
Attach your Garmin Nuvi to your computer. Plug one end of the Garmin Nuvi's charging cable (usually the smaller end) into the Garmin Nuvi unit, then plug the USB end into one of your computer's USB ports. On computers that only have USB-C, you may need a USB-A to USB-C adapter in order to do this.
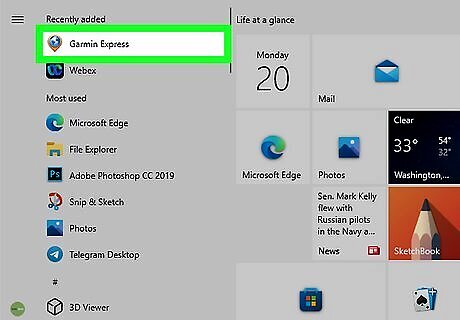
Open Garmin Express. Double-click the app icon to do so.
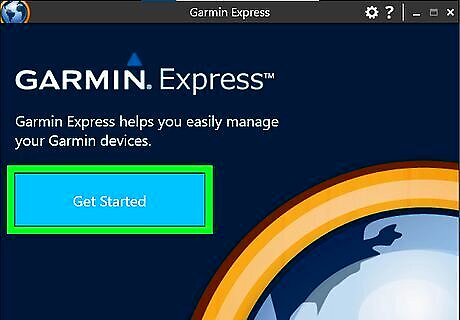
Click Get Started. It's a blue button near the top of the Garmin Express window.
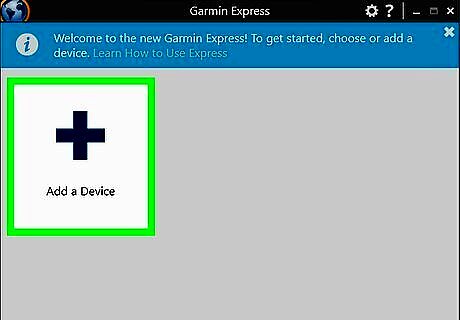
Click Add a Device. This large "+" icon is in the upper-left side of the window.
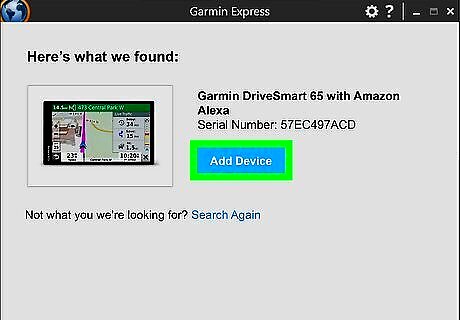
Click Add Device when prompted and complete the setup. Follow any on-screen instructions to finish setting up your Garmin Nuvi and open the dashboard. The dashboard is the page with the house-shaped icon in the upper-left corner.
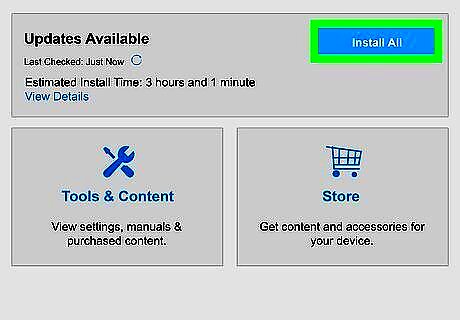
Click Install All. It's at the top of the window. The Garmin Nuvi will begin updating the maps it uses for GPS.

Wait for your Garmin Nuvi to finish installing updates. It can take several hours for all of the Garmin Nuvi's updates to install. Once the installation is complete, you can disconnect the Garmin Nuvi. You can re-update the Garmin Nuvi at any time by opening Garmin Express, clicking the house-shaped tab, selecting your Garmin Nuvi, and clicking Install All. While you're waiting, you can wash your Garmin watch before your next big trip.
Using Maps from Other Sources
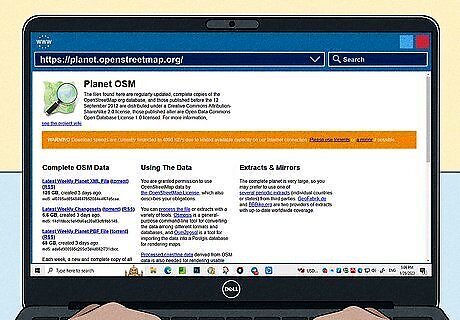
Understand how this process works. The OpenStreetMap project is a community-driven site that hosts information and maps regarding places all over the world. You can download and install these maps on your Garmin Nuvi if Garmin Express won't work for you. Maps download as an .img file. You'll need to rename the file to gmapsupp.img if it has a different name. You can usually only have one custom gmapsupp.img file on your GPS at a time, though some newer Garmin devices allow for multiple .img files.
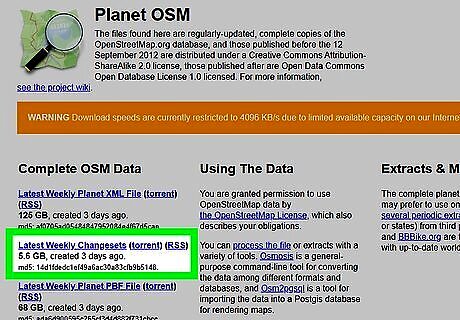
Download a free map image file. To do so: Go to https://planet.openstreetmap.org/ in your browser. Click one of the Complete links below the "Complete OSM Data" heading. Wait for the file to download.

Plug your Garmin Nuvi into your computer using a USB cable. Generally, the smaller end of the cable will plug into the Garmin Nuvi, while the USB-A end will plug into one of your computer's USB ports. You can close Garmin Express if you have it installed. If your Garmin has an SD card, remove the SD card and then insert it into your computer's card reader instead.
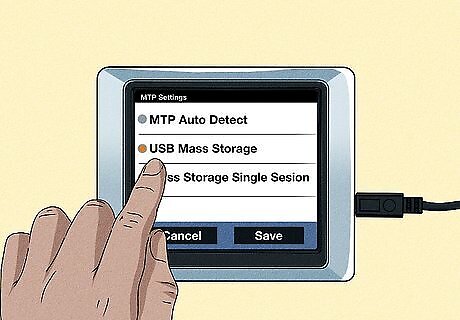
Put your Nuvi into "USB Mass Storage" mode. This will allow you to copy files to and from the GPS. Some Garmin devices automatically start in USB Mass Storage mode when connected to the computer. Open the Nuvi's main menu. Select Setup (or similar). Select Interface. Select USB Mass Storage or USB.
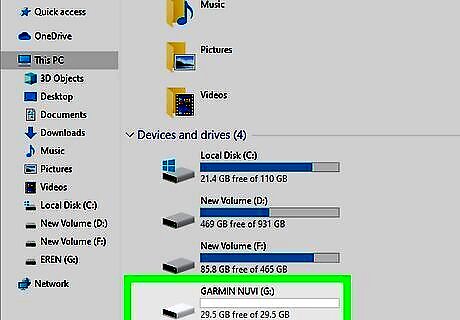
Open the Garmin's storage on your computer. To do so: Windows - Press ⊞ Win+E to open File Explorer, click This PC in the upper-left corner of the window, and double-click the Garmin Nuvi's name below the "Devices and drives" heading. Mac - The Garmin Nuvi's name should appear on the desktop. If it doesn't, open Finder and then click the Garmin Nuvi's name on the left side of the window.
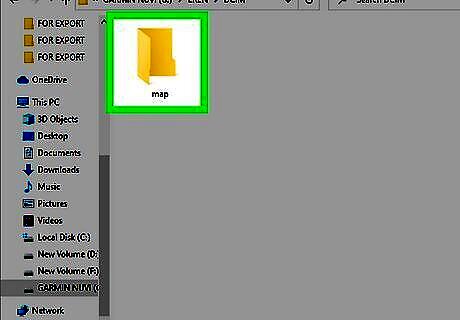
Open the "Garmin" or "Map" folder. This folder's location may vary depending on your mode, but if you can't find it anywhere, create a new folder and name it Map. You will most commonly have to create a folder in Nuvi 1xxx models.
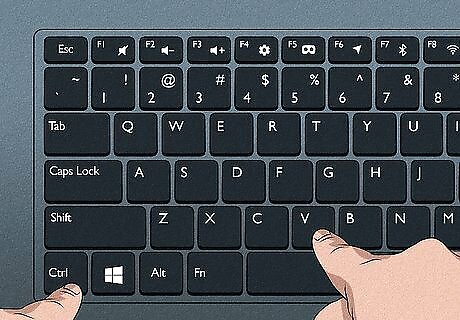
Copy the downloaded map file and paste it into the "Map" or "Garmin" folder. Click the file once to select it, press Ctrl+C (Windows) or ⌘ Command+C (Mac), click once inside of the folder, and press Ctrl+V (Windows) or ⌘ Command+V (Mac). The copying process may take up to an hour depending on the size of the file.

Disconnect the Garmin from your computer. When the file transfer process is complete, you can unmount the Garmin Nuvi from your computer.
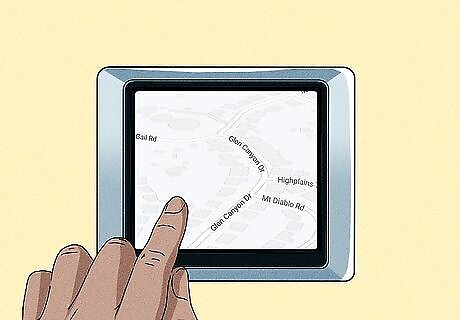
Load the new map on your Garmin after it reboots. The Garmin will reboot after it is disconnected. Once it finishes booting, you'll need to select your new map and disable the base map if the two overlap. Open the "Tools" menu and select Settings Select Map and then select Map Info Uncheck your old map's box. Check your new map's box.










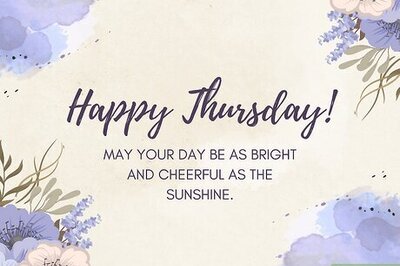



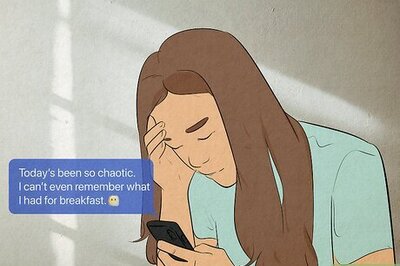
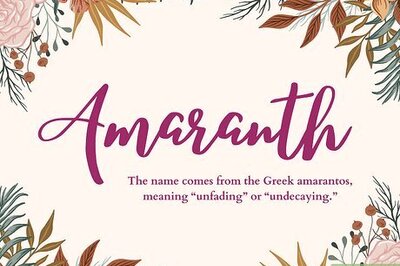

Comments
0 comment