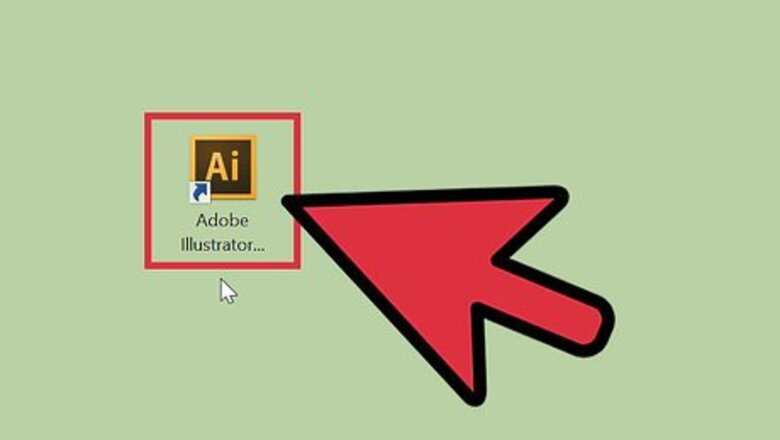
views
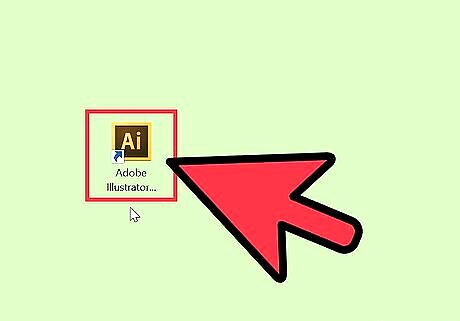
Open the Adobe Illustrator application on your computer.

Open an existing document when the dialogue box pops up.

Use your Select tool to click on the object or group of objects to which you would like to add a filter. The select tool is located at the top of your left vertical Tools panel.
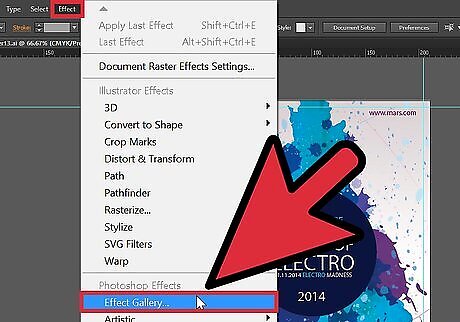
Go to the Filter menu in the top horizontal toolbar. Scroll down to the filter of your choice. Select that filter. Filters that are often included in Adobe Illustrator software editions include: fresco, colored pencils, stylize, film grain, glowing edges, blur and watercolor.
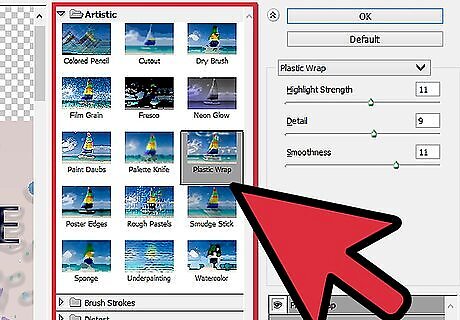
Set the options for your filter. This may include choosing the amount of filter you want to use out of a percentage of 100. For example, if you have chosen to use the Sharpen Filter, you will choose what percentage you want Illustrator to sharpen the contrast of the different elements of the graphic, image or text.
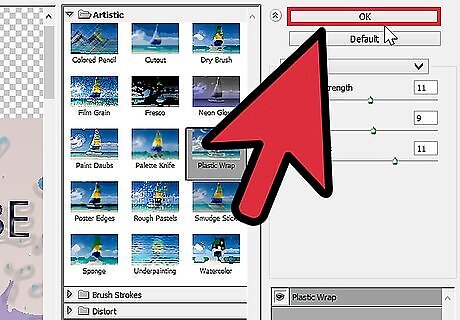
Preview your object with its new filter, if you have that option on your version of Adobe Illustrator. Click "OK" to make the changes to your object. Although you may want to experiment with the gradient, unlike effects, once filters are saved, they have changed the image and cannot be undone.
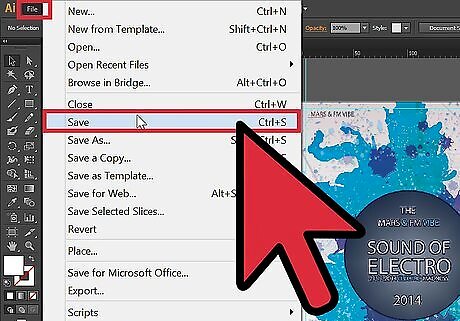
Click "File" and then "Save" in the top horizontal toolbar to record your Adobe Illustrator filter.


















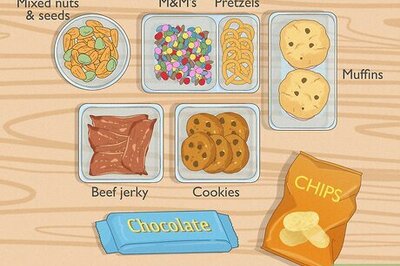

Comments
0 comment