
views
Understand how layers work, and what they can do for you.

Picture drawing on two sheets of glass or clear plastic. You draw a background on one, and a person on the other. When you put them together, you have a person standing in front of a background, but you can paint more in the background without worrying about affecting the person too. Layers are like layers of glass, you can see them all combined together but you work on each one separately, and a top layer will conceal parts of the layers beneath it. You can also use them to paint or draw on top of a rough sketch, combine different parts of a photo together, colour a picture underneath the outlines, or add special effects with digital art magic!
Know your way around the layers window or box in your favourite program.

This article contains a diagram for GIMP, but almost any art program will have all or most of these functions, and potentially more, in their layers interface. Experiment or look at a help file to find out what does what! Your selected layer (1) should be highlighted or marked somehow, it's the one you are currently editing and changing. Any drawing, erasing or colouring you do to your image will affect only the layer you've selected. If you edit the layer's mode or opacity, it will also only affect the selected layer. Your layers window should also show thumbnails of every layer (2) so you can switch between them, usually by left clicking on them. Right clicking might bring up further, advanced options. Looking at your little thumbnails or naming your layers will help you keep track of which is which. Mode (3) and opacity (4) let you choose how your layers interact with other layers. Using mode, for example, you can set one layer to define the colours for an image while the layer beneath it defines the lights and darks. This is a good way to quickly sepia tone an image, for example. Opacity controls how see-through your layer is. At 100%, any drawing you do on a top later will completely obscure those beneath it. At lower percents, you can see through that top layer to what's beneath. This can be helpful in seeing a rough sketch beneath your digital painting, combining two photos seamlessly, and many other situations. The new layer button (5) makes a new layer and adds it to your list of layers. Make sure you make your new layer "transparent" if you don't want it to be filled with a colour already, and thus obscure your lower layers. Transparency is often shown as a grey-on-grey checkerboard pattern. The up (6) and down (7) buttons let you shuffle the order of your layers, by moving them up or down on your list. A layer that was mostly hidden by other layers because it was on the bottom will be fully visible if you move it to the top. Duplicate or clone layer (8) makes a second, identical copy of your selected layer. This is very helpful if you want to experiment with something new but don't want to have to undo a whole bunch of steps if you mess up. If it doesn't work, just delete your copy and try again with the original (or another copy!) Delete (9) deletes your current layer completely. Finally, and importantly, hide (10) is usually shown by an eye symbol. Clicking it will hide your layer- it still exists, but it's no longer being shown in the picture. Use this when you want to see what your image would look like without one layer, but don't want to get rid of it for good!
Experiment!
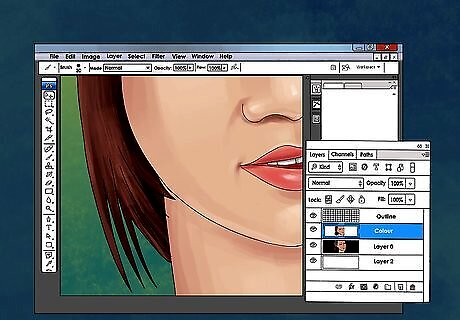
The best way to really get your head around layers is just to open a new image and experiment a bit. Try adding new layers and drawing on them with different colours, or putting one photo above another and changing the opacity or the layer mode.
Try out some tutorials that need layers.
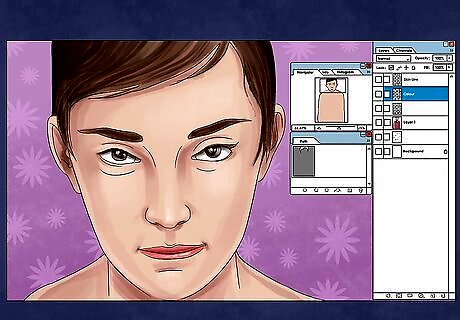
You could add lightning to your photo on a new layer, or Create a mock magazine image. Never again will you be put off by the instruction "make a new layer"!
Start thinking in layers when you work digitally.
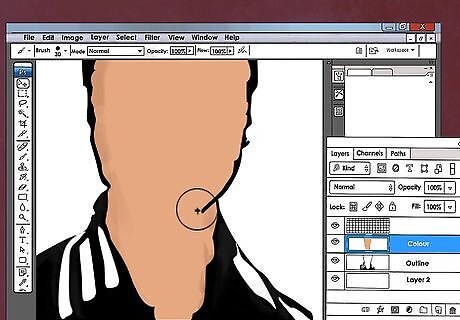
Think about tasks you used to do with traditional mediums, or things you've always wanted to do but couldn't. Have trouble staying in the lines in a colouring book? It's easier if the lines are on another layer! Do you draw your sketches in pencil, then have trouble erasing some of the lines you don't need? Draw lines you'll need to erase later on a different layer! When you know what you can do with the layers tool.












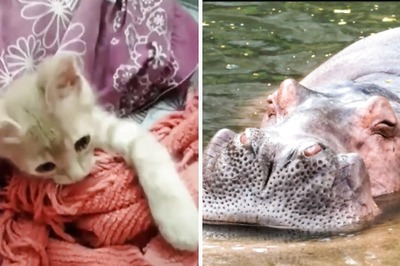





Comments
0 comment