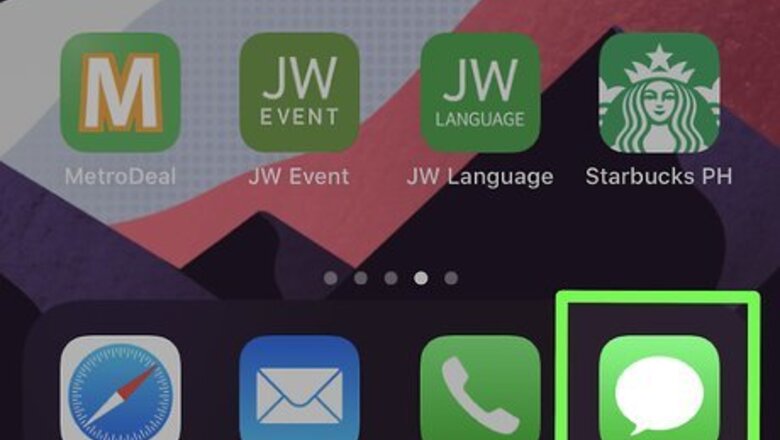
views
- Open Messages and tap the three-dot menu icon.
- Tap "Edit Name and Photo."
- Enter your name, then pick a photo.
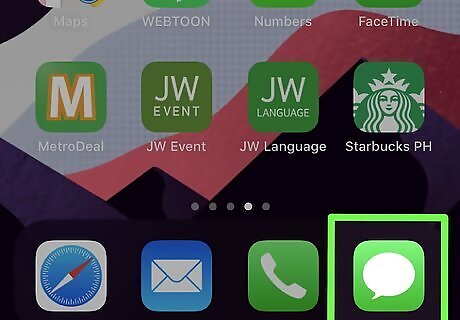
Open Messages. This app icon looks like a speech bubble on a green background that you can find on one of your Home screens or in the Dock.
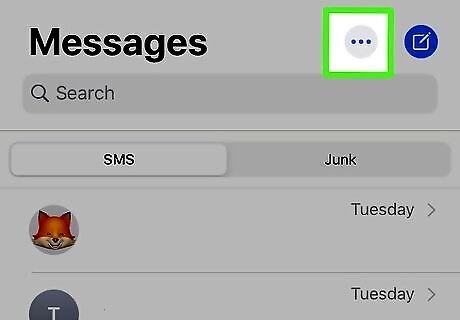
Tap ••• . You'll see this in the upper right corner of your screen.
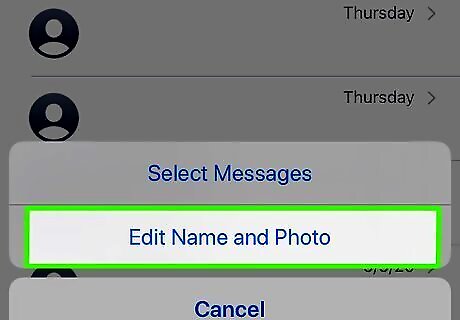
Tap Edit Name and Photo. It's usually the middle option in the menu that slides up from the bottom of your screen.
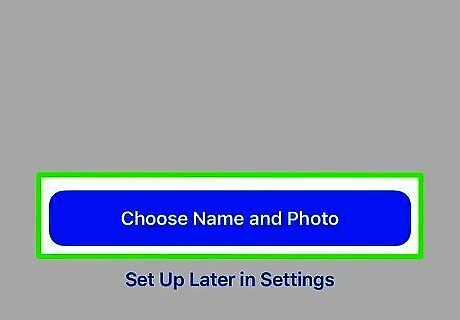
Tap Choose Name and Photo. This is usually the first option at the bottom of your screen. If you've already set this up, your screen will look a little different.
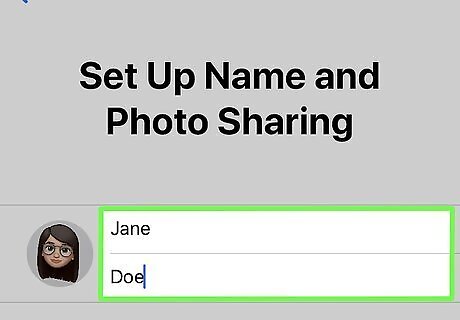
Enter your name in the "Display Name" fields. You can fill out both fields to show a first and last name, or you can leave one blank.
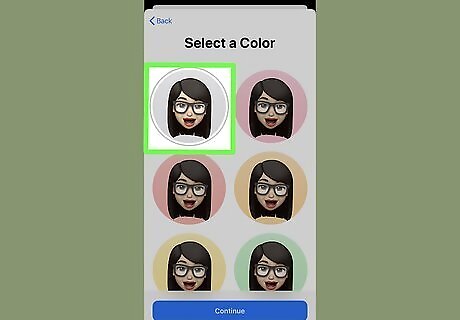
Highlight a photo to select it. Scroll through the preselected display photo options and leave the one you like in the center of your screen. If you've already set this up, tap Edit under the displayed photo to change it.
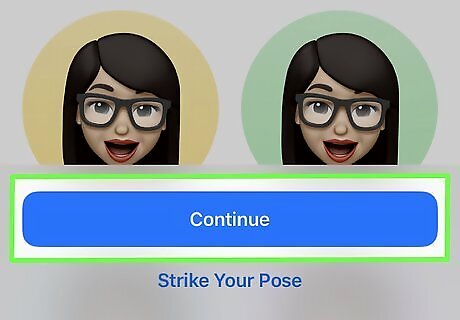
Tap Continue. Once you have your desired profile photo selected and your display name entered, tap Continue to finish this process.
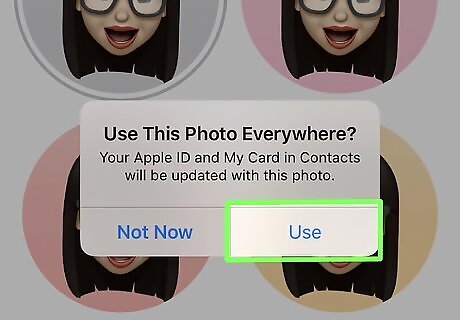
Tap Use. A window will pop-up, telling you that this info will be used everywhere, including Apple ID and My Card in Contacts.
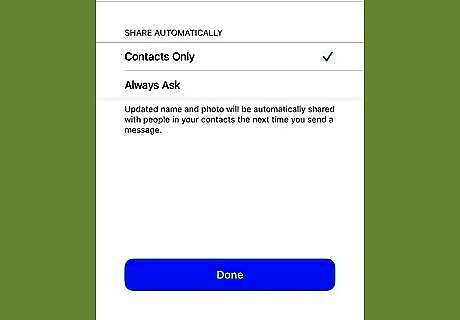
Tap either Always Ask, or Contacts Only then Done. If you select "Always Ask," your phone will prompt you for permission before sending your contact information, but with "Contacts Only," your information will automatically share with contacts. You can also find this option in Settings > Messages. You can also disable this feature by tapping the three-dots menu then tapping Edit Name and Photo and switch off "Name and Photo Sharing."











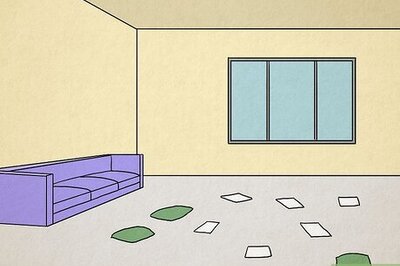

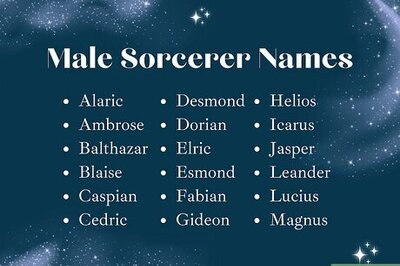


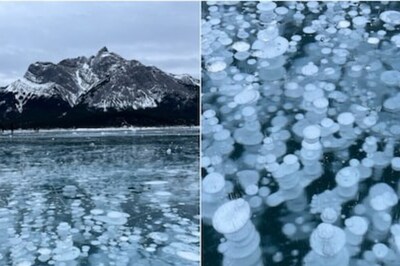



Comments
0 comment