
views
Why can't I uninstall Edge like other apps?
Edge is an important part of the operating system that cannot be uninstalled like other programs. Much like Safari for macOS, Edge is used by the operating system to display web-based content in apps. While there technically a couple of ways to get Edge off your computer in Windows 10 and 11, the browser will usually come back with a Windows Update. Uninstalling Edge can also cause certain Windows features to break, including the Search feature built into the Start menu, PDF reading functions (as Edge is the default PDF reader), and possibly even Windows Update. Remove Microsoft Edge at your own risk. If you live in the EU and have Windows 11, you can now uninstall Edge easily now that the operating system is DMA compliant. in Settings > Apps > Installed Apps. Just click the three dots on Microsoft Edge and click Uninstall to do so.
Using the WinUtil PowerShell Script
Run PowerShell as an administrator. Often referred to as "the Chris Titus script," a free, popular Windows PowerShell script called WinUtil makes it easy to uninstall Edge permanently. To open PowerShell as an admin, type powershell into the Search bar, right-click Windows PowerShell, and select Run as administrator. This is a script that connects to a remote location to launch, so you don't technically have to download or install anything. If you feel more comfortable installing an EXE version of the tool, you can download it (for a fee) from https://christitus.com/downloads. Before you continue, Make sure you have an alternate web browser, such as Chrome or Firefox. Using this tool to remove Edge should prevent Windows Update from reinstalling it, but there is always a chance it could happen anyway. You can reinstall Edge if you change your mind by running WinUtil again.
Run the WinUtil startup command. To access the script, type irm "https://christitus.com/win" | iex and press ↵ Enter. After a few moments, you will see a graphical interface for the tool in a new window.
Check the box next to "Edge." You will see it under "Browsers" in the upper-left corner.
Click Uninstall Selected. A confirmation message will appear.
Click Yes to confirm. WinUtil will now remove Microsoft Edge from your computer. You can watch the progress in your original PowerShell window. You can use WinUtil to reinstall Edge at any time by checking the box next to "Edge" and clicking Install/Upgrade Selected. If you used Chris Titus' WebUtil script to uninstall Edge and needed to reinstall the app later, you might find that Edge will not open. If this happens, you can fix the problem by deleting the following Registry key: HKLM\SOFTWARE\Microsoft\Windows NT\CurrentVersion\ImageFile Execution Options\msedge.exe\0
Deleting Edge in the Registry
Open Registry Editor. To do this, type regedit into the Windows search bar and click Registry Editor in the search results. This method may allow you to uninstall Edge by reenabling the "Uninstall" button. However, many Windows 10 and 11 users have found that the process has stopped working for them. Using this method to remove Microsoft Edge isn't permanent, as it will likely be reinstalled by a Windows Update.
Expand the Computer folder and click HKEY_LOCAL_MACHINE. You will see these folders in the left panel.
Expand the SOFTWARE folder and select Microsoft.
Expand WOW6432Node and select Microsoft.
Expand Windows and select CurrentVersion.
Expand Uninstall and click Microsoft Edge. This displays several options you can modify in the right panel.
Double-click NoRemove in the right panel. This opens the DWORD for editing.
Change the "1" to a "0" and click OK. This allows you to uninstall Edge like other apps, though you will need to restart your computer first.
Restart your PC to apply the changes. Once Windows restarts, the option to uninstall Edge will be available in the Settings app.
Navigate to your installed apps in Settings. Open the Settings app, select Apps, and then click Installed Apps at the top of the right panel.
Remove Microsoft Edge. Scroll down and select Microsoft Edge (Windows 10) or click the three dots on Microsoft Edge (Windows 11), click Uninstall, and follow the on-screen instructions to remove Edge from your PC. Some users have found that while the Uninstall button can now be clicked, nothing happens. Other users have found success, so it may work for you.














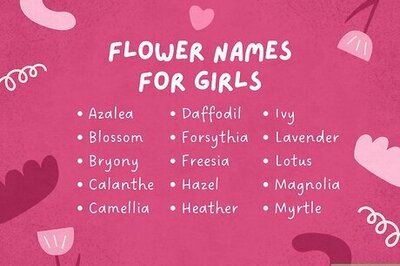





Comments
0 comment