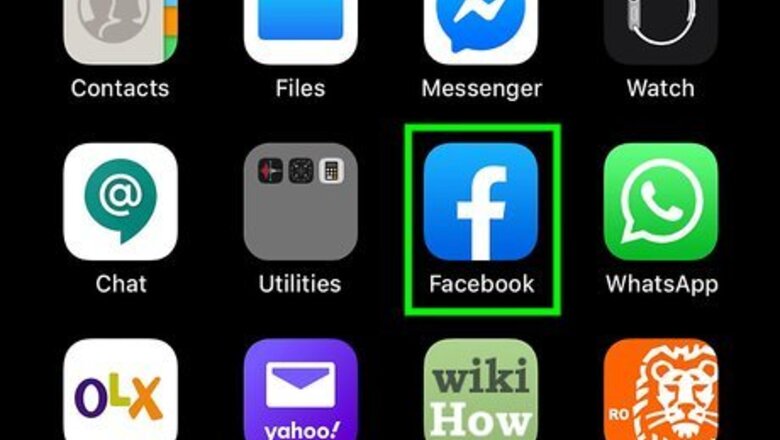
views
- It is against Facebook's community standards to have more than one personal profile.
- To create a new personal account, log out of your old account and click or tap "Create new account." Follow the prompts to create a new personal account.
- To create a new Facebook page, tap your profile icon or click the menu button on PC. Then click or tap "Pages," followed by the option to create a new page.
Creating Multiple Personal Accounts on the Mobile App
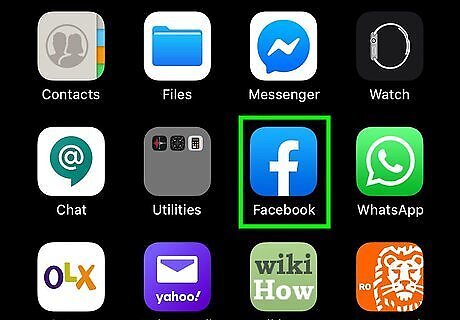
Open the Facebook app on your phone or tablet. Look for a blue icon with a white "F" on your Android, iPhone, or iPad's home screen or app menu. It is against the Facebook Community Standards to have multiple personal accounts. Violating these standards could result in a variety of different consequences, including disabling the account.
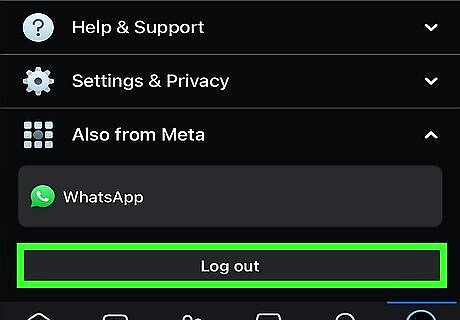
Sign out of your current account if you are signed in. To do so, tap your profile icon in the top-right corner (Android) or bottom-right corner (iPhone and iPad). Then tap Log Out at the bottom of the screen. Then tap Log out again in the confirmation pop-up.
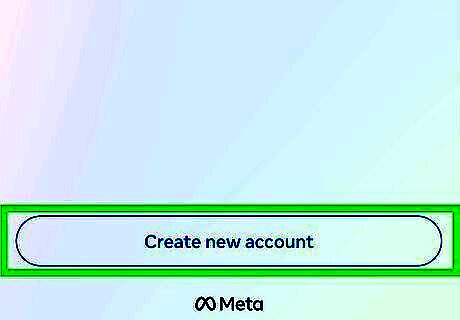
Tap Create new account. This is at the bottom of the screen.
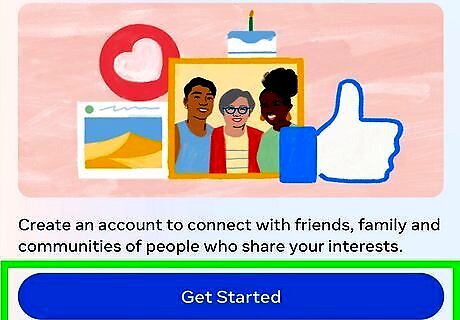
Tap Get Started. It's the blue button on the center of the page.
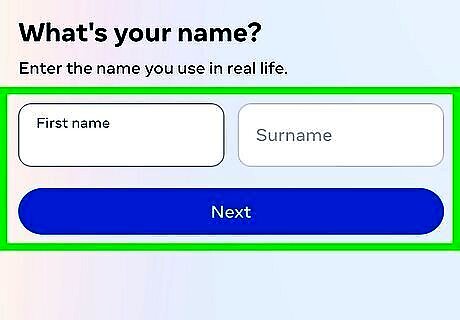
Enter in your name and tap Next. Type both your first and your last name and then tap Next.
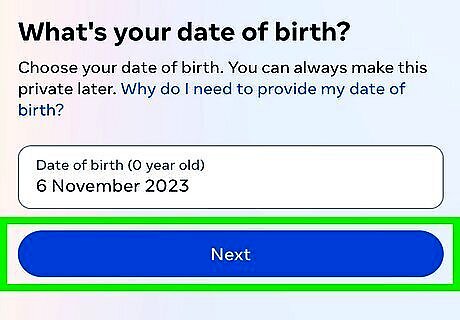
Select your birthday and tap Next. Use the wheels to select a day, month, and year and tap Set. Then tap Next.
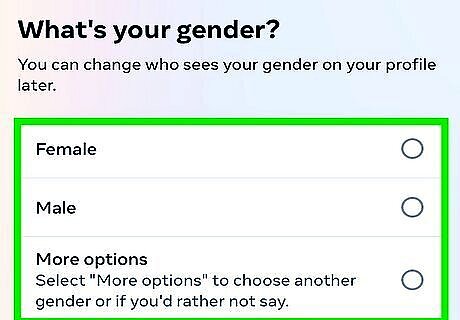
Select your gender and tap Next. Click the radio option next to "Male" or "Female." Alternatively, you can click More options and pick your preferred pronoun.
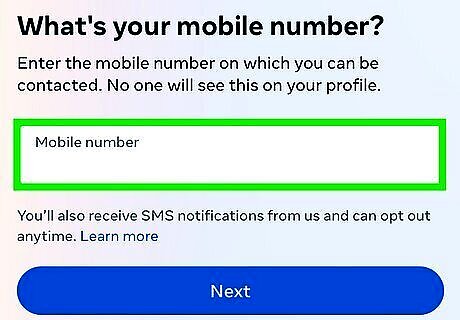
Enter your mobile number and tap Next. If you prefer to use an email to sign up, tap Sign Up With Email Address at the bottom. Facebook may automatically detect an email based on any accounts detected on your phone or tablet. Tap Yes to accept this email or Use a different email to enter a new one. Make sure that you use a phone number or email address that is different than the one associated with any other Facebook account you have. You may have received a popup window here to select an existing account on your phone. Tap an account to select it, or tap None of the above to continue with the form.
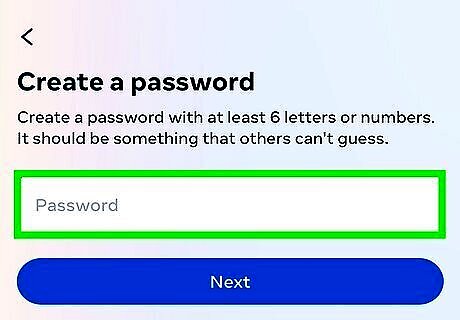
Enter a password and tap Next. The password must have at least 6 characters. You can create a strong password using a password manager.
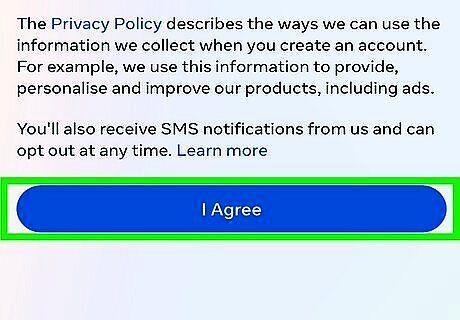
Agree to Facebook's terms and policies. To do so, tap I agree at the bottom of the page.
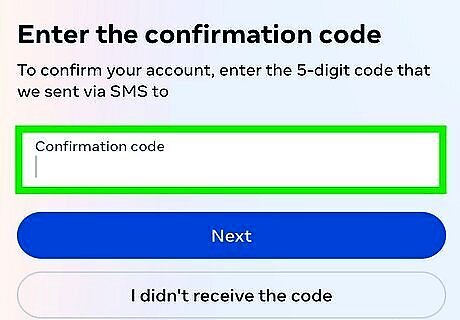
Enter the confirmation code and tap Next. A confirmation code will be sent to you via text message or to the email address you entered. Retrieve the confirmation code and enter it. Then tap Next
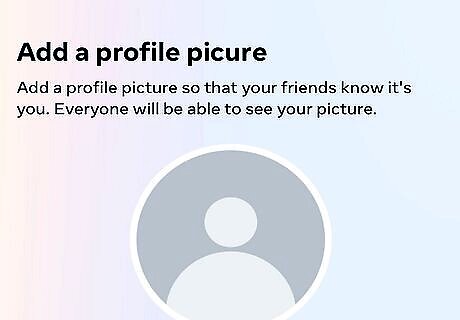
Add optional details. If you'd like, you can choose to do any of the following: To add a profile photo, tap Add picture, then select the option to take a picture with your camera or choose one from your Gallery or Camera Roll. If you don't wish to add a profile picture, tap Skip. Contact Uploading allows Facebook to suggest friends based on your Contact information. If you wish to use this feature, tap Turn on. If not, tap Not now. If you wish to receive notifications from Facebook about replies, mentions, tags, and other information, tap Turn on notifications. If not, Skip'. Your Facebook account is not set up and ready to use.
Creating Multiple Personal Accounts on a Computer
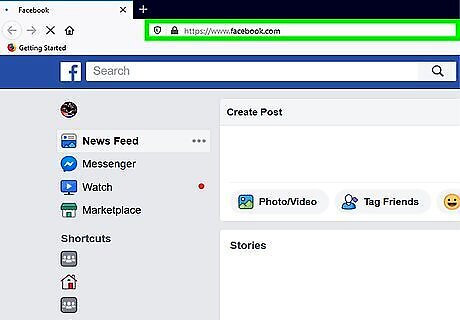
Go to https://www.facebook.com/ on a browser. Be aware that it is against the Facebook Community Standards to have multiple personal accounts. Violating these standards could result in a variety of consequences, including disabling your account.
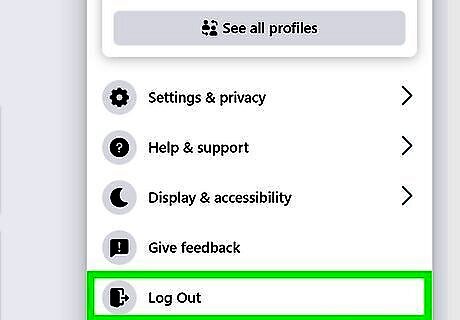
Sign out of your current account if signed in. To do so, click your profile picture in the upper-right corner and click Log Out. Alternatively, you can use a different browser that is not signed in to your account or, use a private or incognito tab.
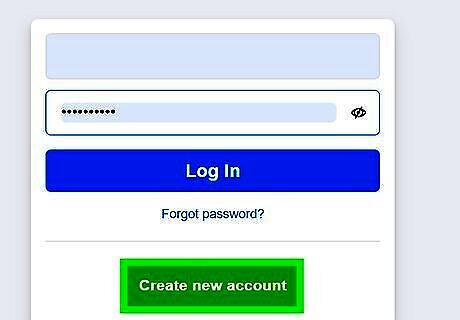
Click Create new account. It's the green button below the area you use to log in to your Facebook account.
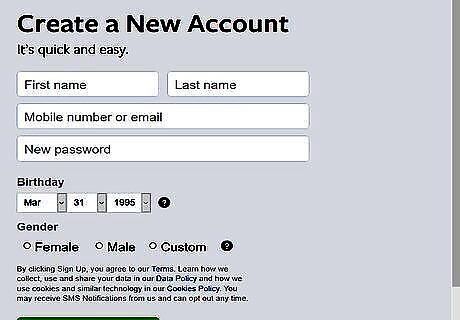
Fill in the details for your new account. Under the "Create an account" section, enter in the following: First and last name Mobile number or email address (this must be different from any other Facebook account you have) Password Birthday Gender
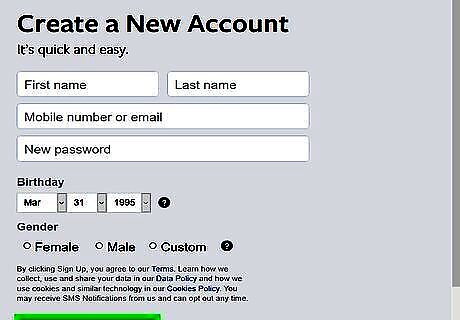
Click Sign Up. This is a green button at the bottom. Your account will be created.
Creating a Business Page on the Mobile App
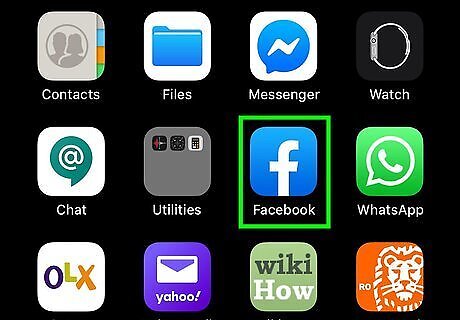
Launch the Facebook app on your phone or tablet. Look for a blue icon with a white "F" on your Android, iPhone, or iPad. If you are not already signed in, go ahead and [[#*If you are not logged in to your Facebook account, go ahead and sign in to your primary Facebook account.

Tap your profile picture. It's in the upper-right (Android) or bottom-right corner (iPhone & iPad). This displays the menu.
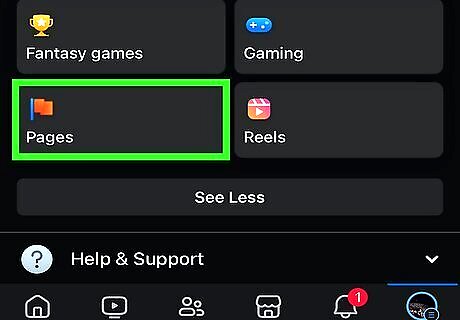
Tap Pages. It's in the Shortcuts list. It's the button that has an icon that resembles a flag. If you don't see the Pages button, tap See more at the bottom of the page.
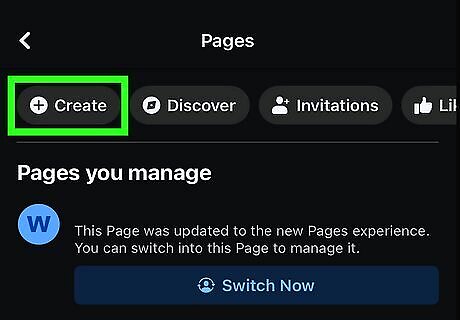
Tap + Create. This is in the top left corner.
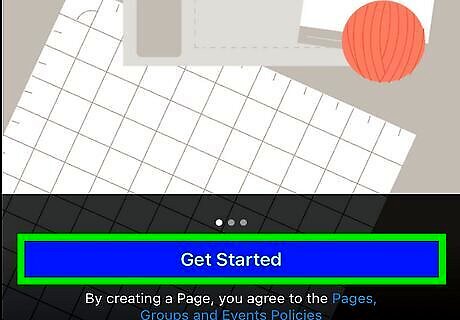
Tap Get Started. This is the blue button at the bottom.
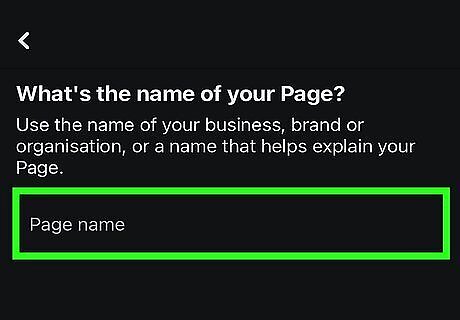
Enter a page name and tap Next. Tap into the box to type a name. This can be the name of a business or organization or anything you want.
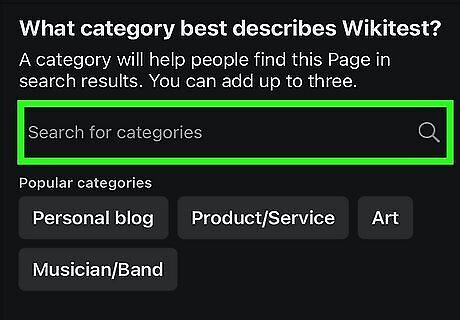
Add categories and tap Next. Tap the search box and start typing to search for a category. Tap a category to select it. You can add up to 3 categories.
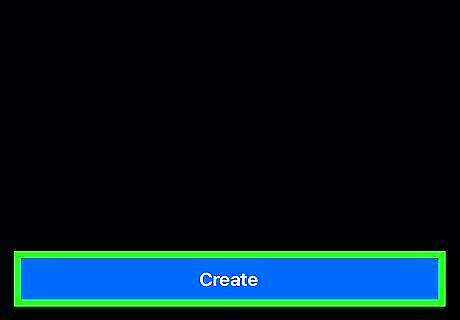
Tap Create. It's the blue button at the bottom of the page.
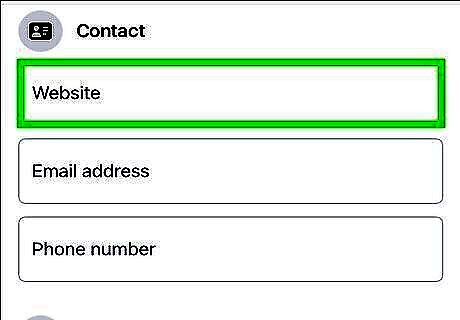
Enter a website and location and tap Next. You can enter a website or the URL to a social media profile, or a YouTube or Twitch channel. Then if you want, you can enter the address for a location. If you don't want to add a location, leave these fields blank.
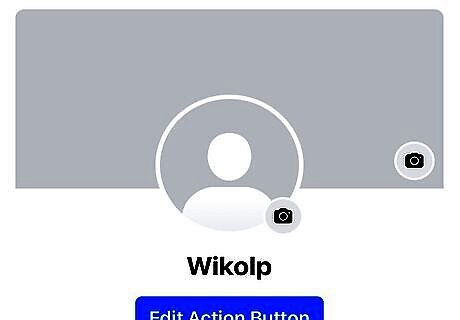
Add a profile picture and cover picture and tap Next. To add a profile or cover picture, tap the camera in the round profile icon. To add a cover photo, tap the rectangular cover bar. Select the image you want to use or select the option to take a picture with your camera and tap Next to continue.

Select if you want to receive notifications or marketing emails. Both of these options are on by default. If you want to turn them off, tap the toggle switch next to "Notifications" or "Marketing and promotional emails."
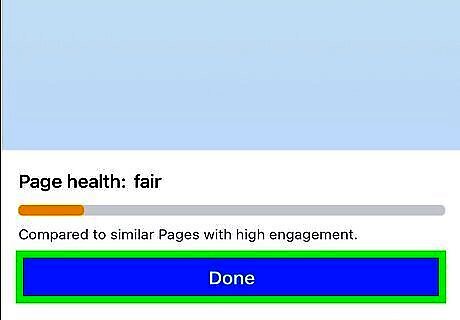
Tap Done. It's the blue button at the bottom of the page. This will create the Page.
Creating a Business Page on a Computer
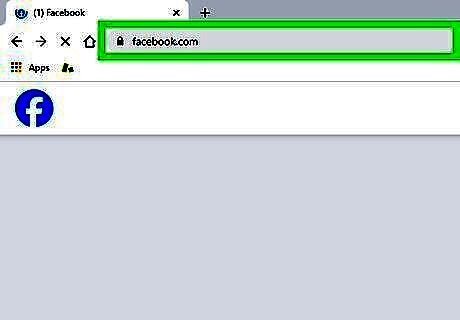
Go to https://www.facebook.com on a browser. You can do this on a computer, phone, or tablet.

Click the Menu icon Android 7 Apps. It's the icon that has 9 squares in the upper-right corner. This displays the menu.

Click on Page in the Create menu. The Create menu is the panel on the right. Click Page next to the white flag.
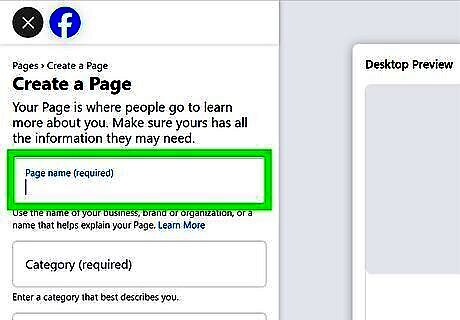
Enter a page name. This is required. This can be your business or organization name, or whatever you'd like.
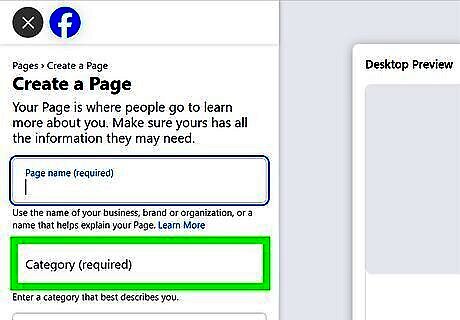
Enter up to three categories. To add a category, click the category field below your page name in the panel to the left. As you type, you will see a list of possible categories appear. Click the category you want to use.
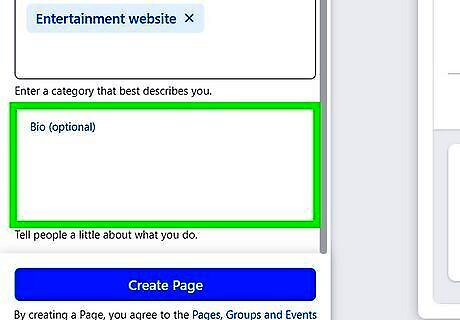
Add a description (optional). If you want to provide a description for your page, enter it in the field labeled "Description."
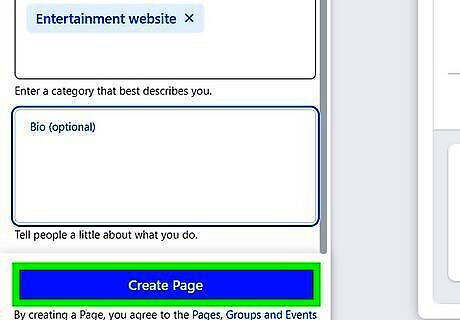
Click Create Page. It's the blue button at the bottom of the panel on the left.
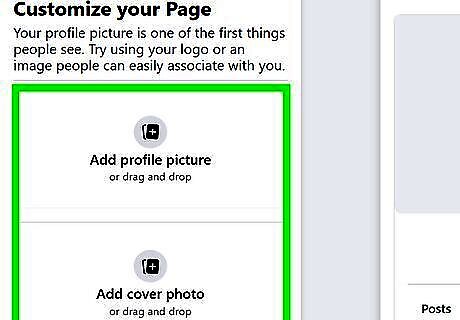
Add a profile picture and cover photo. If you want to add a profile picture and cover photo, you can drag and drop a cover photo into the boxes that say "Add profile picture" or "Add cover photo" or you can click one of those boxes and select the image you want to use.
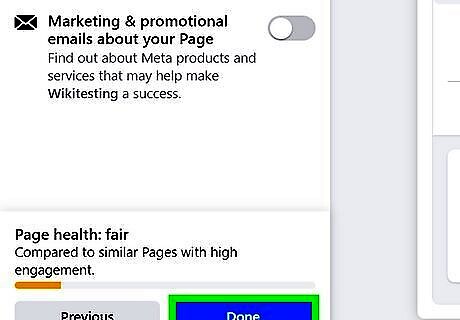
Click Done. It's the blue button at the bottom of the panel to the left. This finishes creating your Facebook page.




















Comments
0 comment