
views
Recalibrating
Open your Nintendo Switch settings. If you have very minor drift, it may be caused by a software issue that can be solved by recalibrating the joysticks.
Go to Controllers and Sensors > Calibrate Control Sticks. You may have to scroll to find these options.
Tilt the stick that you want to calibrate. You'll need to tilt the joystick for a few moments before the Switch accepts the input and moves to the next screen.
Press the X button to begin calibration. Before you begin calibrating your joystick, you can use the crosshairs and information on this screen to see if your Joy-Con isn't working properly.
Follow the on-screen instructions. You will be prompted to move the joystick in different directions and rotate it. Once you finish these two steps, the calibration will complete and return you to the screen with the crosshairs.
Repeat for the other joystick, if needed. If your other Joy-Con also has drift, press B to go back one page, then tilt the other joystick. Repeat steps 3 through 5 to calibrate the other joystick.
Updating Firmware
Open your Nintendo Switch settings. Your Nintendo Switch should update the Joy-Con firmware automatically, but if it hasn't, you can update it manually.
Go to Controllers and Sensors. This option is near the bottom of the menu.
Select Update Controllers. The system will immediately check for a controller update. If it finds one to install, it will begin installing it. Don't use or press any buttons on the Joy-Cons while their firmware is being updated. Once the firmware is done installing, press OK to finish the update. If there's no firmware to install, the system will say, "All controllers are already up to date."
Resetting Custom Input Configurations
Open your Nintendo Switch settings. If you've changed the controller input configuration for your Joy-Cons, try resetting them to factory settings to see if it's causing the drift.
Go to Controllers and Sensors > Change Button Mapping. You may have to scroll to find these options.
Select a Joy-Con and choose Reset. Press A or the right arrow button to move the cursor to the right-hand pane to select Reset. Repeat this for the other Joy-Con, if necessary. If the Reset option is grayed out, that means your controller's input configuration hasn't been changed and is already at the default.
Cleaning with Compressed Air
Get a can of compressed air. Compressed air can be purchased at most electronics stores, hardware stores, office supply stores, big box stores, or online. Compressed air is also sometimes called "gas duster" or "tinned wind." Once you have the compressed air, take the long red straw taped to the can and insert it into the sprayer's nozzle. Also, remove the safety tab on top of the plastic sprayer if there is one.
Insert the nozzle in the gap between the joystick and the casing. Make sure you are holding the can of compressed air upright in one hand and holding the Joy-Con securely with your other hand.
Gently spray some compressed air into the Joy-Con. Move the nozzle around the gap to ensure you clean the entirety of the joystick. You can rotate the Joy-Con, but never hold the can of compressed air at an angle or upside down. This will cause the can to spray propellant instead of air, and the cold shock from the propellant boiling off may damage your Joy-Con. If you accidentally spray propellant into your Joy-Cons, remove the nozzle of compressed air and allow the Joy-Con to sit for a few moments before trying to use it again. Avoid getting the propellant on your skin, as it could cause mild frostbite. If the can of compressed air gets too cold to touch, set it down and allow the can to come to room temperature before using it again to avoid cold burns.
Applying Electrical Contact Cleaner
Purchase electrical contact cleaner. You can purchase this from a hardware store or online. Many users recommend the WD-40 electrical contact cleaner. The WD-40 electrical contact cleaner is not the same as WD-40's lubricant spray. Make sure the product you're using is an electrical contact cleaner before continuing.
Lift the flap under the joystick. You may need tweezers or a toothpick to do this.
Spray some electrical contact cleaner under the flap. Spray just a small amount, as you can always add more later.
Rotate the joysticks. This will help distribute the electrical contact cleaner around the joystick completely.
Clean up any electrical contact cleaner that leaked out of the Joy-Cons. Make sure to wipe down all of the sides, especially the side that connects to the Switch.
Wait for the cleaner to dry before reconnecting the Joy-Cons to your Switch. The cleaner should take about 10 minutes to dry and fully evaporate. After this, connect your Joy-Cons to your Switch and check to see if the drift still occurs.
Adding Pressure Behind Joysticks
Gather the required tools and materials. Before you begin, you'll need the following tools and materials to complete this fix: Spudger Tweezers Opening pick Tri-point Y00 screwdriver Phillips #0 screwdriver You can purchase tool kits with all of the above tools in them if you don't have them already. This iFixit Switch repair kit comes with all of the above tools, plus a replacement joystick. Scissors 5mm cardstock (such as a business card) Compressed air Note: Opening your Joy-Cons to attempt to fix them yourself will void your warranty if it's still active. Only attempt this method if you have some electronics repair know-how.
Use the Y00 screwdriver to remove the four screws on the back of your Joy-Con. If both Joy-Cons need their joysticks fixed, start with the right one. The process is very similar for the right and left Joy-Con, but the two controllers are not exact mirrors of one another, so there will be some differences. We will mainly discuss how to replace the right joystick with tips on how the left joystick differs for each applicable step.
Gently pry the back of the Joy-Con case off with the opening pick. Make sure the ribbons that connect the components in the back plate to the front plate stay intact.
Use the spudger to detach the battery connector from the socket. In the gap above the battery, you will see some wires running from the battery to a connector. This connector is plugged into a socket on the Joy-Con's board. Gently pry the battery connector out of the socket with your spudger.
Lift the battery out of the controller with your opening pick. If you feel some tension while removing the battery, it's likely due to the battery being taped in place.
Remove the antenna (right Joy-Con only). The antenna is a slim component nestled against the side of the Joy-Con that connects to the Switch body. Gently pull the antenna up and use your spudger to disconnect the cable that connects it to the Joy-Con's board.
Unscrew and remove the midframe. Using the #0 Phillips screwdriver, unscrew the three gold screws that hold the midframe together, then gently remove the midframe from the controller. The screws are in the following locations on each Joy-Con: Right Joy-Con: Two at the top, one at the bottom Left Joy-Con: One at the top, one in the middle, and one at the bottom
Use the compressed air to clean any dust or debris from the inside of the controller. Especially check for any dust that has accumulated around the joysticks.
Find the silver metal plate. These plates are in slightly different locations on each Joy-Con, but they serve the same purpose, as the plate is the back of your joystick.
Cut a piece of cardstock that fits on the metal plate. The cardstock should be approximately the same size as the metal plate, but not bigger. If it's smaller by a millimeter or two, it will still work.
Place the cardstock on the metal plate. This will create pressure on the back of the joystick and keep it in place so it won't drift. You don't need to tape or glue the cardstock down; the pressure from the controller components will keep it in place.
Reassemble your Joy-Con. Put your Joy-Con back together in the reverse of how you took it apart: Place the midframe back in the controller and fasten it in place with the three gold screws you originally removed from it. Plug the antenna back in and put it back into place using your tweezers and spudger (right Joy-Con only). Set the battery back into place and reattach the battery connector with your spudger. Replace the back panel and screw it into place with the four screws you originally removed from it. If necessary, repeat the steps in this method to add a square of cardstock to your other Joy-Con.
Replacing Joysticks
Gather the required tools and materials. Before you begin, you'll need the following tools and materials to complete this fix: Spudger Tweezers Opening pick Tri-point Y00 screwdriver Phillips #0 screwdriver Replacement joysticks You can purchase tool kits with all of the above tools in them if you don't have them already. This iFixit Switch repair kit comes with all of the above tools and one replacement joystick. You can also purchase more replacement joysticks if needed. Note: Opening your Joy-Cons to attempt to replace the joysticks yourself will void your warranty if it's still active. Only attempt this method if you have some electronics repair know-how.
Use the Y00 screwdriver to remove the four screws on the back of your Joy-Con. If both Joy-Cons need their joysticks fixed, start with the right one. The process is very similar for the right and left Joy-Con, but the two controllers are not exact mirrors of one another, so there will be some differences. We will mainly discuss how to replace the right joystick with tips on how the left joystick differs for each applicable step.
Gently pry the back of the Joy-Con case off with the opening pick. Make sure the ribbons that connect the components in the back plate to the front plate stay intact.
Use the spudger to detach the battery connector from the socket. In the gap above the battery, you will see some wires running from the battery to a connector. This connector is plugged into a socket on the Joy-Con's board. Gently pry the battery connector out of the socket with your spudger.
Lift the battery out of the controller with your opening pick. If you feel some tension while removing the battery, it's likely due to the battery being taped in place.
Remove the antenna (right Joy-Con only). The antenna is a slim component that is nestled against the side of the Joy-Con that connects to the Switch body. Gently pull the antenna up and use your spudger to disconnect the cable that connects it to the Joy-Con's board.
Unscrew and remove the midframe. Using the #0 Phillips screwdriver, unscrew the three gold screws that hold the midframe together, then gently remove the midframe from the controller. The screws are in the following locations on each Joy-Con: Right Joy-Con: Two at the top, one at the bottom Left Joy-Con: One at the top, one in the middle, and one at the bottom
Detach the joystick ribbon. Locate the silver square above the Joy-Con's board. This is the back of the joystick. You will see a ribbon running from this metal casing to a ZIF connector on the board. To detach the ribbon, use your tweezers to flip the tab on the ZIF connector up, then pull the ribbon up and off the connector.
Detach the minus button ribbon (left Joy-Con only). To the left of the silver plate is a second ribbon that connects to the minus button. Detach this ribbon by using your tweezers to flip the tab on the ZIF connector up, then pull the ribbon up and off the connector.
Remove the joystick screws. Each joystick has two screws. Unscrew them with the Phillips screwdriver and set them aside.
Remove the joystick. With the ribbons and screws removed, the joystick can now be completely removed from the Joy-Con.
Insert the new joystick. Make sure to place the joystick in the Joy-Con so the ribbon will connect with the ZIF connector for the joystick.
Fasten the joystick screws. If your replacement joystick didn't come with screws, you can use the screws from the old joystick.
Reattach the ribbon. To do this, use your tweezers to thread the ribbon into the ZIF connector, then use your tweezers to push the tab down to lock the ribbon in place. For the left Joy-Con, be sure to reattach the minus button ribbon as well.
Reassemble your Joy-Con. Put your Joy-Con back together in the reverse of how you took it apart: Place the midframe back in the controller and fasten it in place with the three gold screws you originally removed from it. Plug the antenna back in and put it back into place using your tweezers and spudger (right Joy-Con only). Set the battery back into place and reattach the battery connector with your spudger. Replace the back panel and screw it into place with the four screws you originally removed from it. If necessary, repeat the steps in this method to replace the joystick in your other Joy-Con.










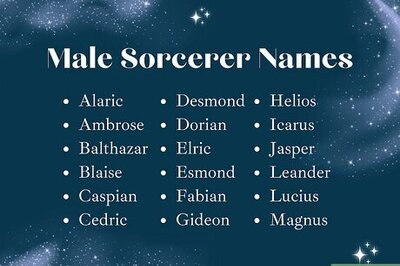
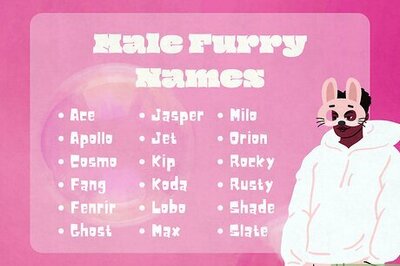


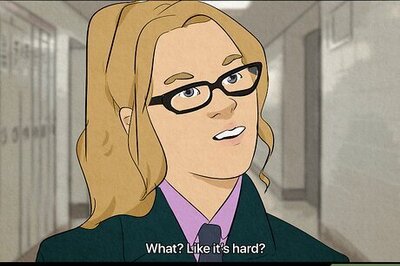
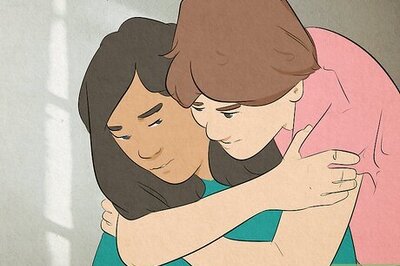




Comments
0 comment