
views
Toggle Your VPN
Disable your VPN, if you're using one. While VPNs are great at keeping you safe online, they can cause issues when you're trying to play online games. Try disabling your VPN and then try opening Roblox again to see if the issue is fixed. On the flip side, if you're not using a VPN, sometimes adding a VPN can fix error code 0. If you're using a VPN set up on your Windows computer, go to Settings > Network & internet > VPN, then toggle your VPN. If you're using a VPN set up on your Mac computer, go to the Apple menu > System Settings > VPN, then toggle your VPN. If you're using a third-party VPN or a VPN on your mobile device, the steps will vary depending on what VPN you're using. Open your VPN application and check the main menu for a button or menu item to turn your VPN off or on.
Toggle Your Wi-Fi
Try toggling your Wi-Fi connection. Some users have said that this has helped them resolve error code 0. There are two ways to do this: If you use a Wi-Fi connection to play Roblox, try turning your Wi-Fi adapter on your computer off and on again. If you play with an Ethernet connection, turn your Wi-Fi adapter off completely.
Restart Your Device
Turn your device off, then back on. Sometimes, turning your device (whether it's a computer, phone, or tablet) off and then back on can fix error code 0. Make sure to shut the device down entirely, don't just lock it or put the device in sleep/hibernate mode.
Check Your Internet Connection
Ensure your internet isn't having issues. If your internet isn't working properly, Roblox may give you error code 0. First make sure you're still connected to the internet. If your internet connection isn't stable, try another connection if you're able. Otherwise, try connecting an ethernet cable if you're using Wi-Fi.
Restart Your Router
Restart your router or modem. To restart your router or modem, unplug it and let it sit for a few seconds before plugging it back in. It will take a few moments for the device to reconnect to the internet. Make sure to get your parents permission first, or ask them for help.
Update Roblox
Make sure Roblox is up to date. Sometimes, updating Roblox can fix error code 0. How you do this varies depending on what device you play on: On a computer, simply open the Roblox player. It will auto-update when you open it if an update is available. On Android or iOS, go to the Google Play Store/App Store and look for the Roblox app, then tap Update.
Delete the Roblox Cache
Remove old files from the Roblox cache. A cache is a group of temporary files that allow websites and applications to work faster, but sometimes these files can become corrupt, which leads to errors. This will not delete your Roblox progress, as that is stored in Roblox's servers. On Windows, open your File Explorer and type %localappdata% in the path bar near the top of the window. Open the Roblox folder and delete everything inside. Restart your computer and check to see if you still get error 403. On Mac, open your Finder and select Go > Go to Folder…, then type ~/Library/Caches/ and click the "Go" button. Open the Roblox folder and delete everything inside. Restart your computer and check to see if you still get error 403. On Android, the location may vary depending on your phone's model, but look in your Settings for a Storage option, then select Apps. Scroll until you find Roblox, tap on it, and select "Clear Cache." On iOS, the best way to clear the cache is to uninstall Roblox and then reinstall it so only the essential files will be installed.
Check for Server Issues
Check to see if Roblox is having server issues. Just like any other online game, Roblox can sometimes encounter server issues which can cause errors when playing. Go to Roblox's server status page and check to see if there are any issues. If there is, they will be reflected on the page. Unfortunately, the only thing to do if there are Roblox server issues is to wait for them to be fixed.
Reinstall Roblox
If nothing else works, try reinstalling Roblox. While this is a somewhat drastic measure, it will entirely reset your Roblox software in case there was some other glitch or bug that was occurring. Uninstalling Roblox will not delete your Roblox progress, as that is stored in Roblox's servers. On Windows, right click the Start button and select "Apps and Features." Scroll until you find Roblox, then click the "Uninstall" button. Then go to Roblox's website and download a new copy of Roblox to install. On Mac, open Finder and go to your Applications folder. Select the Roblox app and drag it into the trash, which may prompt the computer to ask for your username and password. Once the app is in the trash, empty the trash can by going to Finder > Empty Trash. Then go to Roblox's website and download a new copy of Roblox to install. On Android, Open the Google Play Store and tap your profile in the top right. Select Manage apps & devices > Manage, then tap the Roblox app. Tap "Uninstall." Then go back to the Google Play Store and reinstall Roblox. On iOS, press and hold the Roblox app until it begins to shake. In the contextual menu select "Remove App." Then go to the App Store and reinstall Roblox.
Contact Roblox
Contact Roblox support. If nothing else works, go to the Roblox support page and submit a ticket. For the "type of help category," select Technical Support in the first dropdown and Cannot Visit Experience in the second.











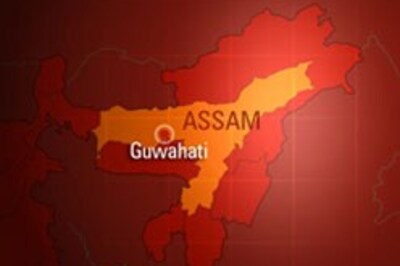
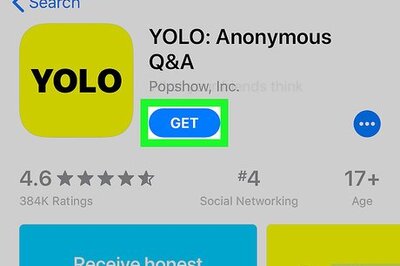
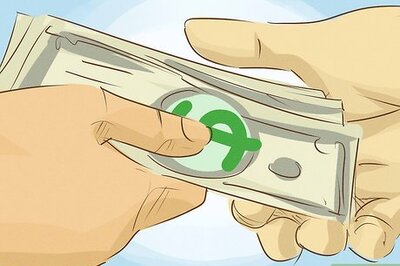





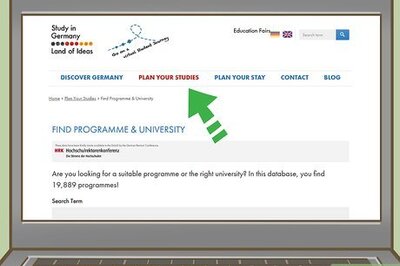
Comments
0 comment