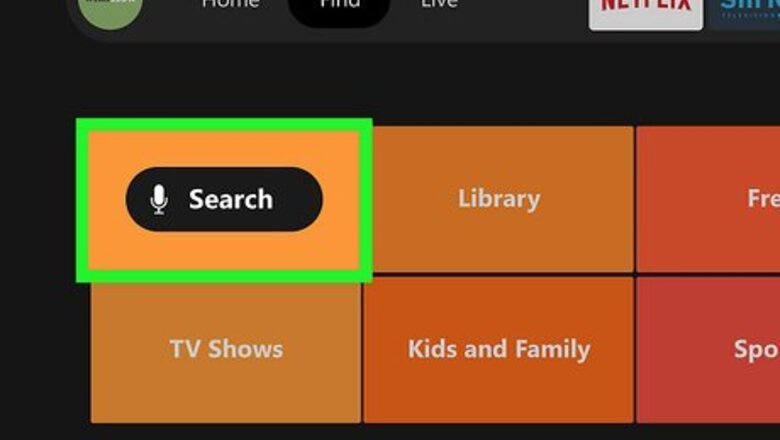
views
- To mirror your screen to a Fire Stick, you can install AirScreen on your iPhone, iPad, Mac, or iPod Touch.
- If you just want to stream web videos to your Fire Stick, including YouTube and Facebook videos, you can install iWebTV.
- If you have an Amazon Fire smart TV model, you may be able to use AirPlay without installing any software.
Using AirScreen
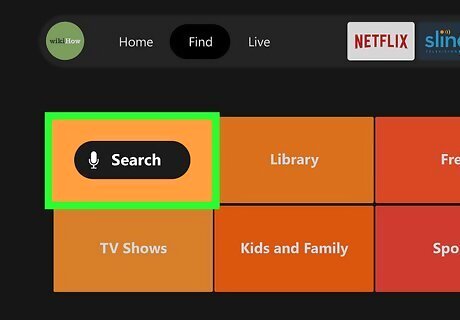
Select the Search icon on the Fire TV home screen. Because your Fire Stick doesn't support AirPlay out of the box, you'll need to install an app called AirScreen if you want to AirPlay to your TV. The search icon is in the upper-left area of the Fire TV home screen. While AirScreen is free, it does have some limitations. You might see an ad here and there, and you might have some trouble playing copyrighted content from apps like Netflix and Hulu. But since those apps are available on your Fire Stick anyway, you probably won't need to worry about that. If you want an ad-free option, you'll need to pay for a premium app. Some popular options are Replica (iPhone/iPad only) or AirPlayMirror Receiver (all Apple devices).

Search for AirScreen. After typing "AirScreen" into the search bar, press the Select button on your remote to choose the AirScreen app.
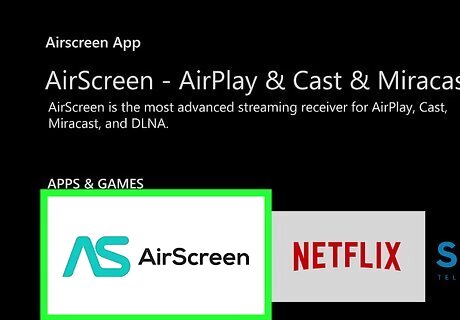
Select AirScreen. You'll see this under "Apps & Games."
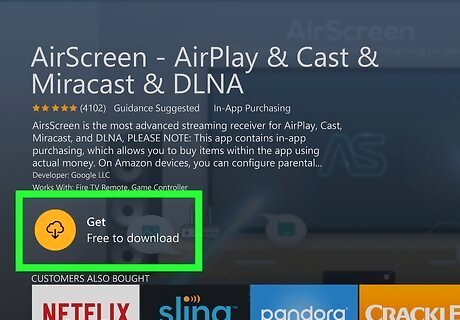
Select Get to install the app. It's the round icon with an arrow inside. This installs AirScreen on your Fire TV Stick and adds a tile for the app to your app list.
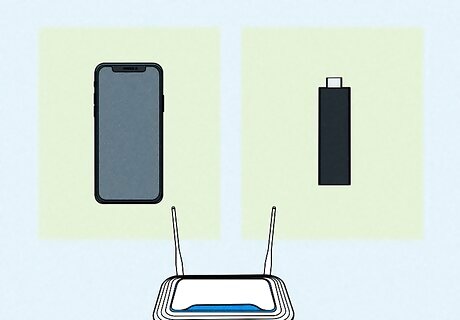
Connect your Apple device to the same Wi-Fi network as your Fire TV Stick. You'll need to make sure you're connected to the same network as your Fire TV Stick each time you want to AirPlay video or mirror your screen to your TV. You can use any Apple device, including your Mac, iPhone, iPod Touch, and iPad, to AirPlay with AirScreen.

Open the AirScreen app on your Fire Stick. To do this, select the AirScreen tile in your list of apps. Or, if you're still on the installation screen, you can select Open.
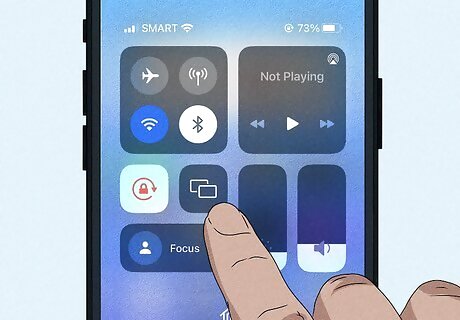
Launch AirPlay on your iPhone, iPad, or Mac. The steps are a little different depending on your device: iPhone, iPad, and iPod Touch: Open the Control Center. If your device has a Home button, swipe up from the bottom of the screen. On a phone or tablet that doesn't have a Home button, swipe down from the top-right corner of the screen instead. Tap the Screen Mirroring icon. It's the one with two overlapping squares. Tap the name of your Fire Stick. You'll then see your iOS device's screen mirrored on your TV. Mac: Click the Control Center icon at the top-right corner of your Mac's desktop. It's the two horizontal sliders. Click the Screen Mirroring icon, which looks like two overlapping squares.
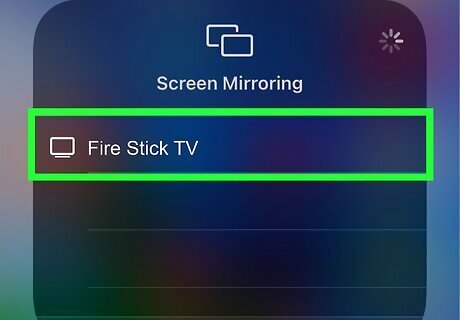
Select your Fire Stick. Now you'll see your screen mirrored to your TV. Now, any videos, audio, games, or apps you launch on your device will stream to your Fire TV. To stop mirroring, just go back to the Control Center and select the Screen Mirroring icon again.
Using iWebTV
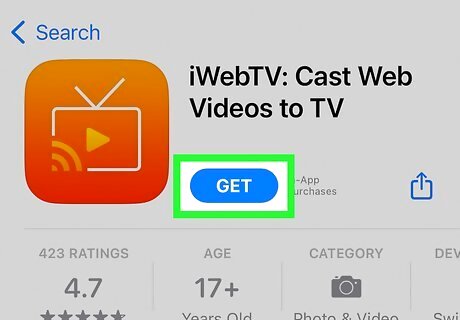
Install the iWebTV app on your iPhone or iPad. This is another free option that allows you to AirPlay certain content to your Fire Stick from an Apple device. You can get it from the App Store. However, this option has its limitations: First, it'll only work on your iPhone, iPad, or iPod Touch, not your Mac. The app also only lets you AirPlay streaming videos from the internet—you'll use a web browser that's built into the app to search for content, which you can then AirPlay to your Fire Stick. The free version displays a banner at the top of the AirPlay content. However, you can pay to remove this ad.

Connect your iPhone or iPad to the same Wi-Fi network as your Fire TV Stick. You'll need to make sure you're connected to the same network as your Fire TV Stick each time you want to AirPlay web videos. The first time you launch the app, you'll need to give it permission to access your network.
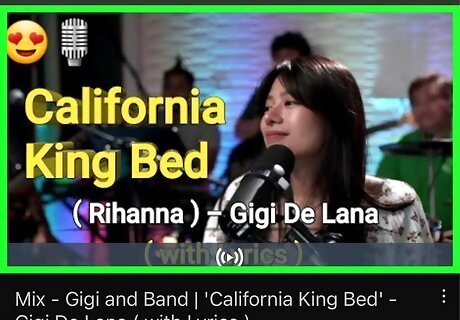
Search for a video in the browser. If you're looking for a YouTube video or something else in particular, you can type your search terms, hit search, and then tap Videos to see only video results. You can also point the browser straight to a site like https://www.youtube.com and search that site directly.
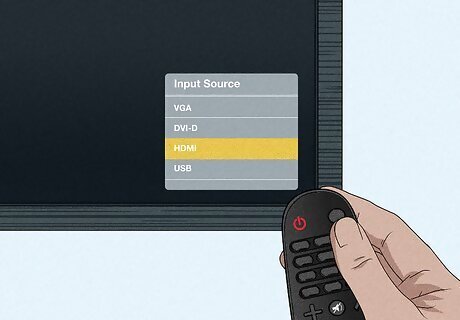
Turn on your TV and Fire Stick. iWebTV will only be able to detect the Fire Stick if it's turned on. Make sure to keep your remote control handy, as you'll need it in a moment.
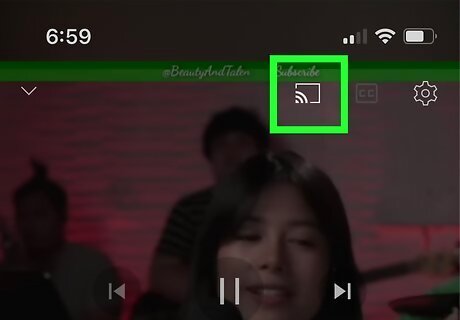
Tap the Cast icon at the top-right corner. This icon is a square with an arrow inside. After a few moments, the app will detect your Fire Stick, as well as any other devices on the network it can stream to.
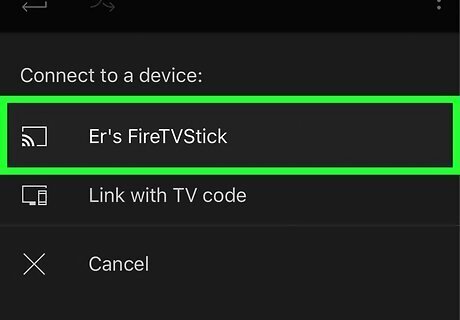
Tap the name of your Fire Stick. A pop-up will appear, asking you to install iWebTV on your Fire TV. The install screen will also instantly appear on your TV.
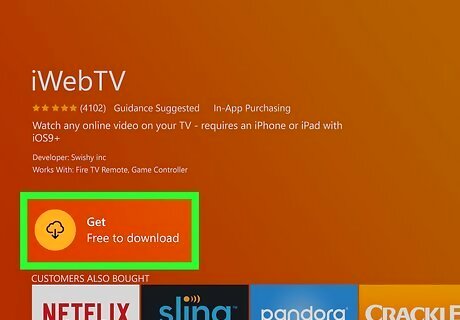
Select the Get icon on your TV to install iWebTV. This downloads the app onto your Fire Stick and places its icon in your app list. Once the app is installed on your Fire Stick, tap Done on your phone or tablet, and then tap OK. Now you're ready to stream!
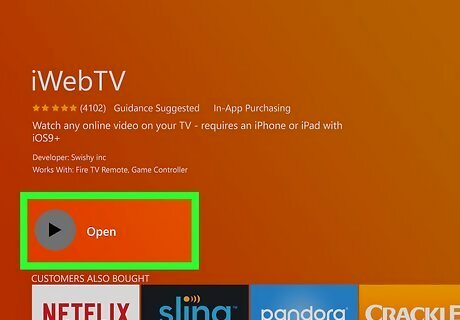
Open the iWebTV app on your Fire Stick. You can select Open on the install screen or choose iWebTV in the app list.
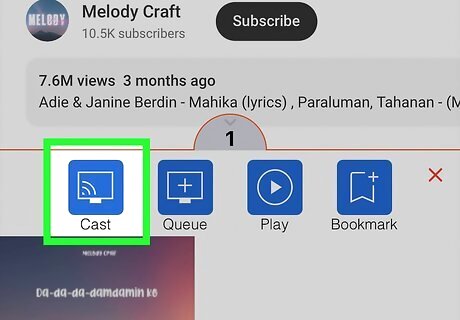
Tap Cast below the video in the iWebTV app. It's the blue app with a TV screen under the video's bottom-left corner. The video will start streaming to your TV. When you're finished streaming, you can search for another video, or tap the yellow icon at the top-right and select Disconnect.
AirPlay to Amazon Fire TV

Make sure your Amazon Fire TV supports AirPlay. If you have any of these smart TV models, you can easily AirPlay from your Apple devices without installing any other software: Toshiba 4K UHD (2020 Model) Toshiba M550 Series Insignia 4K UHD (2020 Model) Fire TV Omni QLED Series Fire TV Omni Series Fire TV 4-Series If you don't have one of these models, you can still use AirScreen or iWebTV to stream. The steps will be the same on your Fire TV.
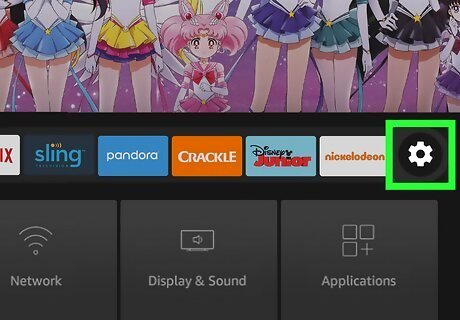
Open your Settings on your Fire TV. It's the gear icon in the upper-left corner of the Home screen.
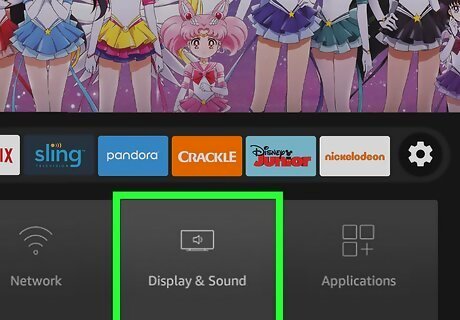
Select Display and Sounds. This brings up options for audio and video on your TV.
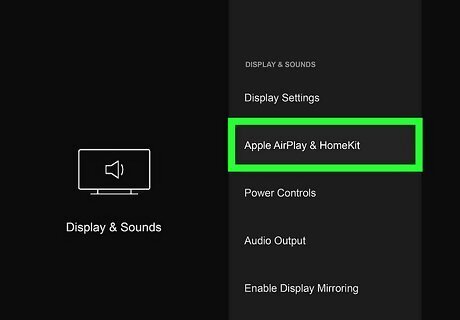
Select AirPlay and HomeKit. This option is only available on AirPlay-supported models.
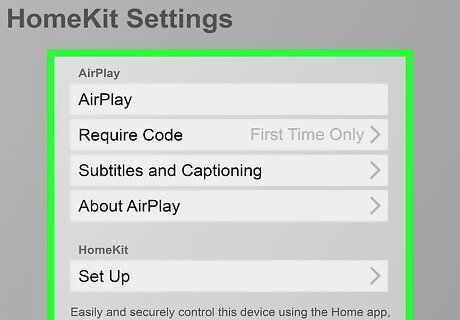
Follow the on-screen instructions to activate AirPlay. Once you complete the setup process, you'll be able to mirror your iPhone, iPad, iPhone Touch, or Mac's screen using AirPlay easily.
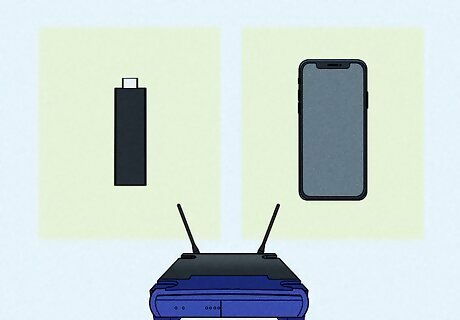
Connect your Apple device to the same Wi-Fi network as your Fire TV Stick. You'll need to make sure you're connected to the same network as your Fire TV each time you want to AirPlay.
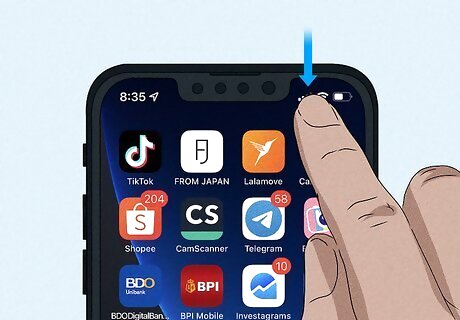
Open the Control Center on your Apple device. The steps are a little different depending on your device: iPhone/iPad: If your device has a Home button, swipe up from the bottom of the screen. On a phone or tablet that doesn't have a Home button, swipe down from the top-right corner of the screen instead. Mac: Click the Control Center icon at the top-right corner of your Mac's desktop. It's the two horizontal sliders. It's the one with two overlapping squares.
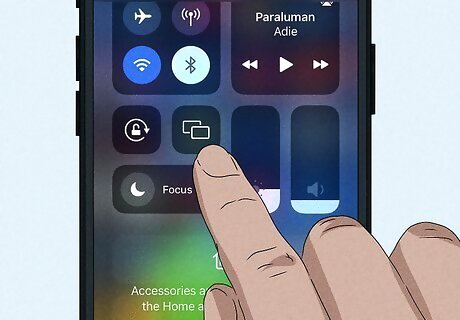
Click or tap the Screen Mirroring icon. It's the one with two overlapping squares.

Select your Fire TV from the list. Once selected, you'll see your device's screen on your Fire TV. Now, any videos, audio, games, or apps you launch on your device will stream to your Fire TV. To stop mirroring, just go back to the Control Center and select the Screen Mirroring icon again.











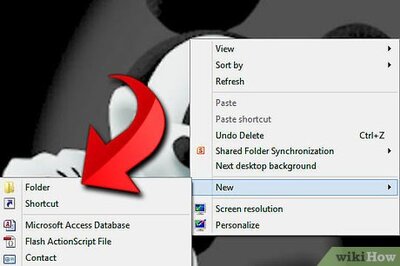


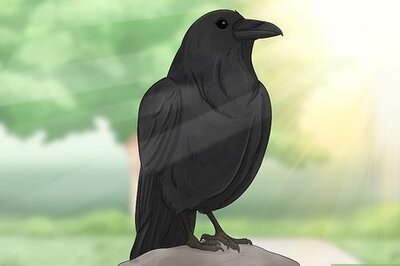
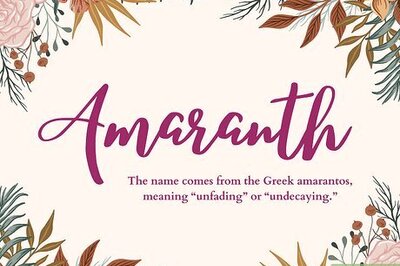




Comments
0 comment