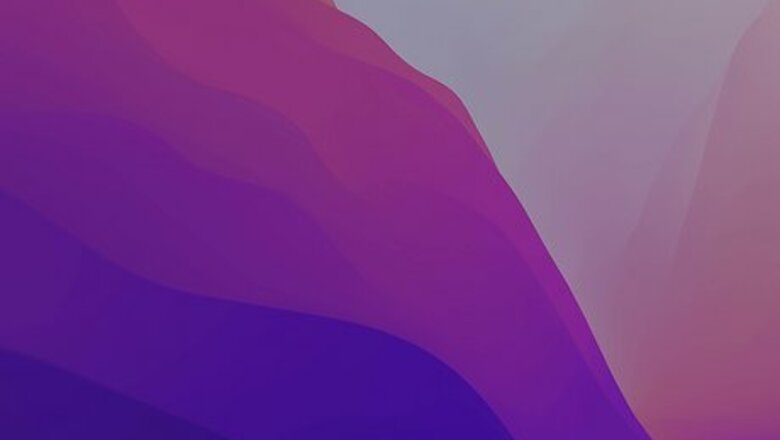
views
- Check your Mac type by clicking the Apple menu, then "About This Mac".
- On Apple Silicon, turn off your Mac. Press and hold the Power button until "Loading startup options" appears. Select a disk, hold "Shift" and click "Continue in Safe Mode".
- On Intel-based Macs, restart your Mac and hold "Shift". Log into your Mac.
Checking Mac Type
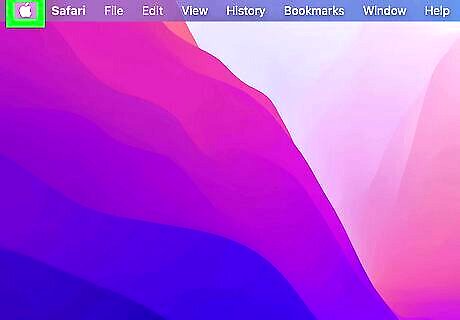
Click the Apple menu Mac Apple. This will be in the top-left corner. A drop-down menu will open.
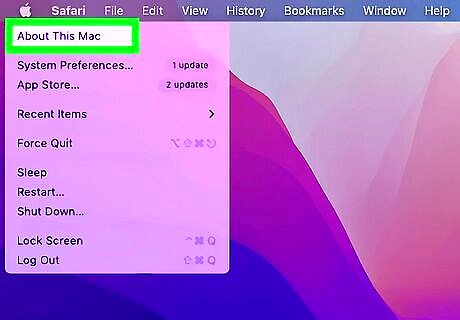
Click About This Mac. A new window will open.
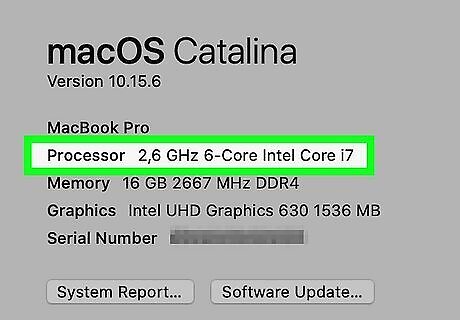
Locate your Mac type. Check the information underneath your Mac version. If you see an item labeled Chip, you have a Mac with Apple silicon. If you see an item labeled Processor, you have an Intel-based Mac.
Using Apple Silicon
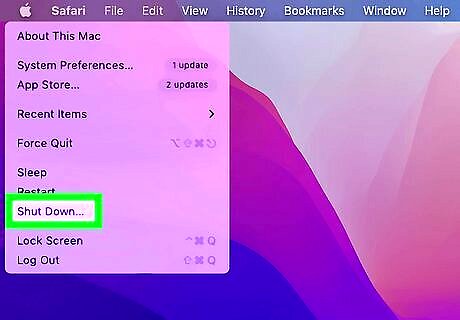
Turn off your Mac. Select the Apple menu and click Shut Down. If absolutely necessary, you can force shut down a frozen Mac by holding down the Power button. You'll need to wait for your Mac to completely shut down. The screen should be black, and all lights should be off.

Press and hold the Power button. When you see the Loading startup options screen, you can let go.
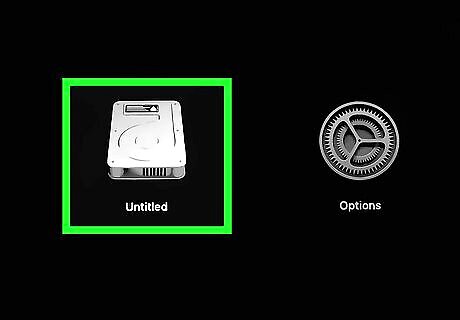
Select a startup disk. In most cases, this will be Macintosh HD.
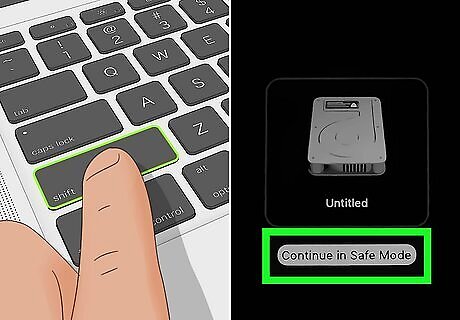
Hold ⇧ Shift and click Continue in Safe Mode. When you select this option, your Mac will restart automatically. You should see Safe Boot in the menu bar on the login window. You are now in Safe Mode. To exit Safe Mode, you'll just need to restart your Mac.
Using an Intel-Based Mac
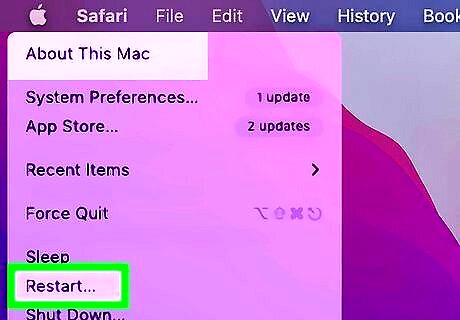
Restart your Mac. Select the Apple menu and click Restart. If it's off, use the Power button to turn it on. Similar to starting Safe Mode in Windows, you'll need to hold on a button.

Immediately press and hold ⇧ Shift. After a few moments, you should see the login window.
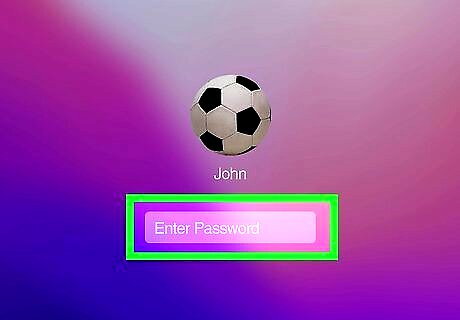
Log in to your Mac. Enter your password to log into your account. You may be asked to log in twice. If you didn't see Safe Boot in the menu bar in the previous step, you should see it now. Your Mac is now in Safe Mode. You can now run any diagnostics safely. To exit Safe Mode, restart your Mac.













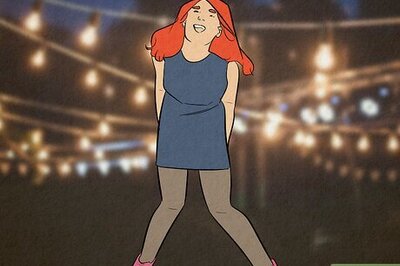
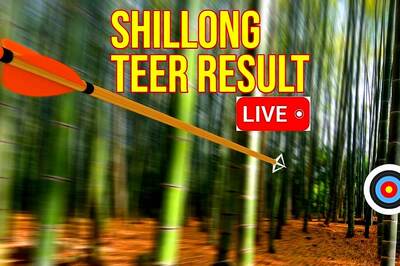

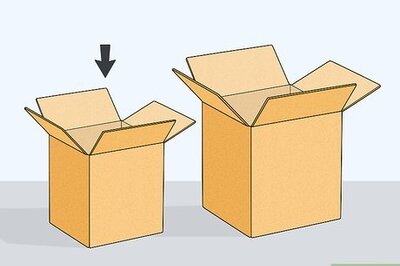

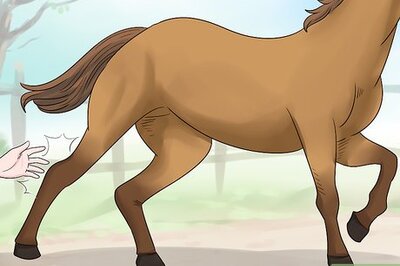
Comments
0 comment