
views
How to Pair
Enable Bluetooth on your iPhone. Before you can connect your Xbox controller to your iPhone, you'll need to ensure Bluetooth is enabled. There are two ways you can do this: Open the Settings app, tap on Bluetooth, then tap the toggle at the top of the screen to turn it on. If the toggle is green, Bluetooth is already enabled. If you opt to go to the Bluetooth menu this way, don't back out of the Bluetooth menu yet. You will need to be in this menu in Step 3. Swipe down from the upper-right corner of the screen to enter the Control Center. In the upper-left section of the Control Center, tap the Bluetooth button (which is in the bottom right of this section). If the Bluetooth button is blue, that means it's already enabled.
Turn on your controller. Press and hold the Xbox button on the front of your controller for a few seconds to turn it on.
Open the Bluetooth menu on your iPhone. Go to Settings > Bluetooth if you aren't already there. You can also go to your Bluetooth menu by opening the Control Center (by swiping down from the upper-right corner), long pressing the Bluetooth button, then long pressing the Bluetooth button again. Tap Bluetooth Settings… to open the Bluetooth menu.
Press and hold your controller's Connect button for a few seconds. The Xbox button will start flashing a white light. The Connect button is a small raised button next to the USB port on the top of the controller. Pressing and holding this button for a few seconds will put your controller into pairing mode.
Select your controller from the list of available Bluetooth devices. Tap on the name of your controller (i.e. "Wireless Controller Series S"). Once the controller is paired, it will be added to your iPhone's known devices list. When the controller is on it will say "Connected" and when the controller's off it will say "Not Connected." To use your controller with your iPhone, open an app that has controller support.
Supported Controllers
There are 5 supported Xbox controllers on the iPhone. These controllers are: Xbox Wireless Controller with Bluetooth (Model 1708) Xbox Wireless Controller Series S Xbox Wireless Controller Series X Xbox Elite Wireless Controller Series 2 Xbox Adaptive Controller
Troubleshooting
My controller is paired, but isn't connected. Press the Xbox button on your controller to turn it on. If that doesn't work, forget the device on your iPhone and try pairing it again.
My controller keeps turning on my Xbox. To unpair your controller from your Xbox, press and hold the Connect button on the top of the controller while the Xbox is on. Keep pressing and holding until the Xbox button stops flashing. Once this happens, the controller is now unpaired from your Xbox.
When I press the Connect button, I don't see any flashing lights. Make sure your controller is charged by plugging it into the Xbox itself or a wall charger with a charging cable. Allow the controller to charge for a couple hours before trying again. If your controller still won't work, try it on your Xbox to make sure the controller is still functional. If the controller doesn't work on your console, you'll need to replace it with a new one.
My controller won't pair at all. If your controller won't pair at all, try one of the following tips to diagnose the exact problem: Remove some of the Bluetooth devices connected to your iPhone. If you have a lot of devices connected via Bluetooth, these devices can interfere with one another. Update your iPhone. If your iPhone has a pending update, download and install it. Updates can fix various issues, including potential issues with Bluetooth device connectivity. Update your controller's firmware. To update your controller, go to your Xbox settings and navigate to Profile & system > Settings > Devices & connections > Controllers & headsets, then select your controller. Then, select the three-dot menu to check if your controller needs a firmware update. Follow the on-screen instructions to update your controller.










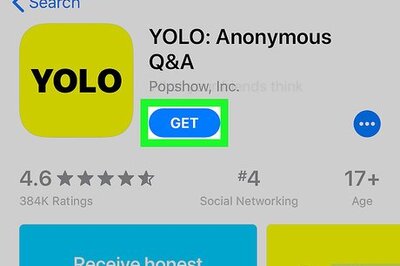




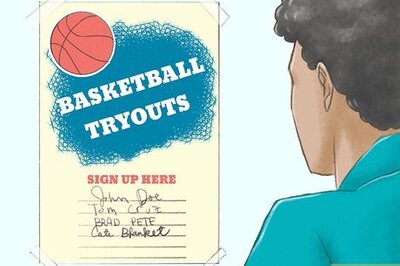

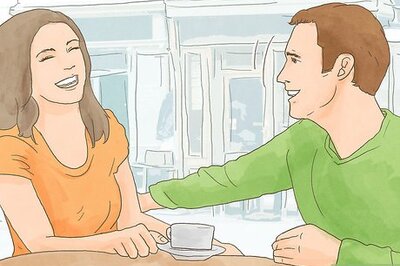
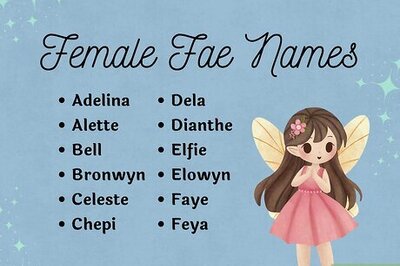

Comments
0 comment