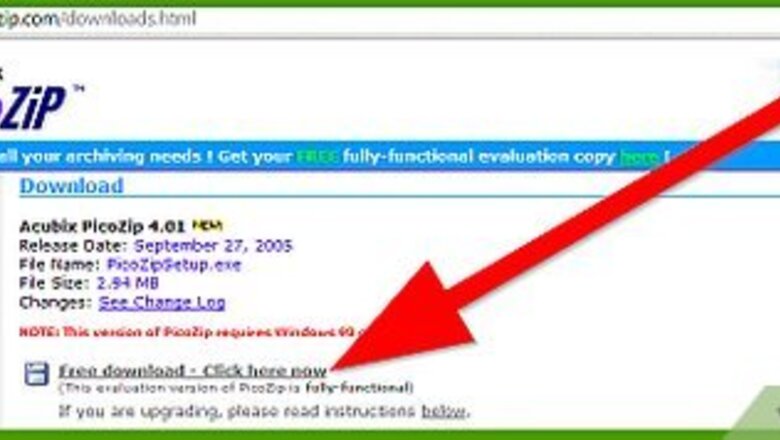
views
Compressing your Files
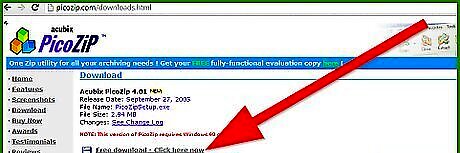
Research the various zip programs that are available. Most modern operating systems have an archiving utility built in. There are also many other applications that can be downloaded for free or relatively low cost. Have a look at PentaZip, PicoZip, PKZIP, PowerArchiver, StuffIt and WinZip. Compressing can be helpful if you have multiple files that you want to send at once.
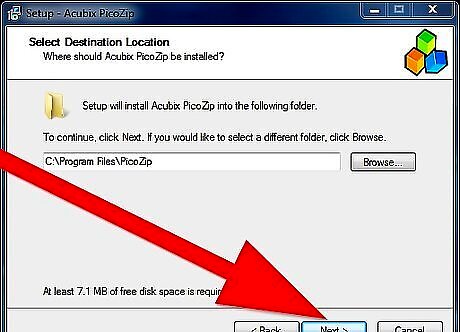
Install the chosen utility on your computer.
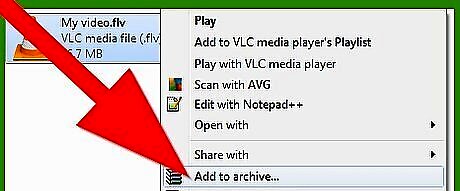
Create a zip file by right clicking the file, and click on “Add to Zip file” or “Add to Archive.”
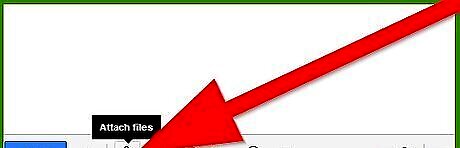
Open an email, click “insert” or “attach,” depending on your software, browse for the zip file and double click it in order to attach it to the message.
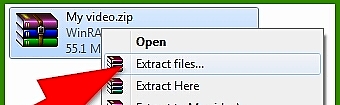
Be aware that the recipient has to also have a utility on his computer to “Unzip” the file. This capability is built in to recent versions of Windows.Email Large Files Step 5.jpg
Splitting the Files into Manageable Sizes
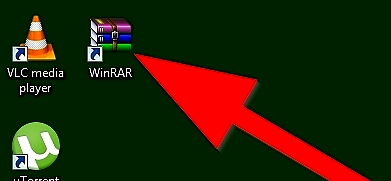
Split the file up into smaller files by using WinRar, a utility that the recipient also has to have on his computer to join the files together again.Email Large Files Step 6.jpg This program can also compress files like a zip program.

Install the WinRar software on your computer.

Open the program.
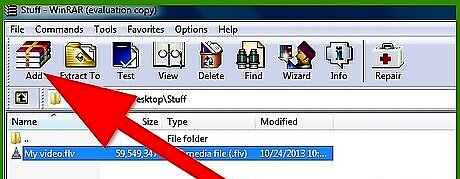
Select the file you wish to compress or split up and click “Add to Archive.”
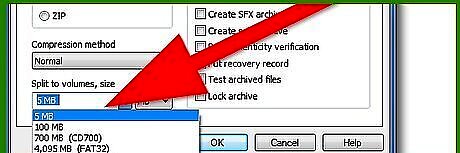
Select the size of each “Rar” file you want to end up with. A drop down menu will give you choices.

Click “OK” and wait for the process to complete. WinRar will place the new files in the same folder as your original file.
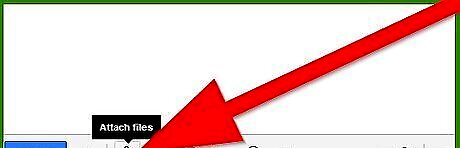
Open your Email software and insert or attach the separate Rar files, being careful to keep the total in each email to under the size permitted by your email provider (usually 10MB).
Sharing Files using Dropbox

Sign up for Dropbox.com. You can use 2 GB of space for free.
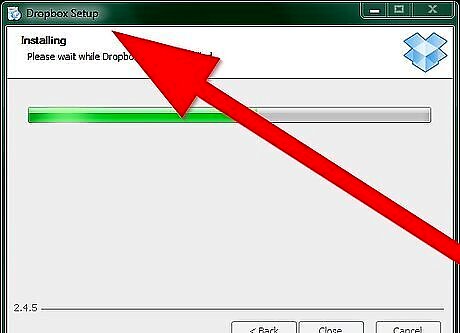
Run the Dropbox installation process. Click “Yes” to accept the settings and follow instructions to get Dropbox set up.

Upload your files to Dropbox using either the Dropbox.com or the Dropbox folder on your computer.
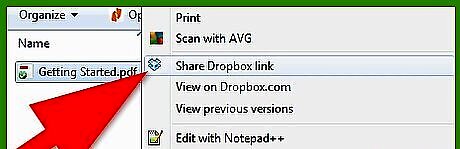
Use the sharing feature on Dropbox to share the file with anyone you’d like. You can either share directly from the Dropbox folder on your computer, or from Dropbox.com. From the Dropbox folder on your computer, right click on the file or folder you’d like to share, and select “Share Dropbox Link.” This will copy the link to the file to your clipboard. Paste this into your email to share.Email Large Files Step 16Bullet1.jpg From your Dropbox account online, right click on the file or folder you would like to share. Select “Share link.” Add the email address of the recipient, and a message in the box on the next screen. Click “Send.”Email Large Files Step 16Bullet2.jpg
Using Google Drive

Sign up for Google Drive if it is not already on your computer.

Open Google Drive.
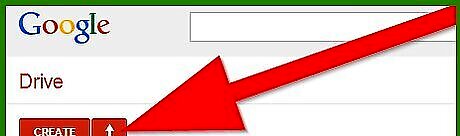
Click the upward arrow next to “Create” in the window.

Browse for the file you wish to share. Double click the file and wait for Google Drive to finish uploading it to the shared drive.
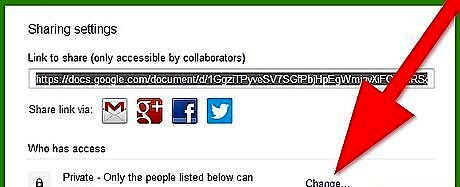
Click the “share” icon. Add the email address of the recipient to the list of people the document is shared with (this is the “Invite People” field). Select your sharing preferences to either allow the recipient to simply be able to view the file, or to edit the file in Google Drive.
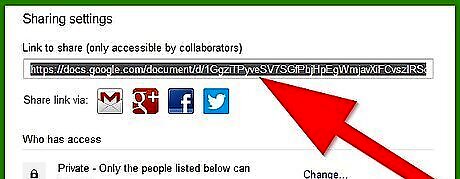
Decide how you’d like to share the article. You can either have an email notification sent directly from Google Drive, or you can simply copy the URL that is at the top of the sharing settings.
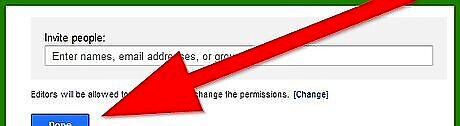
Click done to share the article.













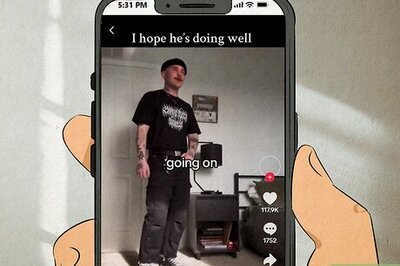






Comments
0 comment