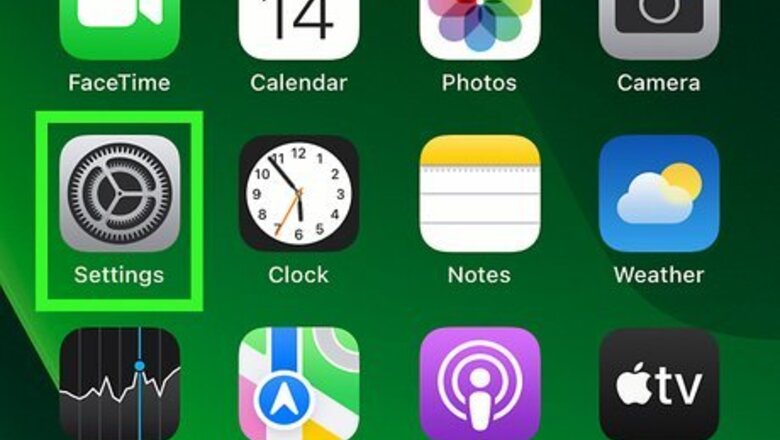
views
- If images don't load in Mail, go to Settings" → "Mail" → "Privacy Protection" → toggle off "Protect Mail Activity".
- By default, image attachments in Mail should load automatically.
- Be sure to update your iPhone, check your Wi-Fi or cellular connection, and disable any VPNs.
Disabling Privacy Protection

Open the Settings iPhone Settings App Icon app. This is the grey cog icon. By default, image attachments in the Mail app will load automatically. If your iPhone is updated to the latest version, the attachments in Mail may not load due to the app's privacy settings.
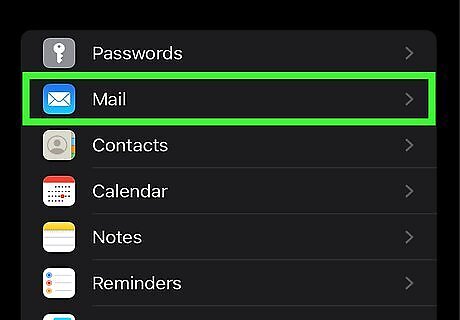
Tap Mail. This will be underneath Passwords. You'll need to scroll down to find it.
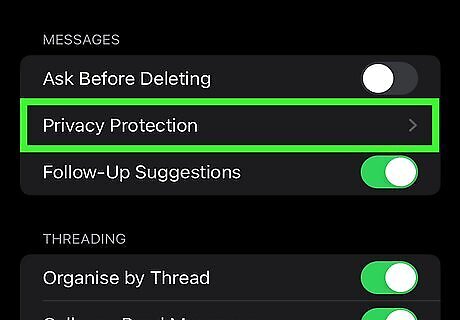
Tap Privacy Protection. You can find this underneath the Messages header.

Toggle off iPhone Switch Off Icon "Protect Mail Activity". This will disable this feature. If this feature is enabled, content will be blocked from loading in the Mail app. You may see the notification "Your network settings prevent content from loading privately" at the top of emails.
Troubleshooting
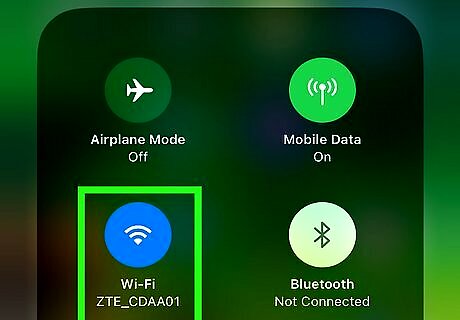
Check your connection. If you're using Wi-Fi, check your Wi-Fi network. If you're using cellular data, check your signal. A network issue could cause images not to load, as these attachments tend to be large.
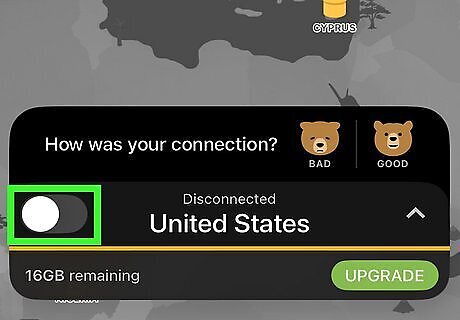
Disable any active VPN services. A VPN (Virtual Private Network) can interfere with how some apps function. If you have one active, disable it temporarily and restart the Mail app.

Check iCloud Private Relay status. If you have iCloud+, you will have Private Relay. This helps protect your privacy when you browse the web using Safari. However, if this feature is offline, you may experience trouble with other apps that use your IP address (such as Mail).

Turn your iPhone off and on again. Sometimes, a simple restart can fix basic issues. If you're using an iPhone without a Home button, press and hold the Volume Up button and Power button at the same time. Swipe to power off. Wait at least thirty seconds, and then power it on again. On iPhones with a home button, press and hold the side button. Slide to power off. Wait thirty seconds, and then power it on again.












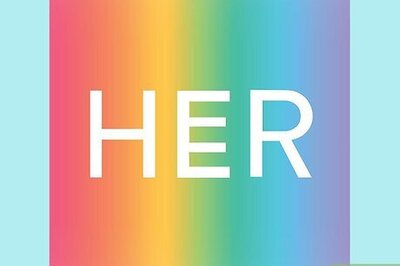
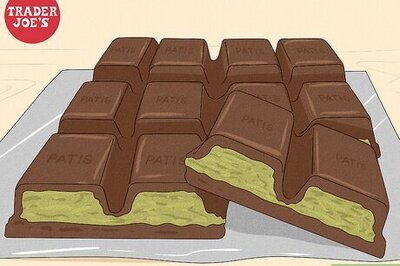


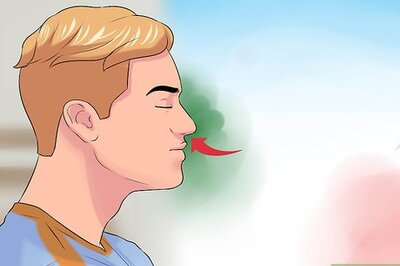

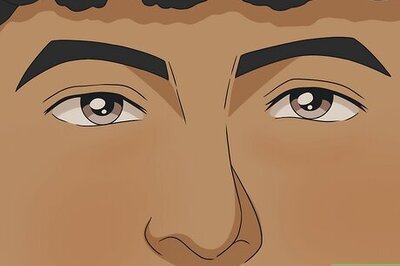
Comments
0 comment