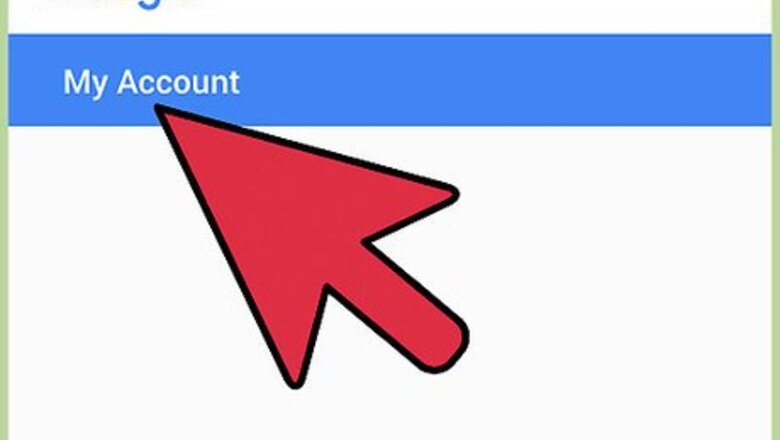
views
Making Calls with Google Voice for US Residents (PC)

Access your Google account. Open a Google Chrome browser, and visit Google Accounts to access the Google login page. Enter your Gmail email address and password into the fields provided, and click “Sign” to continue.
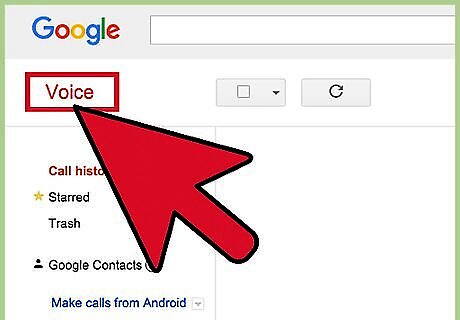
Visit Google Voice. Open a new browser tab, and search for [1] Google Voice. The first website in the results should be the one; click on it to be redirected to the Google Voice website.
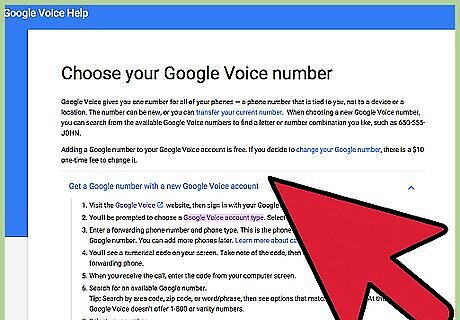
Get a Google number. On the Google Voice page, click “Accept” on the Terms and Conditions that appear in a small dialog box and then select “I want a new number.” You will be asked for a forwarding number. Enter your number in the first text field, and then select the type below (e.g., if the number entered is a mobile one, select “Mobile” from the drop-down list). Remember, the number must not be tied to any Google Voice account. Click “Continue” when you’re done. Click “Call me now” in the next dialog box, and Google Voice will send a code to the number entered. Type in the code into the text field on the dialog box once you receive it. In the next dialog box, enter your area code in the first text field and click “Search now.” Google Voice will provide available numbers for you to choose from with that specific area code. Select one by clicking the circle before the number, and click “Continue.” Remember the number. Google will process the number selected and display it to you in the last dialog box. Write it down if you want so you don’t forget it, and then click “Finish.” You now have a Google Voice number. When you make calls, this number will be displayed in the caller ID.
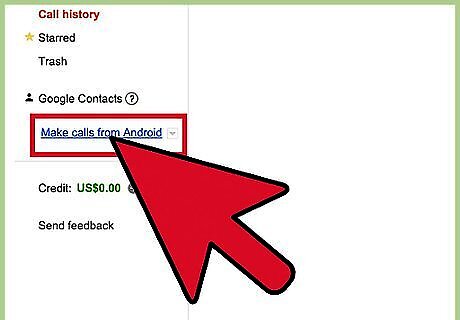
Make free PC-to-phone calls. Open a new browser tab, and go to your Gmail account. In the Chat section on the left panel, and next to your profile picture, there are two icons: a phone icon and a chat icon. Click the phone icon, and a small dial pad will appear on the bottom right. The first time you use Google Voice on Gmail to call, you will need to install the Google Voice plugin. Click the the “download the voice plugin” link in the dial pad, and the download page will open in a new tab. On the download page, click “Install voice and video chat” then wait for the installation process to finish. Once it’s done, go back to the Gmail tab. Note that if you use another computer, you will need to install the plugin in that one. Restart the browser, and access Gmail again. Click the phone icon to make the dial pad appear, and enter the phone number you want to call into the number field. Click “Call” to begin calling the number. Use your computer headset to list and chat with the recipient if you want. End the call by clicking the “End” button at the top left of the dial pad.
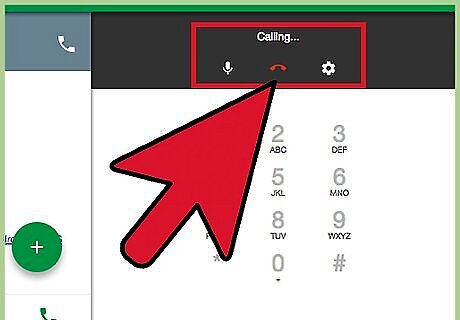
Make calls using your mobile. Click the red “Call” button at the top left of the Google Voice page. A small drop-down box will appear. Enter the phone number to call in the first field and then select “mobile” from the drop-down option below. Google Voice will then call the forwarding number you entered during the setup process, and once you answer, it will connect you to the number you want to call. Note that the rates of your service provider will apply.
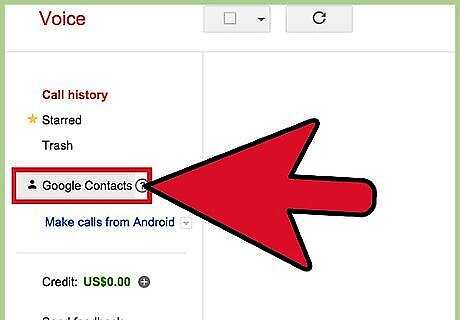
Make calls from Google Contacts. Open Google Contacts at the left side of the Google Voice page. All your Google contacts will be listed. Select the one you would like to call by clicking the contact name. On the contact details page, hover over the phone number and a Call option will appear. Click this to call the contact.
Making Calls with Google Voice for Non-US Residents (PC)
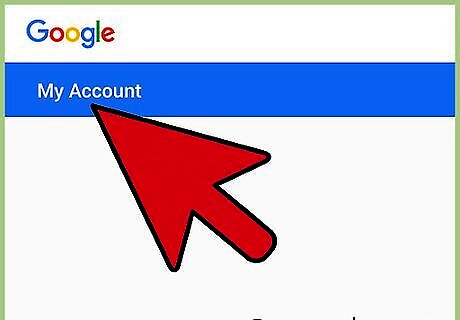
Log into your Gmail account. Open a new browser tab or window, and visit the Gmail. Enter your Gmail email address and password into the fields provided, and click the “Sign in” button to proceed.
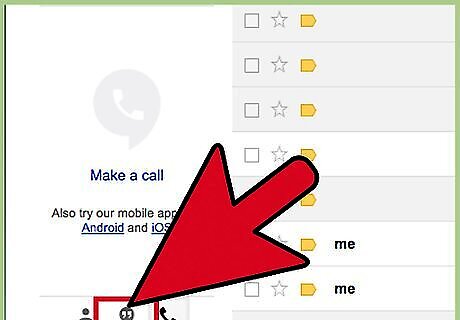
Enable the new Hangouts. If you’re still using the old Gmail Chat feature, you will need to enable the new Hangouts in order for you to make calls. To enable, click your profile photo at the top of the chat list (left panel). From the options that appear, select “Try the new Hangouts,” and your Gmail will reload, replacing the old Chat feature with Hangouts.
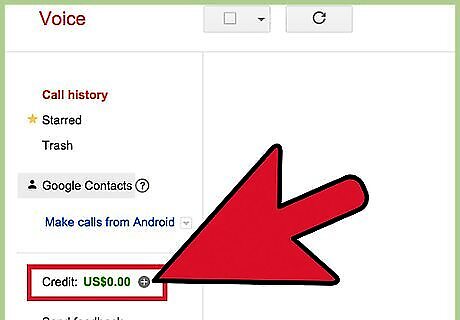
Get credits. To make calls, you will need to use credits. Add credits by clicking the phone icon at the very bottom of the left panel. A pop-up will appear with your contacts list and their phone numbers. Click the + icon at the very top of the pop-up, and on the new page, click “Add $10.00 credit.” A Google Wallet window will appear. Enter your credit card details and information here, if you don’t have any set yet, and click “Buy” to purchase the credit.
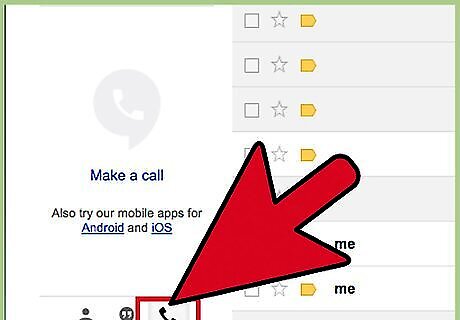
Make a call. Click the phone icon again on the Gmail page. From the pop-up select the contact you want to call, and click “Call.” The credits being used will appear at the top of the pop-up. When you’re done, click “End” to end the call.
Making Calls with the Google Voice App
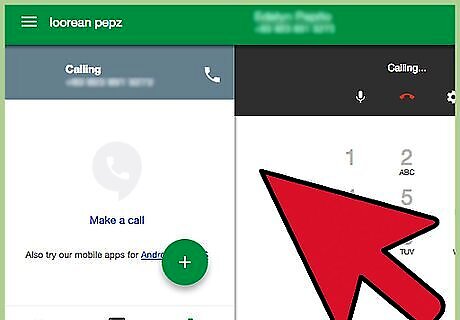
Launch Google Voice. Locate the icon of a dialogue bubble with a phone in it on your home screen or app drawer. Tap it to launch. If you don’t have Google Voice yet, you can get it on Google Play (for Android) and the iTunes App Store (for iOS).
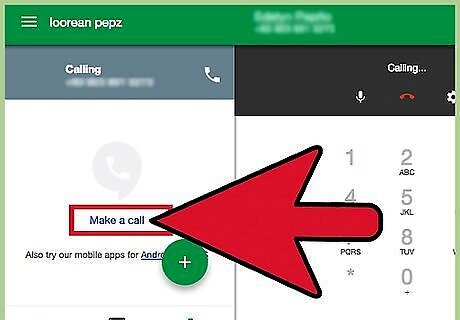
Call a number. Open your contacts list and select the one you want to call. Tap the call button to initiate the call.
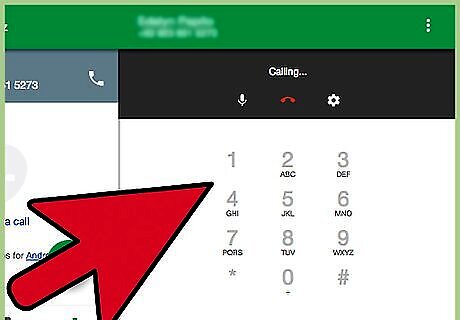
Use Google Voice to connect the call. Select “Call with Google Voice” from the options that appear when you press the call button. Google Voice will then proceed to call the number you selected. You can only make calls using the Google Voice app on your Android device through your cellular network. If you want to make calls through Wi-Fi, try using the Hangouts Dialer (Android) or Hangouts (iOS) app. Most call within the US and Canada are free; for calls that aren’t free, you will hear a message informing you how much the call will cost. All calls are routed through a US Google Voice access number, so if you’re located outside the US, you might be charged with international rates by your service provider.
Making Calls Using Hangouts Dialer (Android)
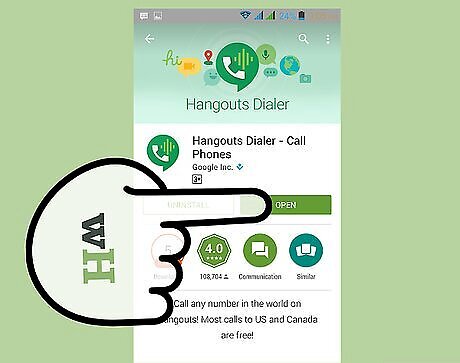
Launch Hangouts Dialer. Locate the app icon on your home screen or app drawer and tap it.
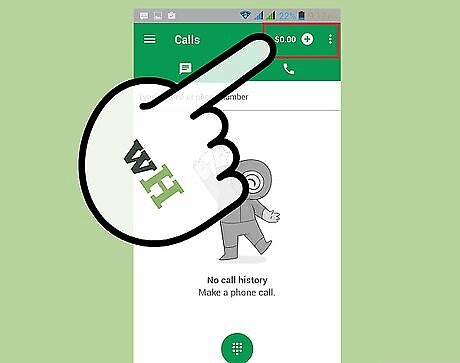
Add credits. Most calls within the US and Canada are free, but if you need to make international calls or make calls to areas that aren’t free, you will need to use credits. To add credits, tap the + icon at the top right of the main screen. A web page will open on the Google login page. Log into your account, and then tap the green $10.00 icon. In the Google Wallet window that appears, enter your credit card details and billing information, and press “Buy.” Go back to the Hangouts Dialer app when you’re done.
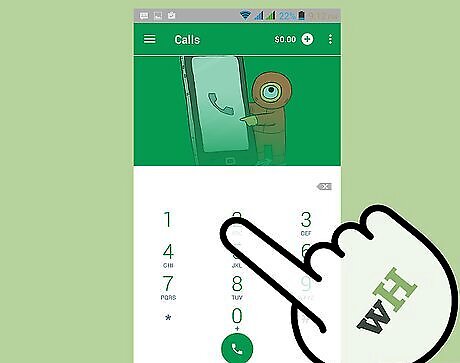
Make a call. Enter the name or number to call in the “Type a name or phone number” field at the top. Results matching your query will be listed below. Tap the one to call. A call screen will appear, showing “Calling” along with the credit cost. Wait for the recipient to accept. When you’re done, tap the red phone icon to end the call.
Making Calls Using Hangouts (iOS)
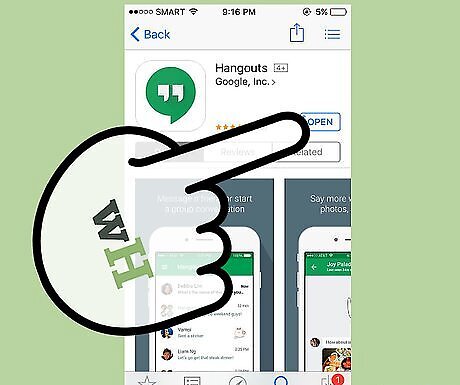
Launch Hangouts. Locate the Hangouts icon on your home screen and tap it to launch. If you don’t have this app yet, you can get it from the App Store.
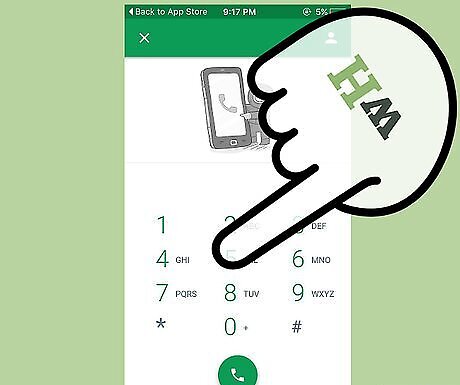
Access the dialing pad. Touch the phone icon, and tap the dialing pad icon at the top right corner to open the dialing pad.
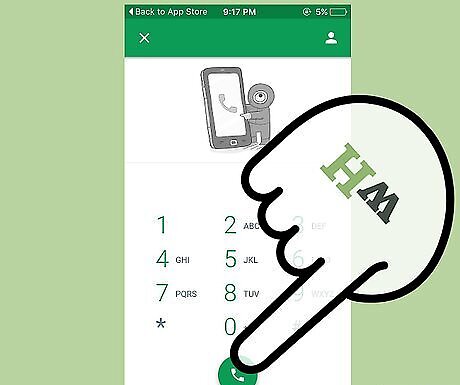
Make a call. Enter the phone number in the field and tap “Call.” You can also tap “People” to search for contacts to call, and then tap “Call” on the contact details page to make the call. Calls from the Hangouts app won’t use your carrier’s minutes, but it will use your data plan if you’re not connected to a Wi-Fi network. Most calls within the US and Canada are free, but to call international will cost credit. Make sure you have enough credits by accessing your Google Voice account via a computer web browser or your iOS device’s browser.














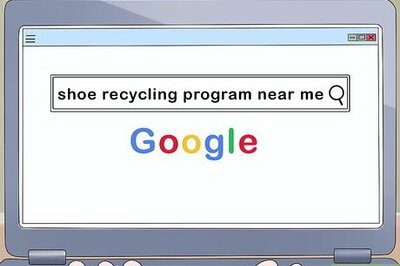
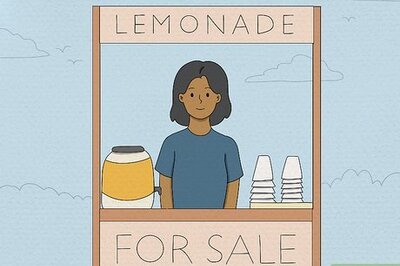



Comments
0 comment