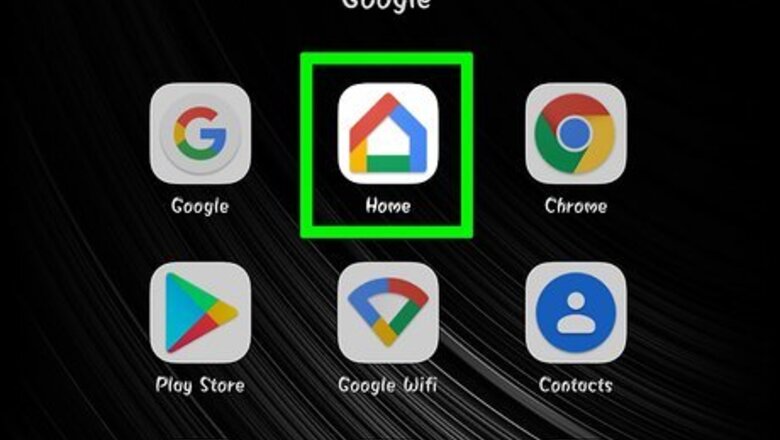
views
Using a Chromecast
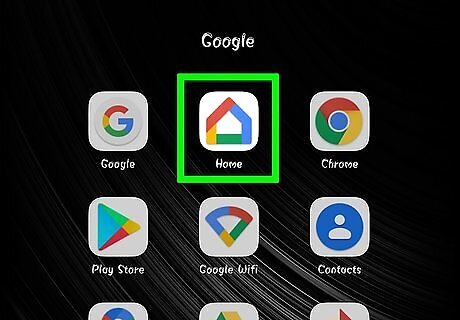
Open the Google Home app on your Android device. It's the app that has a multi-colored outline of a house on a white background.
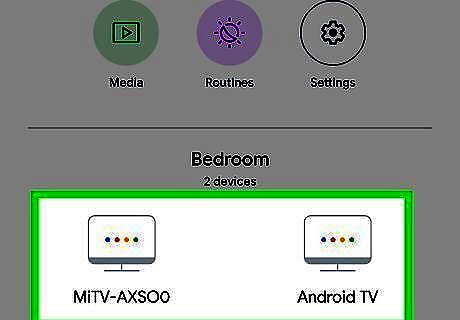
Select your device from your Google Home room.
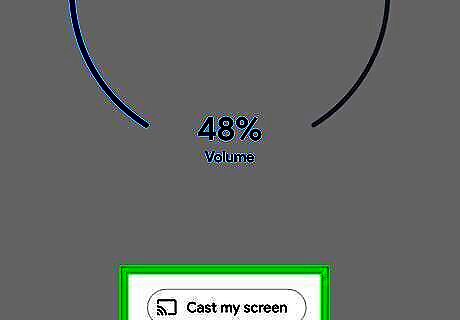
Once your device is open and powered on, click the "Cast my screen" button under that device or TV.

Confirm once again in the pop up window. Click on "Cast screen". If you don't see the device or TV you want to cast to, make sure the TV and Chromecast are both on and connected to the correct Wi-Fi network.
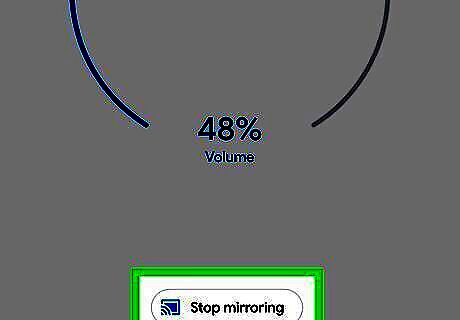
Click "Stop Mirroring" if you need to stop the screen cast at any time.
Using a Roku

Open the Settings app. You can tap the Settings app in your app drawer, or you can swipe down from the top of the screen and tap the Settings gear Android 7 Settings App. The settings app usually has an image of a gear or slider bars, depending on what theme you are using.
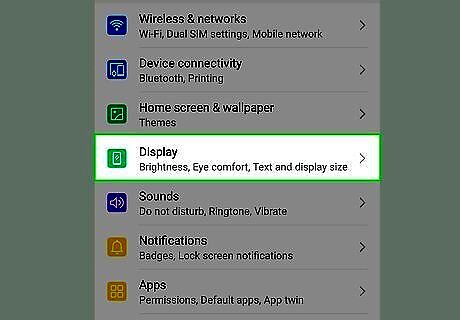
Tap Display. It's towards the top of the settings menu.
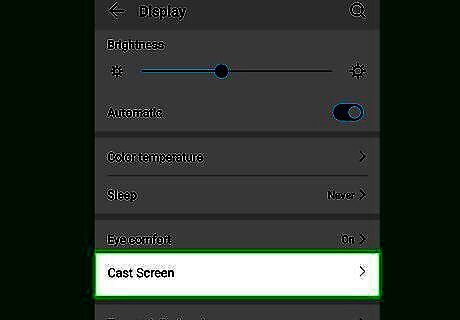
Tap Cast Screen. It's in the display menu. On certain Android devices, the screen mirroring option may be found under "Connect and Share" or the settings menu.

Tap ⋮. It's in the upper-right corner of the Cast Screen menu.
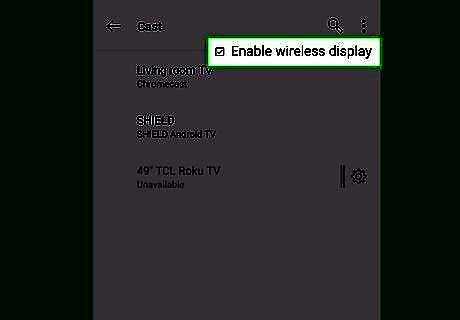
Tap the checkbox for "Enable wireless display". Your phone will start to search for nearby devices. Your Roku device should appear on the screen.

Tap the Roku device. Once your Roku device is found, tap it to connect. Make sure the Roku device is on the same Wi-Fi network as your Android smartphone.
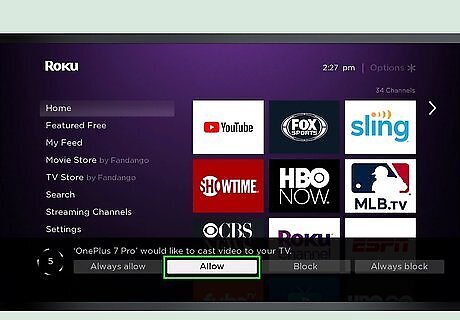
Select Yes using your Roku remote. You may be prompted on your TV screen to allow your Android phone to mirror its screen. Click "Yes" using the remote, if prompted. Not all Android devices are equally equipped for screen sharing. If you don't see any options for Screen mirroring in your settings menu, you can still cast to your Roku device using a screen mirroring app.
Using a Third-Party Mirroring App
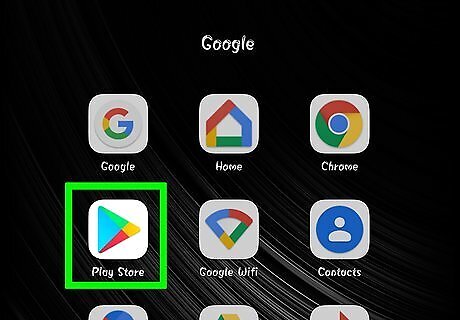
Open the Google Play Store Android Google Play. The Google Play Store is the app with a colorful triangle on a white background.
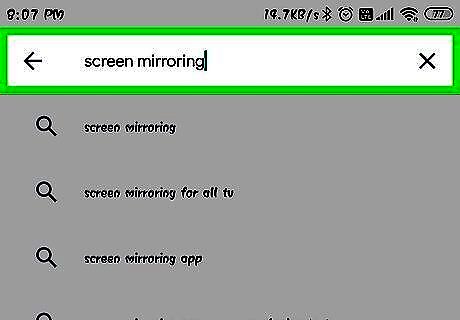
Type Screen Mirroring in the search bar. The search bar is at the top of the screen.
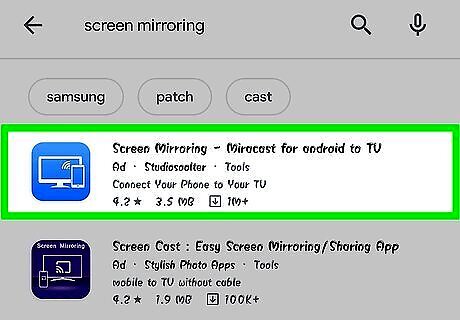
Tap "Screen Mirroring" by ImsaTools. It's the app that has an image of a phone and a TV both displaying an image of a clear dandelion. If you have a smart TV, try searching for a mirroring app from the same brand as your smart TV, or you can use other third-party mirroring apps as well.

Tap Install. It's the green button below the app's name at the top of the page. Allow a few minutes for the app to install.
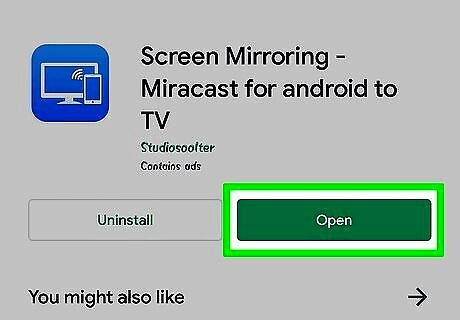
Tap Open. Once the app has finished installing, tap the green button that says "Open".
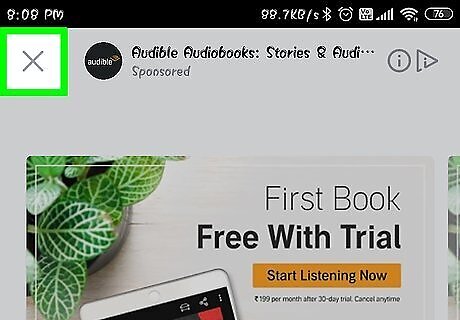
Tap Close on the ad. When you first open the app, you will see an advertisement. Just tap "Close".
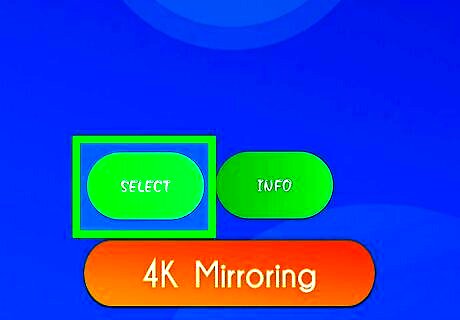
Tap Start. It's the blue button at the bottom of the screen. Make sure the smart TV, Chromecast, or Roku is on the same Wi-Fi network as your Android device.
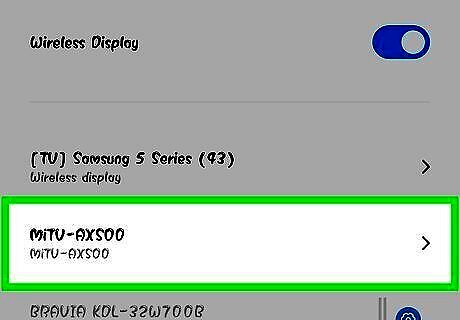
Tap the device you want to mirror to. You will see a list of all the devices on your network. Tap the one you want to mirror to. As soon as your Android phone connects, the TV will display exactly what is on your Android screen.
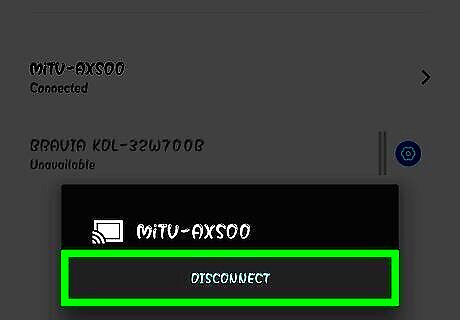
If prompted, use your TV or device's remote to select "Allow". If prompted on your TV screen, use the corresponding remote to select the option that allows your Android phone to connect to your TV or casting device. To stop mirroring, tap the blue icon with a TV screen on your Android screen. Then tap "Disconnect".












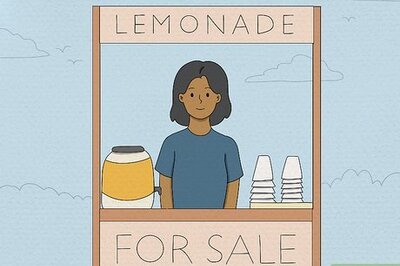



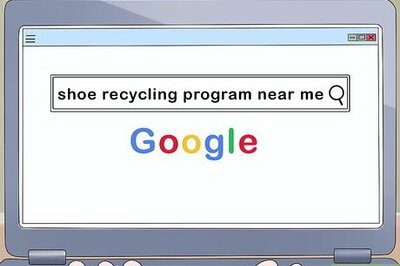


Comments
0 comment