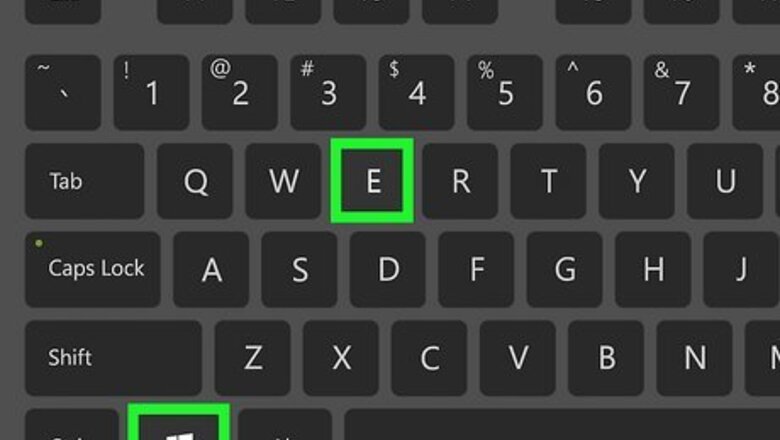
views
Using File Explorer
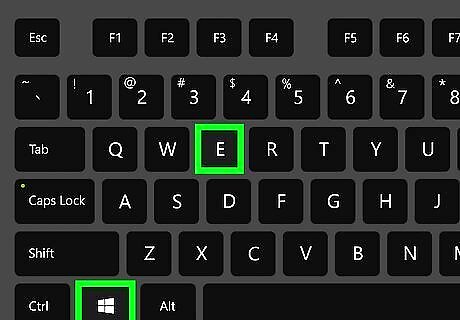
Press ⊞ Win+E to open File Explorer Windows File Explorer. File Explorer is the default file browser for Windows. To open File Explorer, press the Windows key and "E" at the same time.
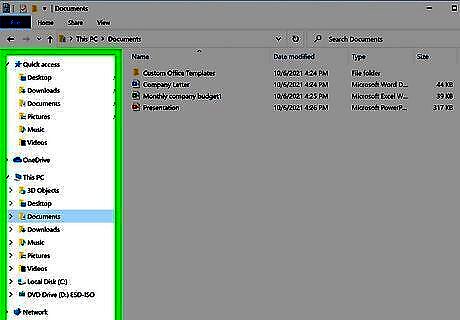
Navigate to the folder you want to open in Command Prompt. Use File Explorer to browse to the folder you want to open. Then click the folder to open it.
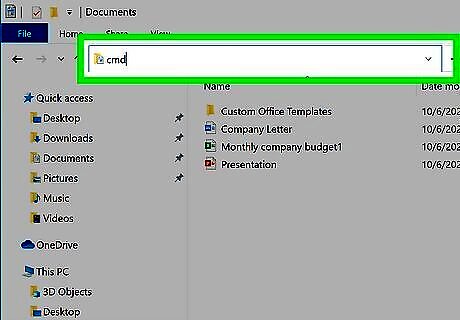
Type cmd in the address bar and press ↵ Enter. This opens a new Command Prompt window inside the folder you currently have open in File Explorer.
Using the File Explorer Context Menu
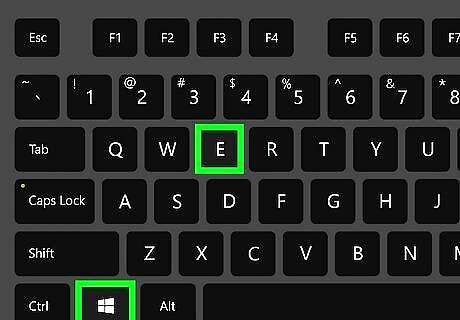
Press ⊞ Win+E to open File Explorer Windows File Explorer. File Explorer is the default file browser for Windows. To open File Explorer, press the Windows key and "E" at the same time.
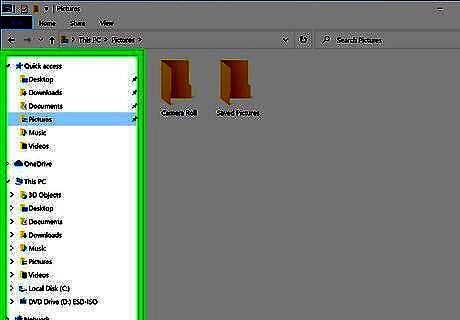
Navigate to the folder you want to open in Command Prompt. Using the panel on the left side of File Explorer, click the folder you want to open. Then click the folder to open it.
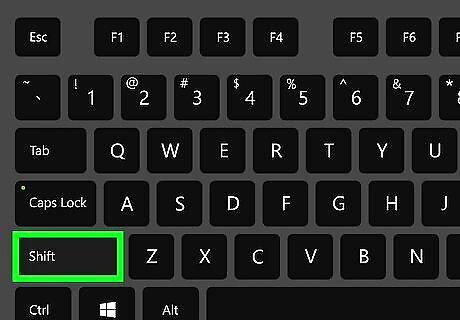
Hold ⇧ Shift and right-click any blank space in the folder. This displays a context menu next to your mouse cursor.
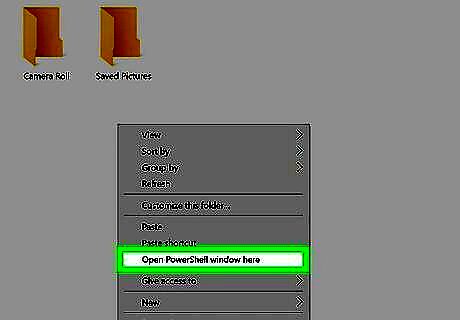
Click Open command window here. This opens the Command Prompt inside the folder. On newer versions of Windows, this option has changed to Open PowerShell window here. PowerShell is a more advanced version of Command Prompt. Most commands that work in Command Prompt will also work in PowerShell.
Using Command Prompt Commands
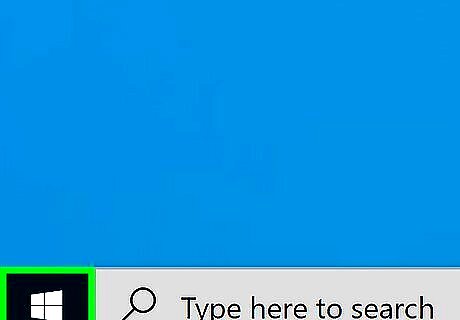
Click the Windows Start button Windows Start. It's the icon that has the Windows logo. It is in the lower-left corner by default. This opens the Windows Start menu.
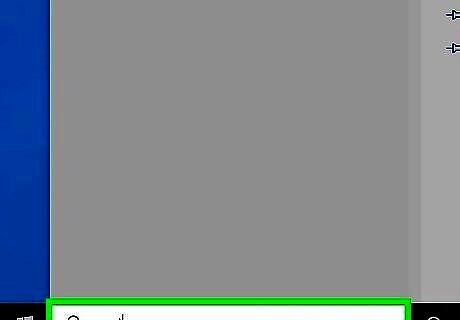
Type CMD. This displays the Command Prompt in the Windows Start menu.
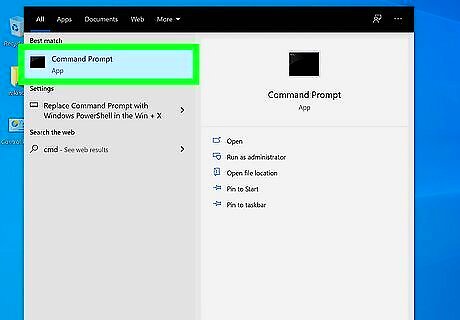
Click the Command Prompt icon Windows cmd. It has an icon that resembles a black screen with a white text cursor. Click the Command Prompt icon in the Windows Start menu to open Command Prompt.
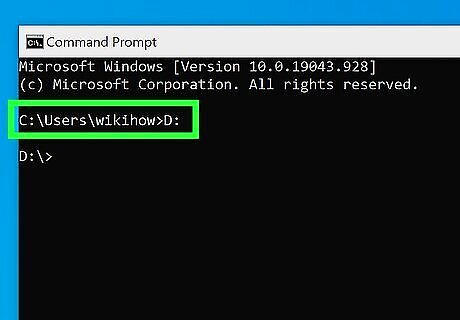
Type the drive the folder is in and press ↵ Enter. If the folder you want to open is on a different drive other than the drive your Windows operating system is installed on, you need to switch to that drive in Command Prompt. To do so, type the letter of the drive followed by a colon (e.g. "D:") and then press Enter. You only need to do this if the folder is not located on the drive that Windows is installed on (which is usually the "C:" drive.)
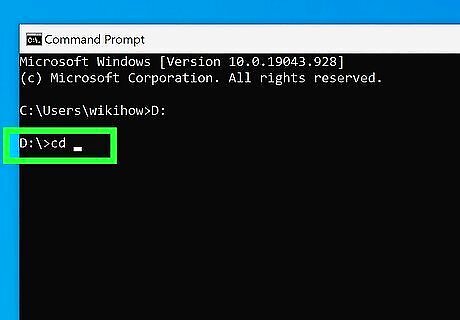
Type cd followed by a space. The "cd" command is used to change directories in the Windows command prompt. Type "cd" followed by a space, but do not press Enter just yet.
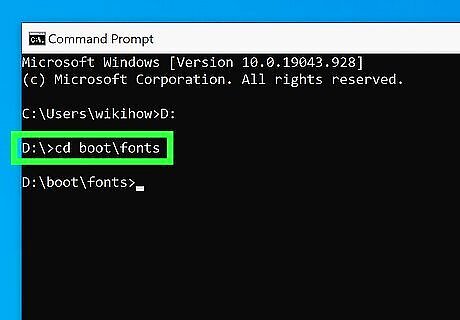
Type the address of the folder after the space and press ↵ Enter. You'll need to include every folder and sub-folder the folder is located in. Place a backslash ("\") in front of each folder name. For example; "cd \Users\username\Documents." If you are not sure what the path of the folder is, you can navigate to the folder in File Explorer. Right-click the address bar at the top and click Copy address as text. You can then press Ctrl + V to paste the path of the folder directly into Command Prompt right after the "cd" command.











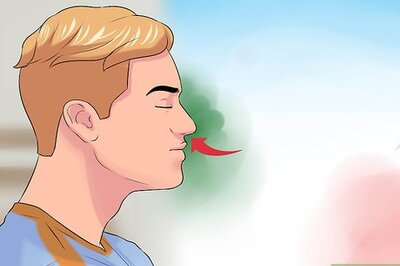

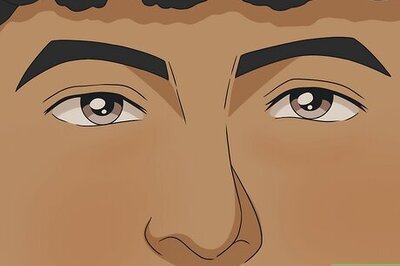
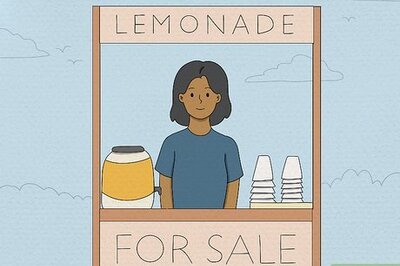
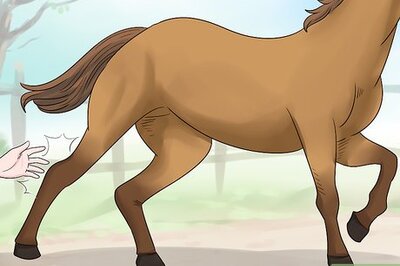
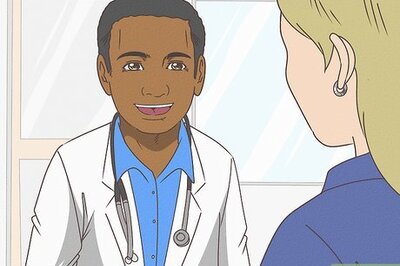

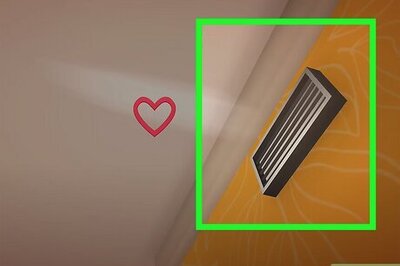
Comments
0 comment