
views
Installing VLC
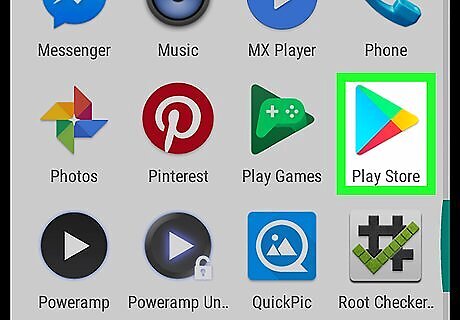
Open the Play Store. It’s a multicolored triangle on a white background, labeled “Play Store.” You should see it on your home screen or in the app drawer.

Search for vlc. Once you type it into the search box at the top of the screen, you’ll see a list of search results.
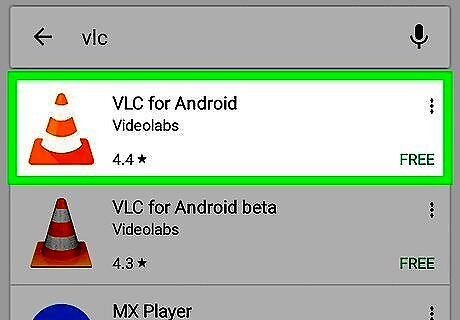
Tap VLC for Android in the search results. This opens VLC’s home page.
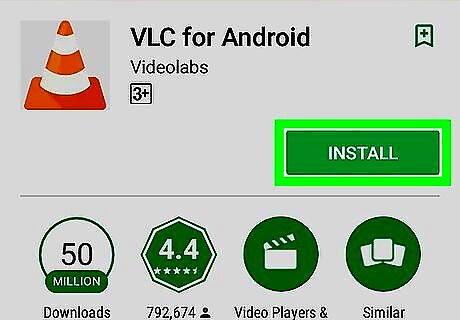
Tap INSTALL. A pop-up will appear.
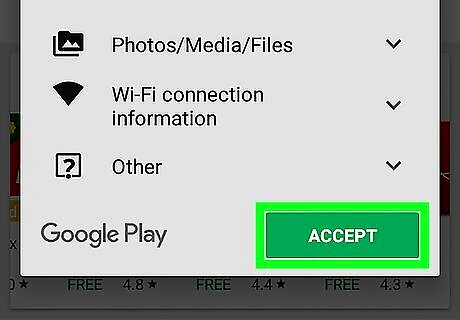
Tap ACCEPT. The app will now install to your Android. When the installation is complete, you’ll have an icon for VLC on your home screen (and in the app drawer).
Playing the Video

Open VLC. It’s the orange traffic cone icon with two white stripes. You’ll find it in the app drawer or on your home screen.
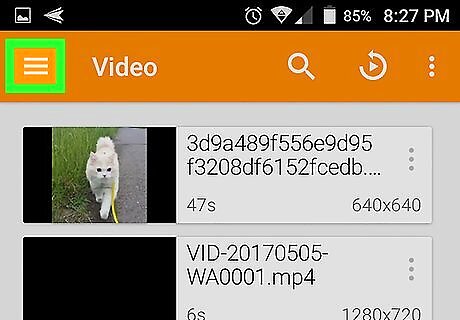
Tap ☰. It’s at the top-left corner of the screen.
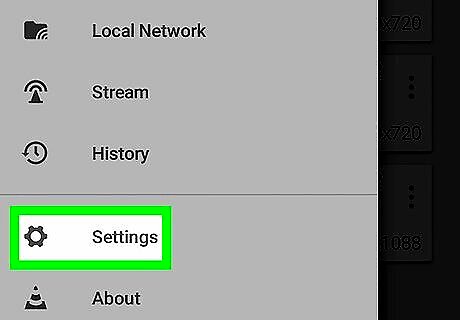
Tap Settings.
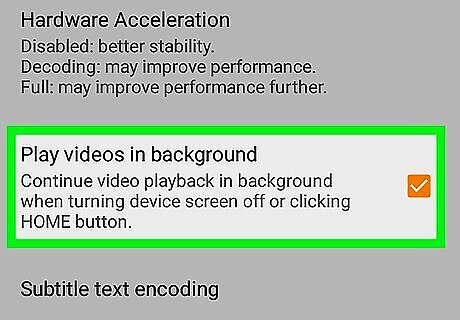
Check the box next to “Play videos in background.” You can do this by tapping the box.
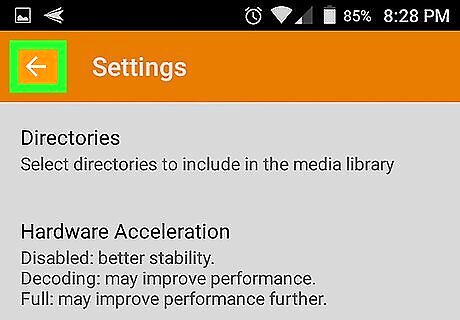
Tap the back button.
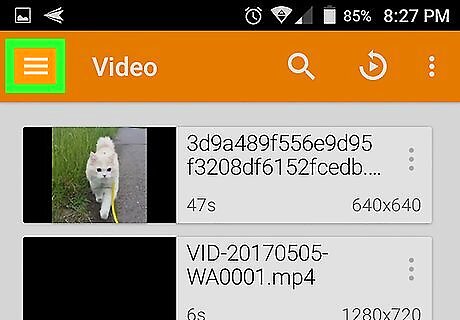
Tap ☰. It’s at the top-left corner of the screen.
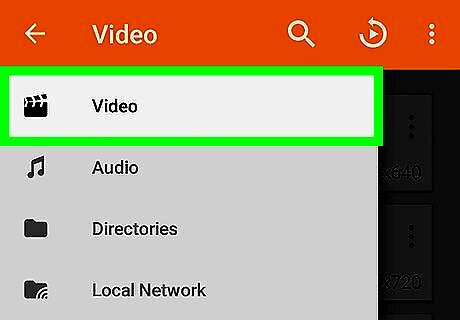
Tap Video. The app will now search for and display all videos on your device and/or SD card.
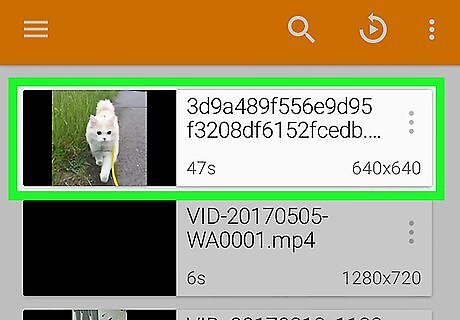
Tap the video you want to play. The video will start to play. If it’s your first time playing a video in VLC, a help screen will appear, explaining how to use the buttons in the app. Review the screen and then tap Got it, dismiss this.

Press your Android’s screen on/off button. This is usually the power button on top or side of the device. The screen will turn black but the video will keep playing. You’ll be able to hear audio but not see the picture. When you unlock your phone again, you’ll be able to see the video again.












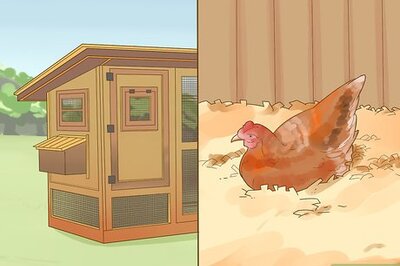




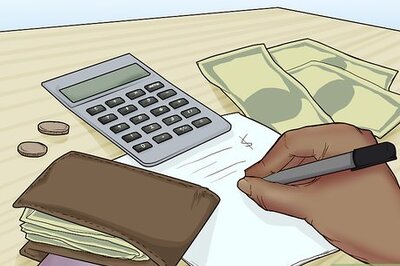
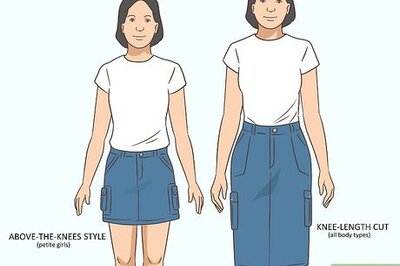

Comments
0 comment