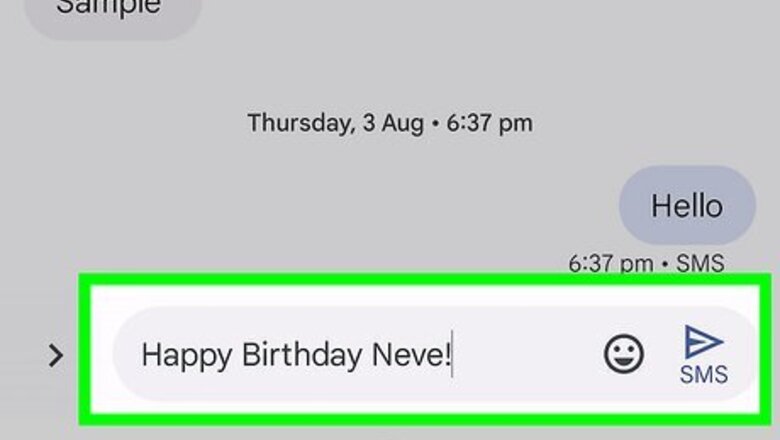
views
Scheduling a Text on Android
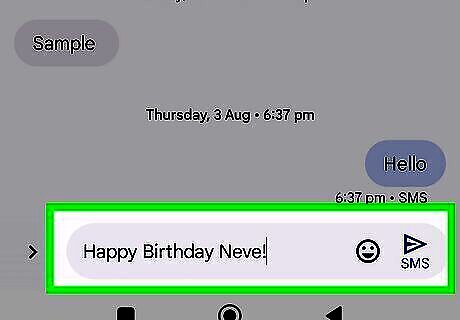
Compose a text in the Messages app. In order to schedule a text, you must be on Android 7 or newer and you must be connected to Wi-Fi or cellular data at the scheduled send time. If you're not connected, the message will be sent as soon as you have service again.
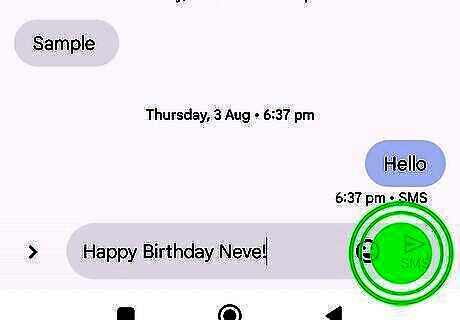
Tap and hold on the Send button. A menu will pop up titled Schedule send.
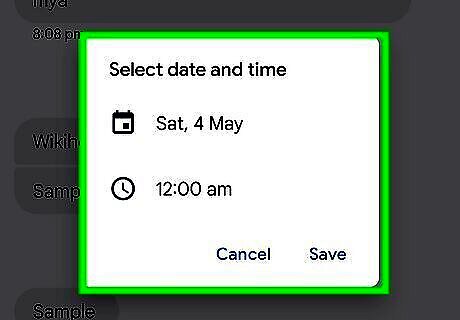
Select a date and time to schedule your text for. You can select one of the options on the menu, or you can tap Pick date and time to select your own date and time.
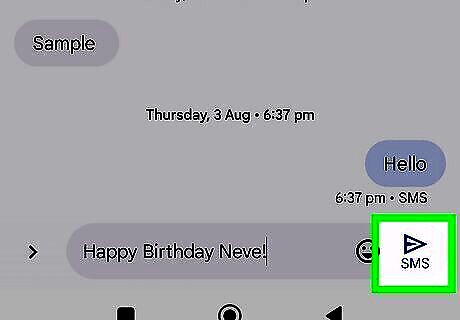
Tap the Send button. Your text will be sent once the scheduled date and time arrives. When you open a conversation with a scheduled text, you'll get a notification that there's a message scheduled. To edit a scheduled message, tap the Schedule button next to the text. You can then change the message's contents, send the message right away, or delete the message.
Scheduling a Text on iPhone

Open the Shortcuts app. iOS doesn't currently have a built-in text scheduling function, but you can use the Shortcuts app as a workaround. If you're on iOS 13 or later, Shortcuts are installed on your phone automatically. If you're on an iOS version earlier than 13, you can download the Shortcuts app from the App Store.
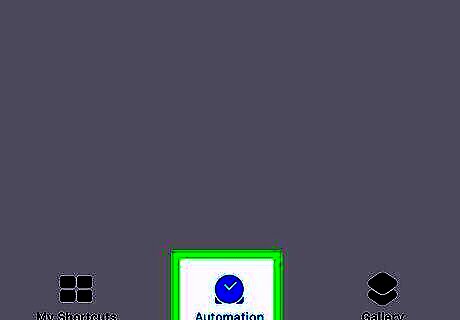
Tap the Automations tab at the bottom of the screen. It's in between the Shortcuts and Gallery tabs and has an icon of a clock on it.
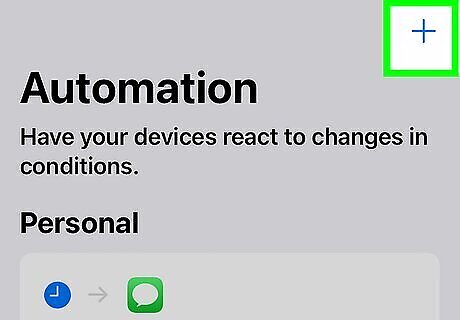
Tap New Automation. If you already have some automations created, you won't see this button. Instead, tap the + in the upper-right corner.
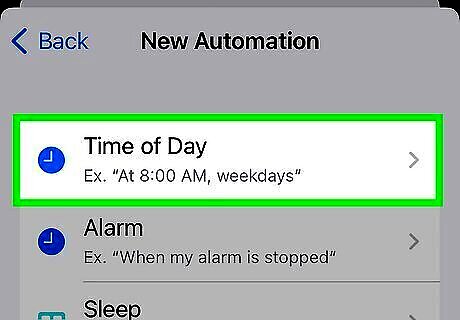
Tap Time of Day and enter when you want to send your message. To create an automation for a scheduled message, you should select: Time of Day: Set this for the time you want your message to send. Monthly: Set this for the date you want your message to send. Run Immediately: This will run your automation as soon as the scheduled date and time arrives. Tap Next to continue to the next screen.
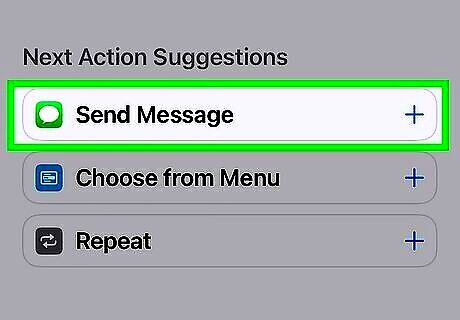
Tap Send Message. It's at the top, next to Start Blank Automation. If you don't see this option, you can search for "Send Message" in the search bar, then select it.
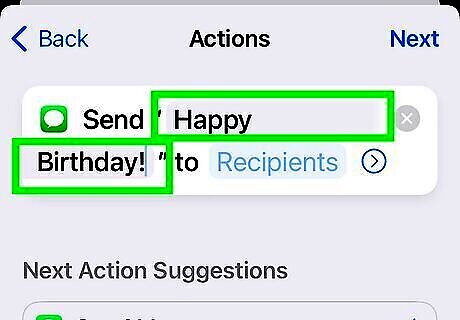
Tap the word Message and enter your message. This is instructing the automation what message it should send when the scheduled time arrives.
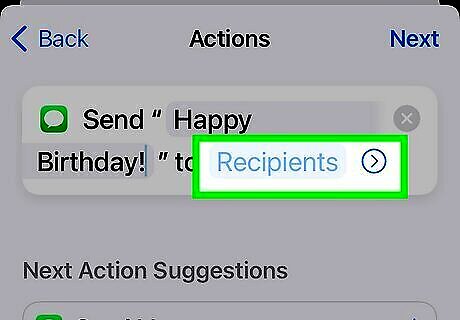
Tap the word Recipients and enter who you're sending the message to. You can select one or multiple people to send this text to.
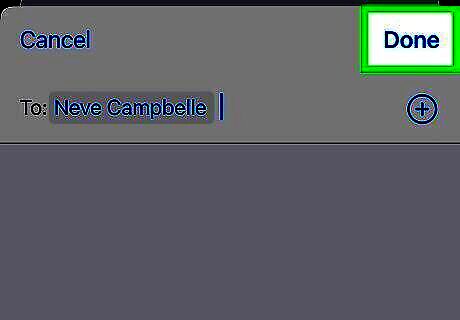
Tap Done in the upper-right corner. Shortcuts will send your message at the scheduled date and time. If you want to edit your message before it sends, go back to your automation in the Shortcuts app and change things as needed. Note that this workaround creates an automation that will send the scheduled message once a month at the date and time you entered. If you only want to send the message one time, make sure to go into Shortcuts and disable the automation once the message has been sent.
iPhone Reminders App
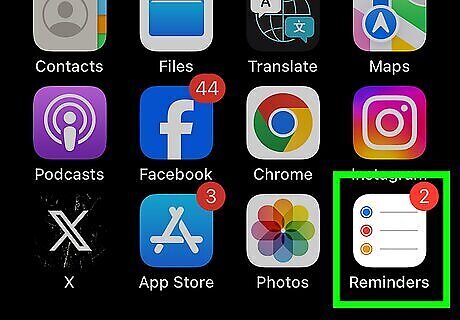
Open the Reminders app. If you're on iOS 13 or later, you can use the Reminders app to remind yourself to send a text. It doesn't send a text for you, but it creates a reminder so that you remember to send the text later.
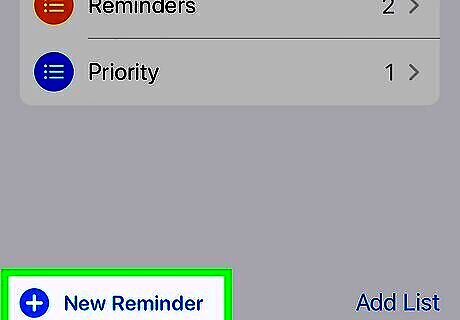
Tap the + New Reminder button. It's in the bottom-left of your screen.
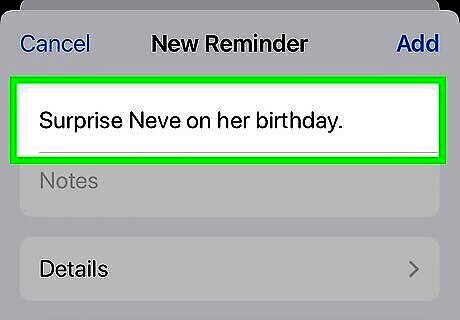
Write your reminder. Give the reminder a title so you know who you should be texting. You can even write the body of your text out in the "notes" section of the reminder so you don't have to do it later.
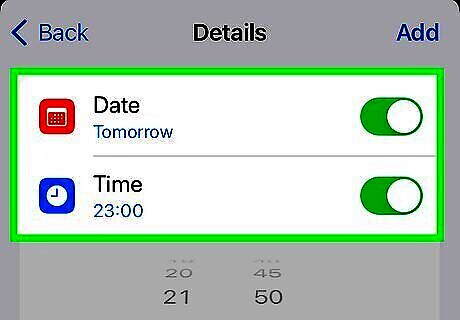
Set a date and time for the reminder. You can do this by clicking the "i" button next to the reminder.
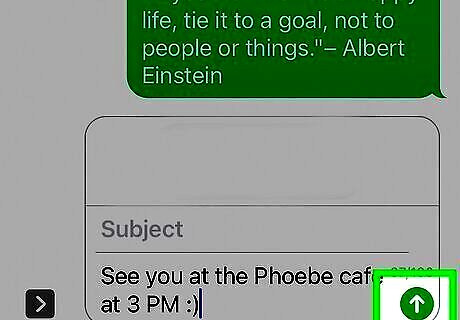
Send the text when your phone sends you the reminder. If you wrote out the text in the notes of your reminder, you can send it directly from the Reminders app by doing the following: Open the reminder. Highlight the contents of the note. Tap the Share button that pops up in the contextual menu. Tap the Messages button and select a contact. Tap Send once you're ready to send the message.
Third-Party Apps for Scheduling Texts
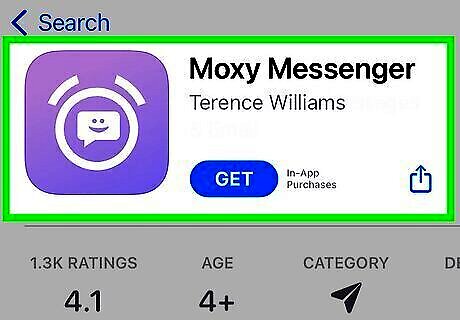
Moxy Messenger. Moxy Messenger is a message scheduling app that allows you to schedule not only texts and iMessages, but also messages in WhatsApp, Slack, Facebook Messenger, GroupMe, and even emails. Note that some of Moxy Messenger's features are only available if you subscribe to Moxy Plus for $4.99 per month (or by purchasing Moxy Lifetime, a one-time purchase of $99.99). Moxy Messenger is available for iPhone.
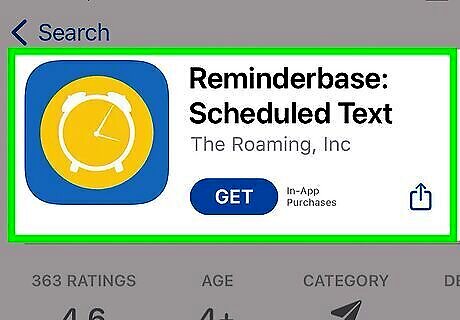
Reminderbase. Reminderbase is a message reminder app marketed towards small businesses or marketers, but you can also use it for scheduling texts. Unlike Moxy Messenger, it can only send emails and text messages (10 of each per month for the free plan). You can subscribe to Reminderbase for anywhere from $2.99 per month to $13.99 per month depending on the plan you select, if you need to send more messages or want to include MMS. Reminderbase is available for iPhone and iPad and on the web.
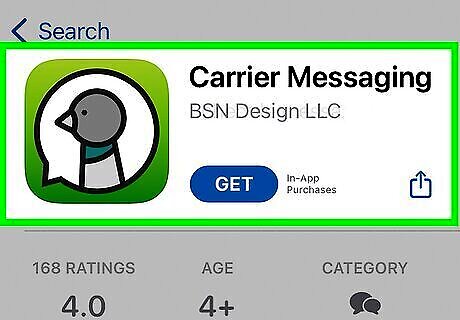
Carrier Messaging. Carrier Messaging is a simple message scheduling app. It can only schedule text messages, but it's easy to use and can be synced with your contacts to make the message scheduling process smoother. You can schedule a limited number of messages per month for free with Carrier Messaging. If you want to get unlimited messages, there is a one-time pro upgrade fee of $9.99. Carrier Messaging is available on iPhone and iPad.



















Comments
0 comment