
views
iOS 18
Make sure your iPhone is compatible. Only certain iPhone models are compatible with iOS 18. If your phone is not one of the models below, you won't be able to update to iOS 18. iPhone SE (2nd generation or later) iPhone XR iPhone XS and XS Max iPhone 11, 11 Pro, and 11 Pro Max iPhone 12, 12 mini, 12 Pro, and 12 Pro Max iPhone 13, 13 mini, 13 Pro, and 13 Pro Max iPhone 14, 14 Plus, 14 Pro, and 14 Pro Max iPhone 15, 15 Plus, 15 Pro, and 15 Pro Max iPhone 16, 16 Plus, 16 Pro, and 16 Pro Max
Tap the Settings app on your iPhone. This app is in your app dock by default, in the bottom part of your screen. Its icon has gray gears on it.
Tap General. This menu option also has an icon of gray gears.
Tap Software Update. This option has an icon of a gray gear with a notification circle in the upper-right corner.
Tap Update Now under any pending iOS 18 updates. You can also tap Update Tonight if you want your iPhone to update itself later. After tapping Update Now or Update Later, you may be prompted to enter your passcode.
Tap Agree to the Terms and Conditions. You'll need to tap Agree a second time to confirm. The update will begin downloading immediately and then start installing if you chose Update Now. If you chose Update Tonight, you can go back into your iPhone settings and tap Update Now at any time to start the update immediately.
iOS 18 Developer Beta
Enroll in Apple's Developer Program. While you don't have to be a developer to sign up for the Apple Developer Program, it's important to remember that this program is designed with developers in mind. Go to Apple's Developer Program page. Click Start your enrollment. Sign in with your Apple ID. Follow the on-screen instructions to finish signing up.
Tap General. This menu option also has an icon of gray gears.
Tap Software Update. This option has an icon of a gray gear with a notification circle in the upper-right corner.
Tap Beta Updates. This will be at the top of the screen, underneath the option that says Automatic Updates.
Choose iOS 18 Developer Beta. Once you tap < Back, the list of available software updates will refresh, and it will show you the currently available beta build.
Tap Update Now under any pending iOS 18 updates. You can also tap Update Tonight if you want your iPhone to update itself later. After tapping Update Now or Update Later, you may be prompted to enter your passcode.
Tap Agree to the Terms and Conditions. You'll need to tap Agree a second time to confirm. The update will begin downloading immediately and then start installing if you chose Update Now. If you chose Update Tonight, you can go back into your iPhone settings and tap Update Now at any time to start the update immediately. If you want to disable the iOS 18 developer beta updates, simply go back to the Beta Updates section of the Software Update menu and tap Off.















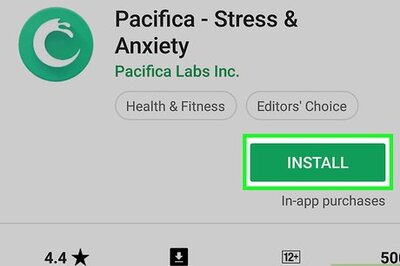



Comments
0 comment