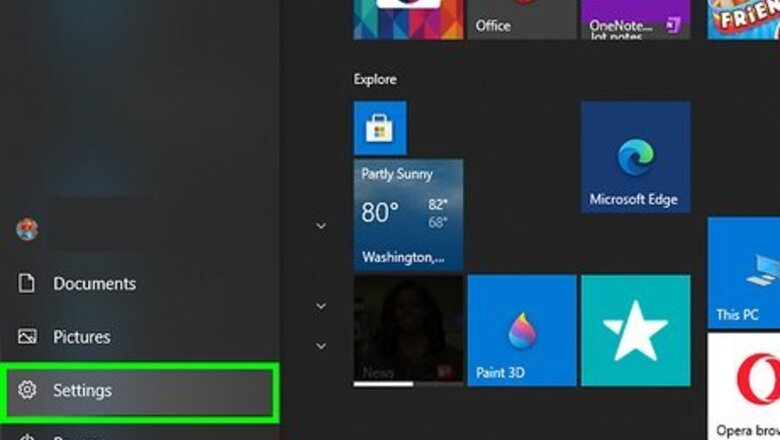
views
Making Only the Text Larger
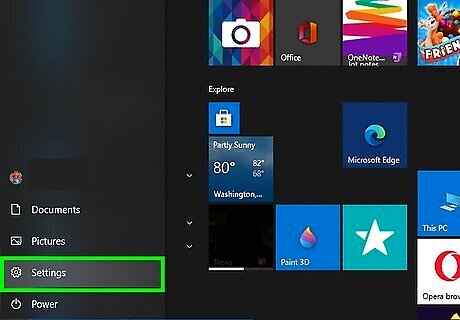
Open Settings Windows Settings. To do this, click on the start Windows Start button and choose the settings gear.
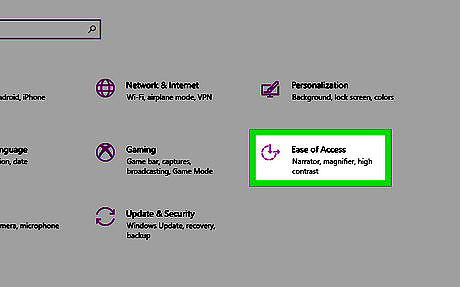
Click Ease of Access. It is the tenth option on the list.
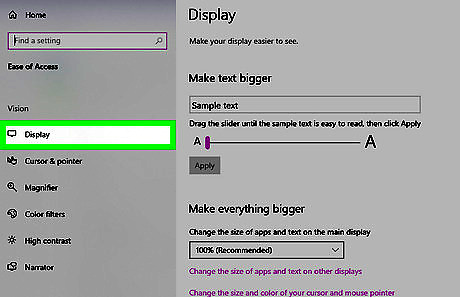
Click Display. It is the first item under Vision.
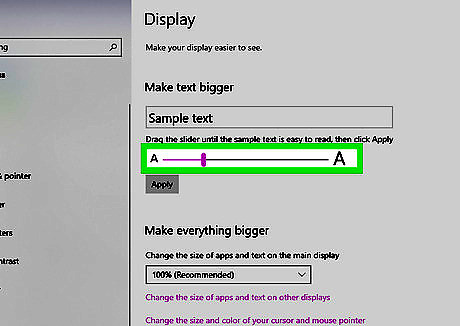
Adjust the slider. By default, it will be set to 100%, but you can increase it up to 225% as per your needs. View the preview of Sample text to make sure it is what you need.
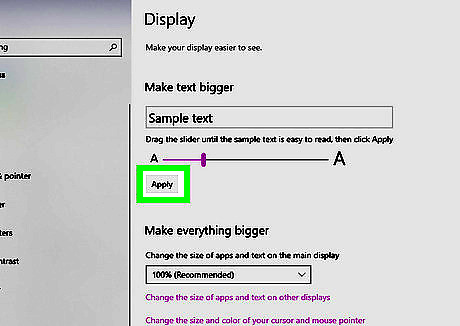
Click Apply. This will save your adjustments. You might see a Please wait... screen for a few seconds, but don't worry, your computer didn't restart! What was previously open on your screen will come back in larger font. Remember, this method only changes the text size. Icons, taskbar etc. remain as is.
Making Everything Bigger
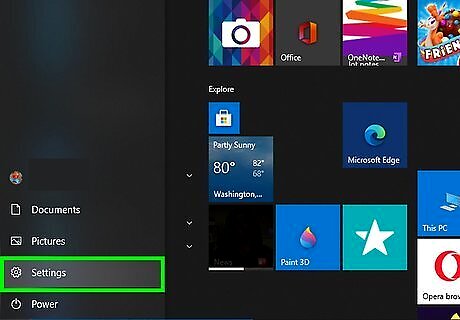
Open Settings Windows Settings. To do this, click on the start Windows Start button and choose the settings gear.
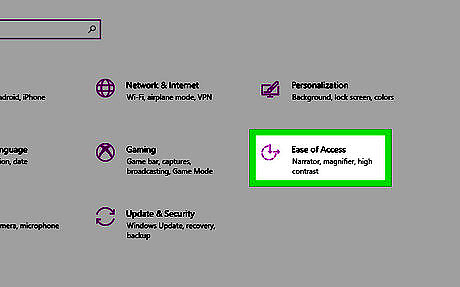
Click Ease of Access. It is the tenth option on the list.
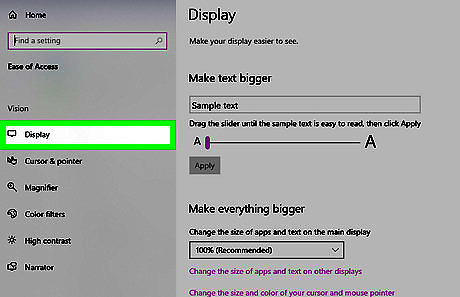
Click Display. It is the first item under Vision.
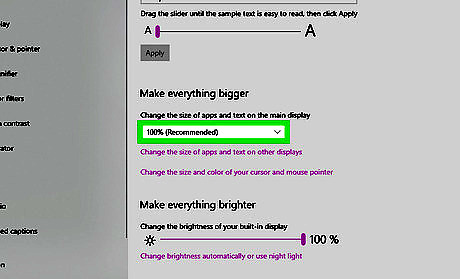
Click the dropdown Android 7 Dropdown under Make everything bigger. You might have to scroll down to find an option called Make everything bigger that says "Change the size of apps and text on the main display". Clicking the dropdown button will bring two more options.
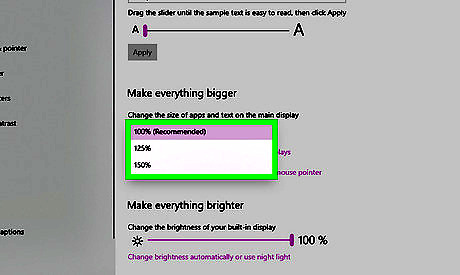
Choose how much you want to increase the size. By default, it will be set to 100%, but you may set it it 125% or 150%. Decide how you want to set it, and click on it. This will save your adjustments.













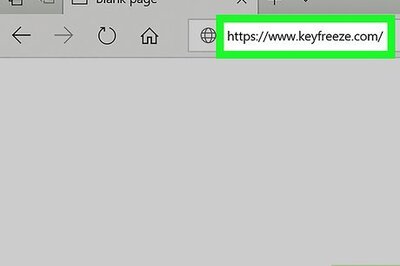



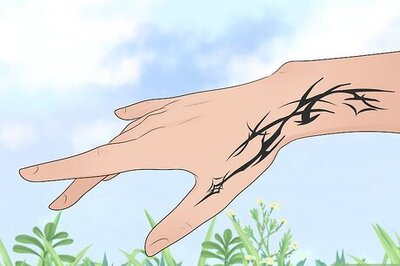

Comments
0 comment