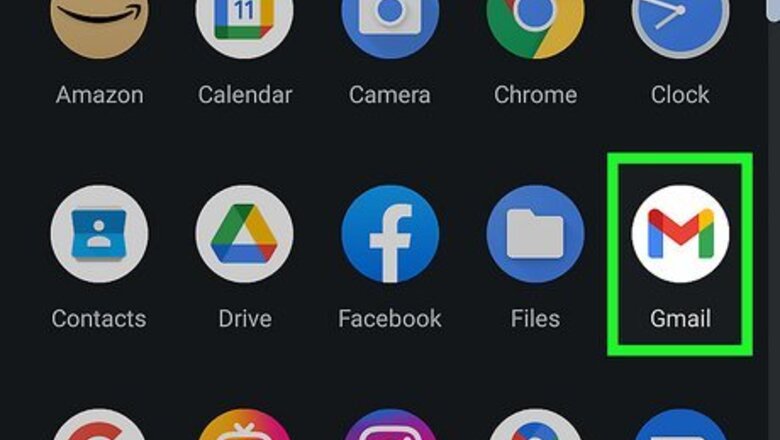
views
Enabling Google Chat in Gmail
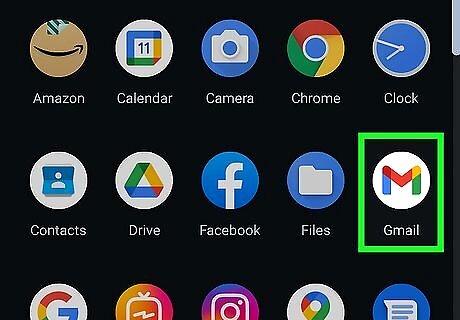
Open Gmail on your Android. This app icon looks like a white and red envelope.
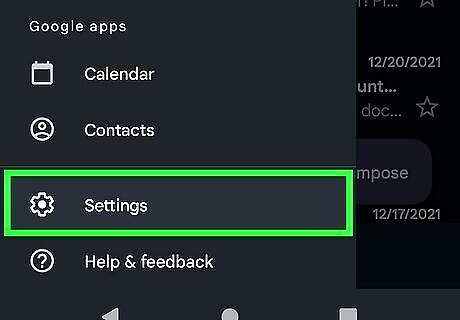
Tap ☰ and tap Settings. The three-line menu icon is in the top left corner of your screen, and the Settings option is generally at the bottom of the menu next to a gear icon. If you have multiple Gmail accounts, select the one you want to use Google Chats with. You can repeat these steps if you want to use Google Chats with multiple Gmail accounts.
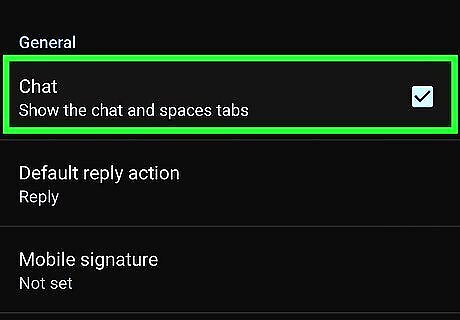
Tap to check the box next to "Chat." A checked box indicates that Google Chat is active in your Gmail account and you'll see the Chat and Spaces tabs near the bottom of your screen. If Google Chat is enabled, you can tap these tabs to move between conversations in Chat and your emails in Gmail. If this is turned off, you'll need to use the Google Chats app to see your conversations in Chat.
Starting a Chat using Gmail
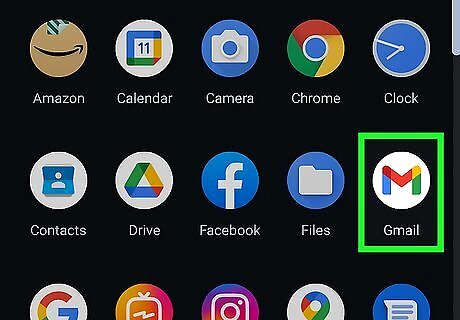
Open Gmail on your Android. This app icon looks like a white and red envelope. Chats are quick informal conversations that disappear once all the invited users leave them. If you want to use the Google Chat app, you can get it for free from the Google Play Store (Android) or App Store (iOS). When you download Chat, you'll need to log in with your Google account.
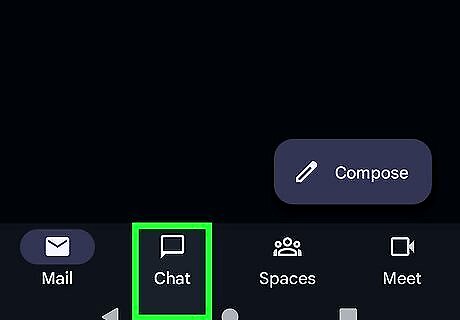
Tap the speech bubble that says "Chats" (within Gmail). You'll see this icon at the bottom of your screen. If you're using the Google Chat app, you can skip this step.
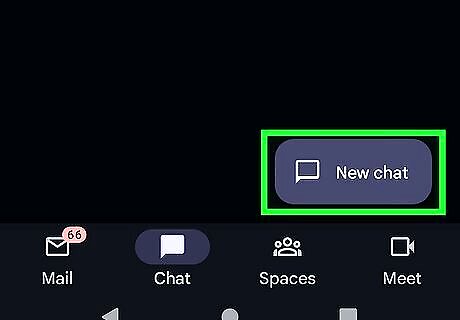
Tap New Chat. It's in the lower-right corner of the chats window next to an icon of a chat bubble.
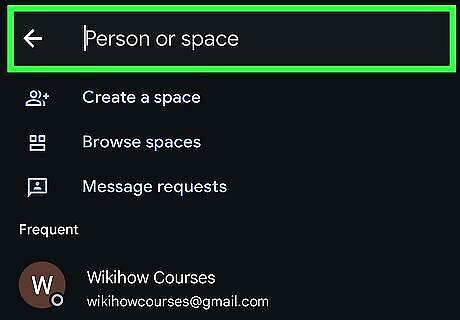
Address the chat to someone. You can either tap from the suggested people listed under "Frequent" or you can choose to either create a space, browse spaces, or see your message requests. If you know the email address of who you want to talk with, enter that here, and their profile will appear under the header "More Results." Tap their profile to start a chat with them. If you want to create a group chat, enter the first name in the address bar then tap the group icon to the right of their name to add more people.
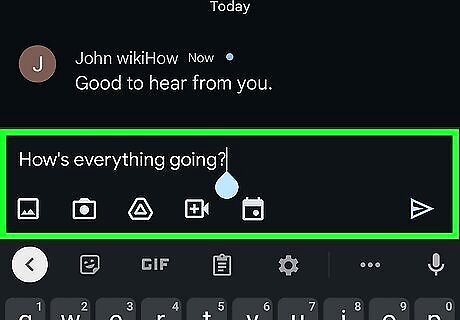
Start chatting. You can enter a message using the on-screen keyboard or you can tap one of the icons to add to your message. The first icon looks like the icon for a picture (two mountains inside a picture frame) and will open your camera roll so you can add an image. The second icon looks like a camera icon and will open your camera so you can add a video or picture to your chat. The third icon looks like the Google Drive icon and it will open your Drive so you can share a file or folder that's in your Google Drive. The fourth icon looks like a video camera and will send a link to a Google Meet (video chat) to the conversation. After you tap the Google Meet icon, tap the Send icon (the paper airplane), and the people in the conversation can click or tap it to join your video meeting. The fifth icon looks like a calendar and will let you schedule a meeting using Google Meet.
Using Spaces
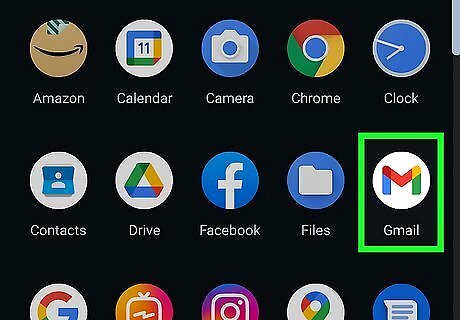
Open Gmail on your Android. This app icon looks like a white and red envelope. Spaces are professional conversations where members can leave and rejoin whenever, share files, and get notifications. These are long-term conversations that do not disappear if people leave. You can also use the Google Chat mobile app.
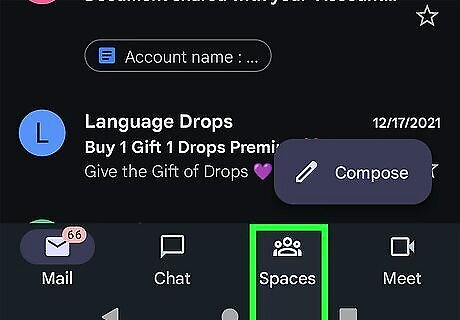
Tap the "Spaces" tab. It's at the bottom of your screen.
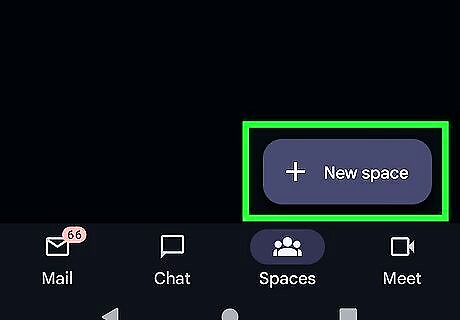
Click or tap New space. It's in the lower right corner of your screen next to a + icon.
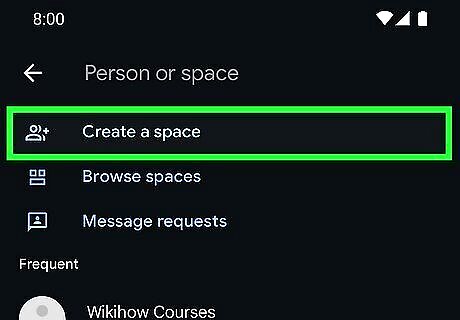
Tap Create a space. It's usually the first option in the menu. Once you create a space, you'll name it and add an image (if you want to), then tap Next to continue. From there, you can add people to your space or tap Skip to add people later. You can share files from your local disk or use Google Drive, assign tasks to people, or chat with others in the space. Skip this step if you're looking to join a room instead of creating your own.
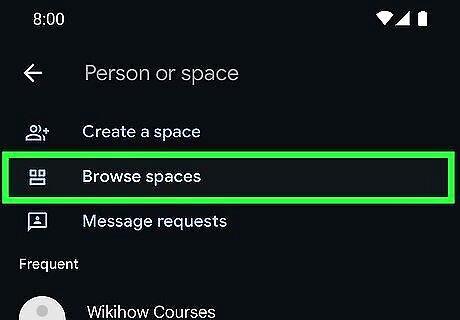
Browse spaces. Tap Browse rooms after you select the + next to "Spaces". Spaces that you've been invited to are at the top of the list, and all spaces open to the public are listed below. Click or tap the space name, then select Preview to see it before joining it.

Join an existing space. Tap + or Join. If you're looking for a specific space, you can skip this step.
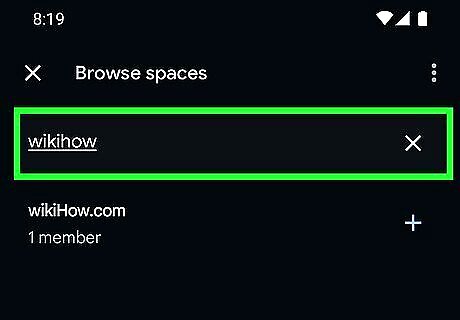
Search for a space. Click or tap + next to "Spaces," select Browse spaces, and enter the name of the space you're looking for. Use this step if you know a specific space that you want to join. To send a DM to someone in your group, navigate to their name within the group (space name > view members), then click or tap the three-dot menu icon and select Message. To leave a room or group conversation, click or tap the three-dot menu icon next to the group's name, then select Leave space.
Through google Chat app
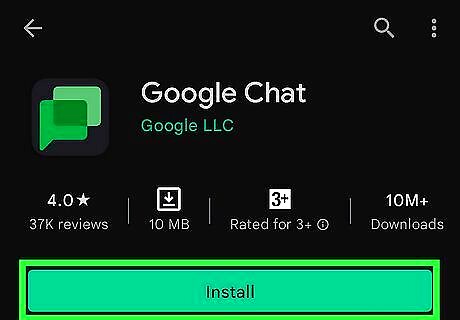
Install google chat from playstore,
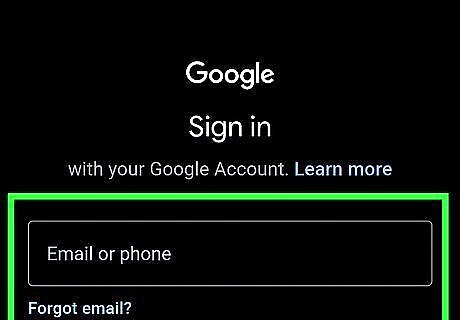
Sign in if you are not signed in.
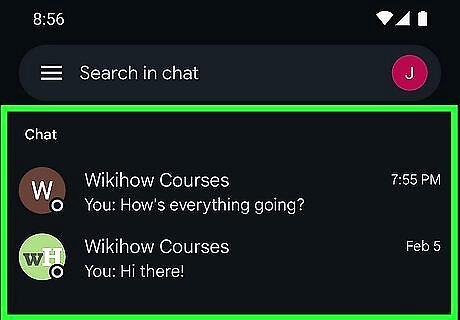
Start conversations or join them.
















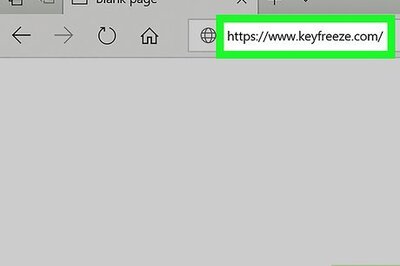



Comments
0 comment