
views
Preparing to Rip

Make sure you have the necessary equipment. Before you can begin the process of copying your DVD, you'll need to have the following items at your disposal: A Windows or Mac computer with a DVD reader A DVD you want to burn A blank DVD±R disc

Buy a USB DVD reader if necessary. If your computer doesn't have a DVD slot, you'll need to buy a USB DVD reader before continuing. Make sure that your USB DVD reader supports burning, as you won't be able to rip or burn the DVD if it doesn't. For a Mac, you'll need a USB-C DVD reader.
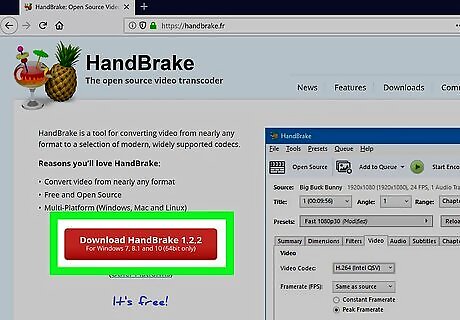
Download and install HandBrake. HandBrake is a free video encoder which will allow you to rip DVDs. To download it, go to https://handbrake.fr/ in your computer's browser and click the red Download HandBrake button. You can then install it by doing the following: Windows — Double-click the downloaded setup file, then click through the on-screen windows until HandBrake is installed. Do not alter the location in which HandBrake is installed. Mac — Double-click the HandBrake DMG file, verify the software if prompted, click and drag the HandBrake icon onto the Applications shortcut, and follow any on-screen instructions.
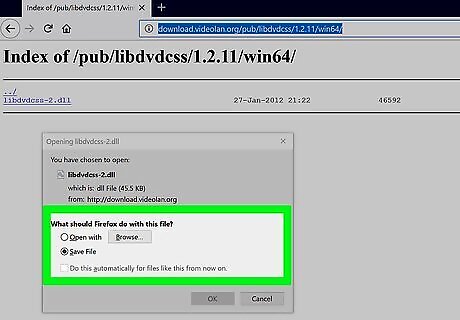
Install the HandBrake copy protection plugin. This plugin allows you to rip DVDs regardless of their protection, which means you'll be able to rip commercial DVDs (e.g., movies): Windows — Go to https://download.videolan.org/pub/libdvdcss/1.2.11/win64/ in your browser, click the libdvdcss-2.dll link and confirm that you want to download it if prompted, open This PC on your computer, double-click your computer's hard drive, double-click the Program Files folder, and move the downloaded DLL file into the HandBrake folder. Mac — Go to https://download.videolan.org/pub/libdvdcss/1.2.11/macosx/ in your browser, click the libdvdcss.pkg link, double-click the downloaded PKG file and verify it if prompted, and click through the setup windows until it's installed.
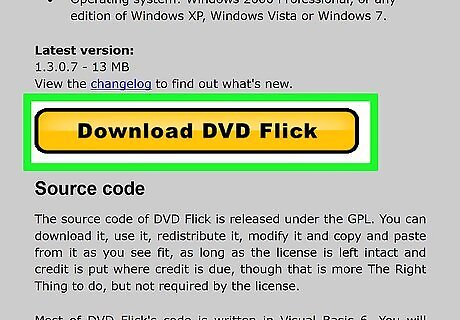
Download a DVD-burning program. While both Windows and Mac computers have built-in burning options, using File Explorer or Disk Utility to burn a DVD will not allow the DVD to play in most DVD players. You can download specialized software to address this issue: Windows — Go to http://www.dvdflick.net/download.php in your browser and click Download DVD Flick, double-click the downloaded setup file, click Yes if prompted, and click through the setup windows until DVD Flick is installed. Mac — Go to http://burn-osx.sourceforge.net/Pages/English/home.html and click Download Burn in the lower-right corner, open the Burn ZIP folder by double-clicking it, click and drag the Burn app icon into the Applications folder, double-click the Burn app icon, verify the download if prompted, and follow any on-screen instructions.
Ripping the DVD

Insert the DVD into your computer's DVD reader. Place the DVD logo side-up in the DVD reader to do this. Your computer will immediately begin reading the DVD. If any auto-play windows open after you insert the DVD into your computer, close them before continuing.
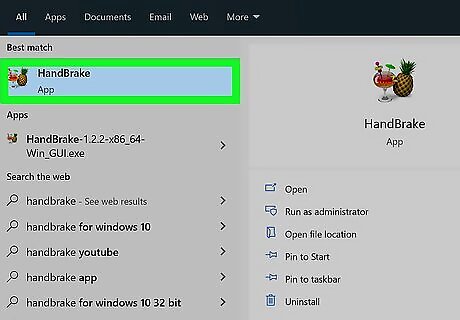
Open HandBrake. Double-click the HandBrake icon, which resembles a tropical drink next to a pineapple.
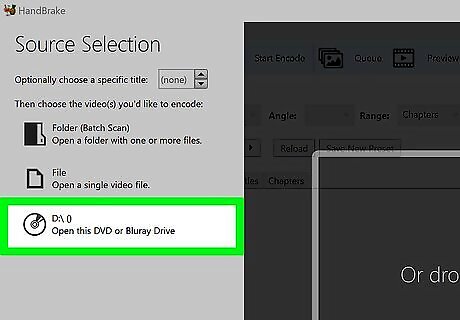
Select your DVD. Click Open Source in the upper-left side of the HandBrake window, then click your DVD's name in the pop-out menu that appears. HandBrake will begin reading your DVD. The pop-out menu may open automatically when you open HandBrake.
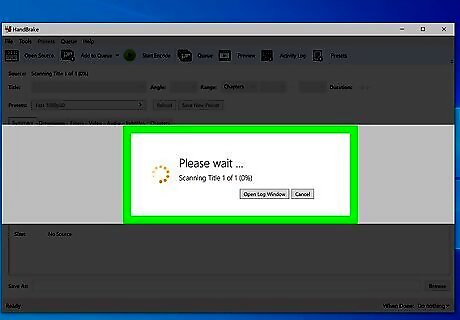
Allow HandBrake to finish reading the DVD. This will take several minutes, so just make sure that your computer is charged (or plugged in) and in a well-ventilated area. Your computer's DVD drive will become fairly warm from this point until you're done burning the copy DVD, so it's important to make sure that your computer stays in an area where it can vent.
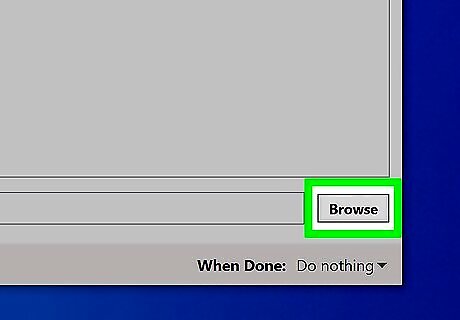
Click Browse. It's in the lower-right corner of HandBrake (Windows) or on the right side of HandBrake (Mac). Doing so opens a new window.
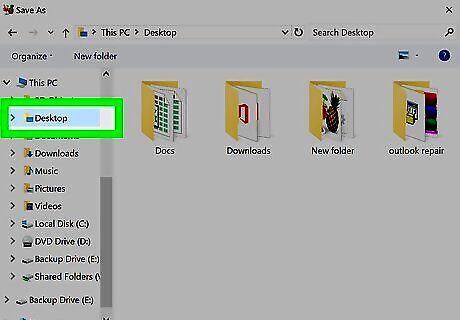
Set the desktop as the save location. Click the Desktop folder on the left side of the window (you may first have to scroll up to find it). This will make the DVD's file easier to find later. On a Mac, click the "Where" drop-down box in the middle of the window, then click Desktop in the resulting drop-down menu.
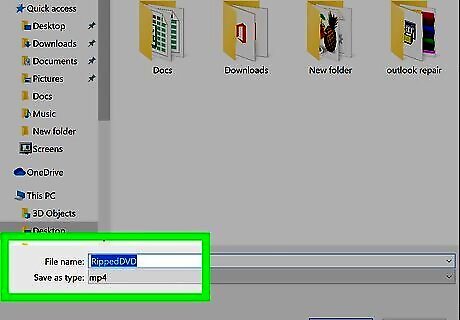
Enter a file name. Type whatever you want to name the ripped file into the "File name" or "Name" text box.

Click Save. It's at the bottom of the window. Doing so will set a save location for your ripped DVD file.
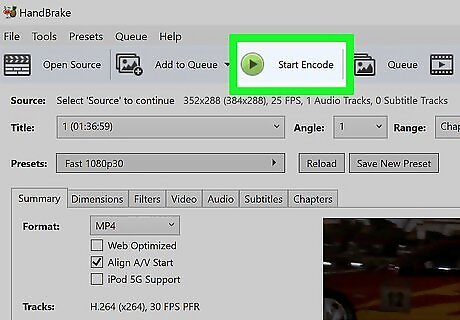
Click Start Encode. This green-and-black "Play" Android 7 Play button is at the top of the HandBrake window. On a Mac, you'll click Start here.
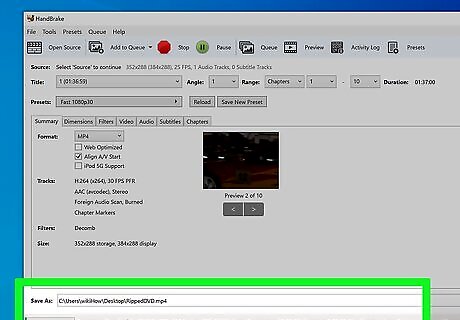
Wait for your DVD to finish ripping. By default, HandBrake will rip the DVD twice and select the highest-quality version, so this process can take upward of an hour (or more) for a feature-length film. Closing background programs (e.g., video players, web browsers, etc.) while your DVD is burning may speed up the ripping process.
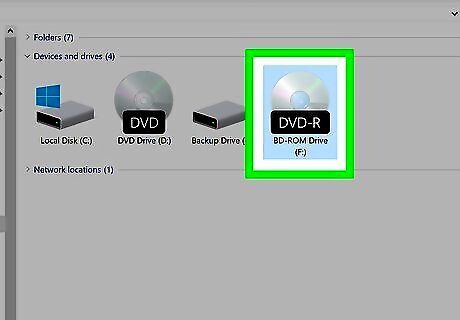
Eject the DVD. Press the "Eject" button on your DVD player's lid. This will remove the disc. At this point, you're ready to begin burning the MP4 file onto a DVD. If you're using an older Mac, you'll instead press the ⏏ Eject key.
Burning the DVD on Windows
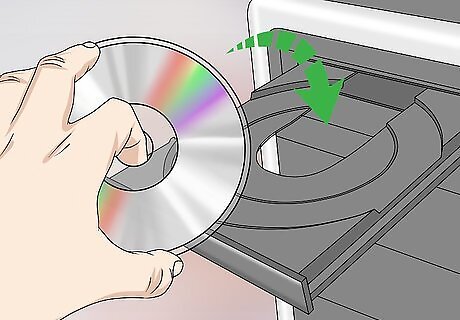
Place your blank DVD±R in your DVD reader. Insert the disc logo side-up. If doing this causes the DVD's window to open, close the window before proceeding.
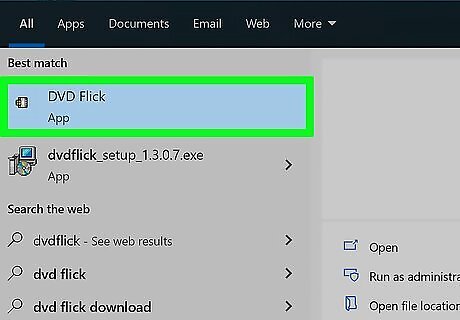
Open DVD Flick. Double-click the DVD Flick app icon, which resembles a film strip.
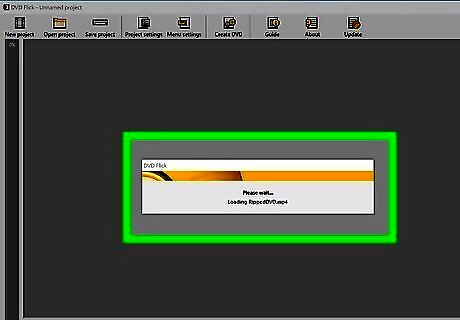
Move your DVD's MP4 file into DVD Flick. Find the MP4 file on your desktop, then click and drag the video onto the DVD Flick window to drop the file onto the DVD Flick window.
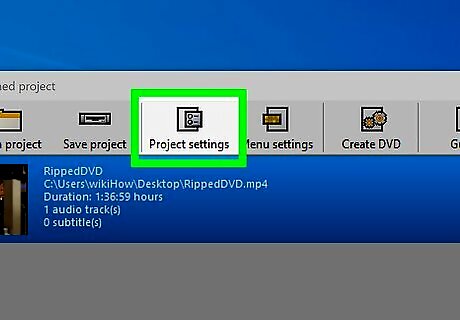
Click Project settings. It's at the top of the window.

Click Burning. You'll find this tab on the left side of the page.
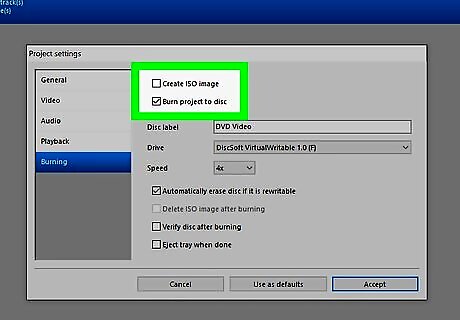
Check the "Burn project to disc" box. It's at the top of the page.
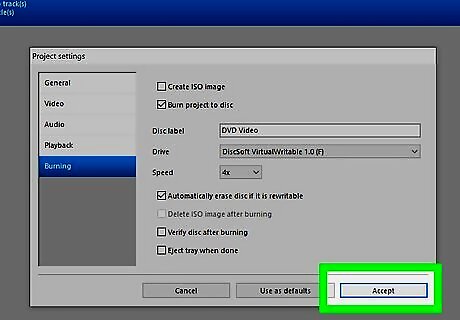
Click Accept. This is at the bottom of the window. Doing so will save your changes and take you back to the main page.
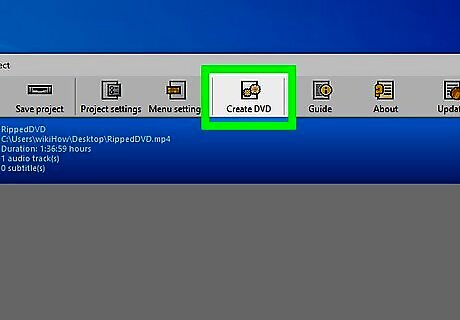
Click Create DVD. It's at the top of the window. At this point, DVD Flick will begin burning your selected MP4 onto your blank DVD. You may be prompted to select a different file name. If so, just click Continue to close the prompt.
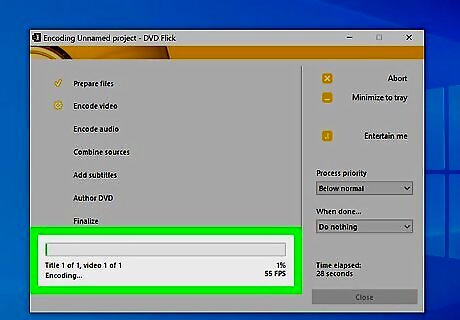
Wait for the DVD to finish burning. This can take anywhere from minutes to hours depending on your computer's speed and the size of the file. Once the DVD finishes burning, you can eject it and play it in your DVD player. As with ripping the DVD, closing background programs (e.g., video players, web browsers, etc.) while your DVD is burning may speed up the process.
Burning the DVD on Mac

Place your blank DVD±R in your DVD reader. Insert the disc logo side-up. If doing this causes the DVD's window to open, close the window before proceeding.
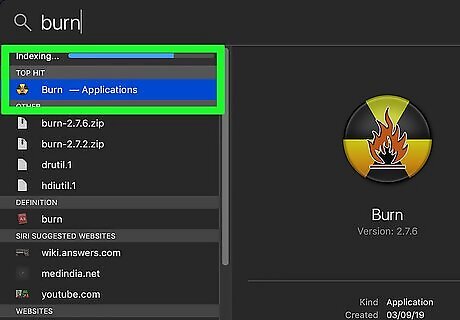
Open Burn. Click Spotlight Mac Spotlight, type in burn, and double-click the Burn option when it appears in the search results. You may have to right-click the Burn app icon, click Open in the menu, and then click Open when prompted to get Burn to open correctly.
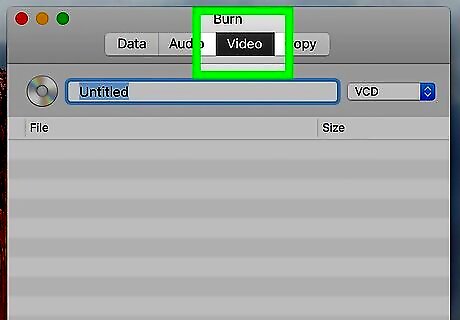
Click the Video tab. It's at the top of the Burn app window.
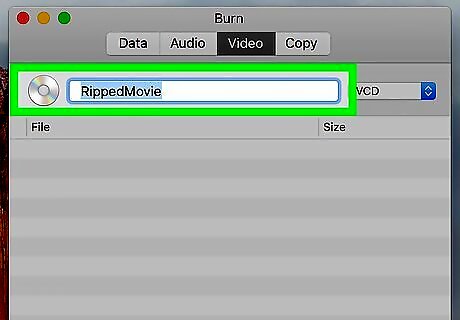
Enter a name for your DVD. Click the text field at the top of the Burn window, then type in whatever you want to name your DVD.
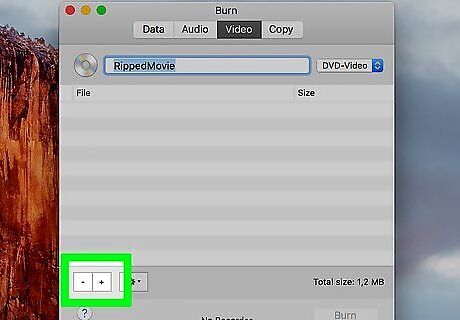
Click +. It's in the bottom-left corner of the window. This prompts a Finder window to open.
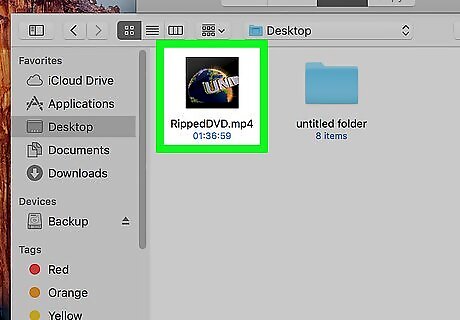
Select your MP4 file. Click Desktop on the left side of the Finder window, then click the MP4 file that you ripped from the DVD.
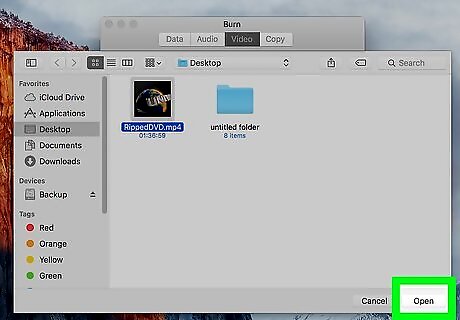
Click Open. It's in the bottom-right corner of the Finder window. Doing so closes Finder and opens the MP4 file in Burn.
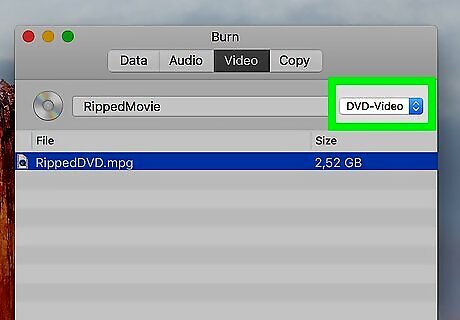
Click the file type drop-down box. This option is in the upper-right side of the Burn window. A drop-down menu will appear.
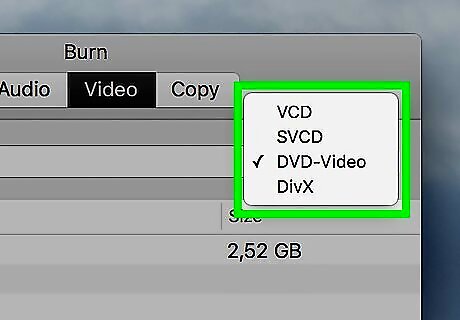
Click DVD-Video. It's in the drop-down menu. If you see Convert appear after doing this, click Convert, then follow any on-screen prompts to ensure that your file will be playable by DVD players.
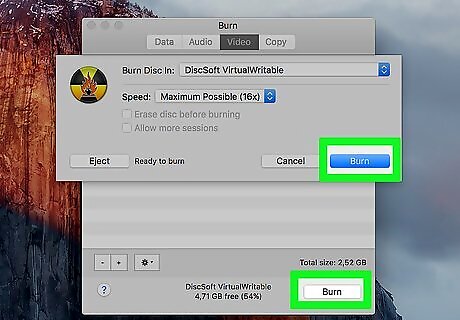
Click Burn. It's in the bottom-right corner of the window. Burn will begin burning your MP4 file onto the DVD.

Follow any on-screen prompts. You may receive a notification when the burn is complete. If not, just wait for the progress bar to disappear. Once the burn is complete, you can eject your DVD and play it in your DVD player.










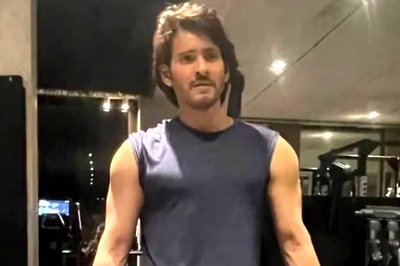


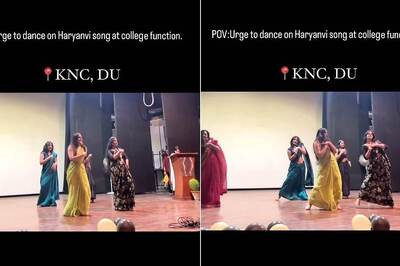




Comments
0 comment