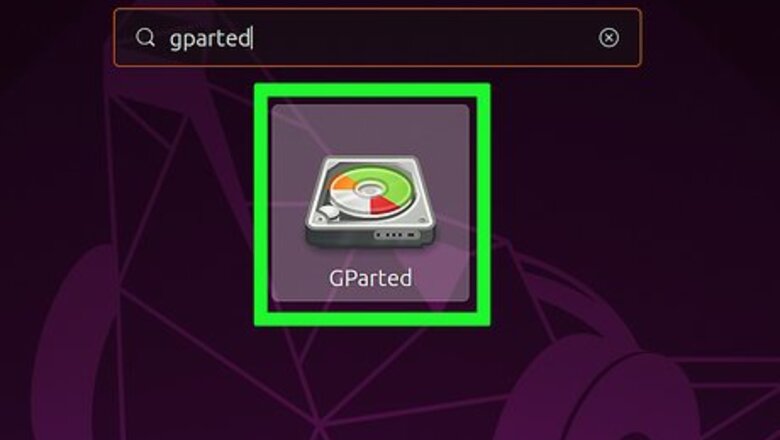
views
- You'll need a USB flash drive with at least 8 GB of space and a partition with 20 - 50GB of space to install Windows.
- Once you download an ISO image of Windows 10 or Windows 11 from Microsoft, you can use UNetbootin to create your install drive.
- Boot from the USB drive to install Windows.
Creating a Primary NTFS Partition for Windows
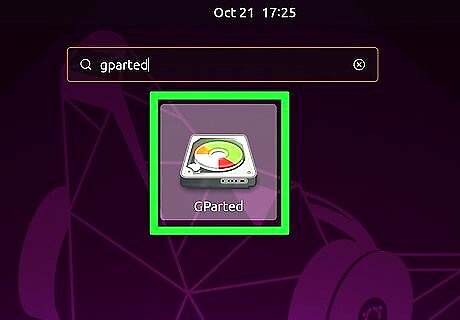
Open Gparted. You'll use this tool to create a new partition for Windows. You'll see a list of all drives and partitions. If you haven't already installed Gparted, you can download it from the Software Center or by running sudo apt-get install gparted from the command line.
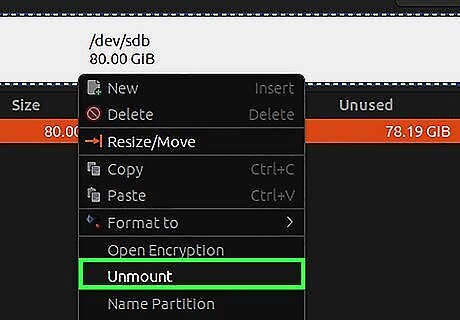
Unmount the partition you want to shrink. Right-click the partition that contains the space you want to allocate to Windows and select Unmount. You won't be able to unmount and shrink the Ubuntu partition while Ubuntu is running. If you want to allocate space from your Ubuntu partition, you'll need to boot from a Ubuntu flash drive and use the Try Ubuntu feature rather than reinstalling Ubuntu. Then, you can run Gparted from there.
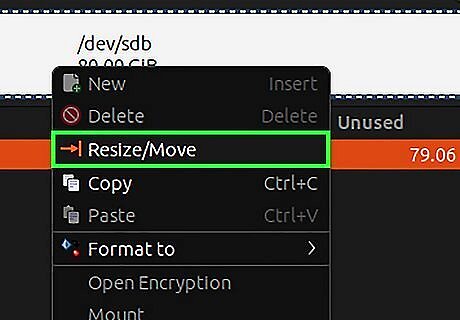
Right-click the partition you want to edit and select Resize/Move. This allows you to create a new partition from your unmounted one.
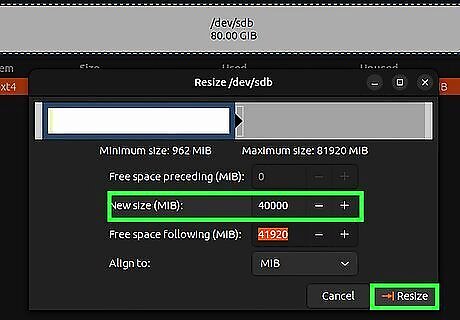
Enter the new partition size (in MB) and click Resize. You should allocate at least 20 GB (20000 MB) for Windows 10 or 64 GB (64000 MB) for Windows 11. If you plan to install apps and use Windows regularly, you'll probably want to increase that amount.
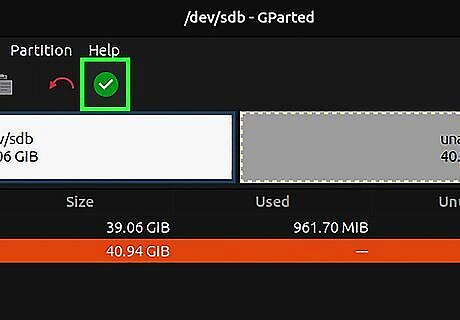
Click Apply to save your changes. You'll see this green checkmark icon in the top toolbar. Once you do this, you'll see your unallocated space.
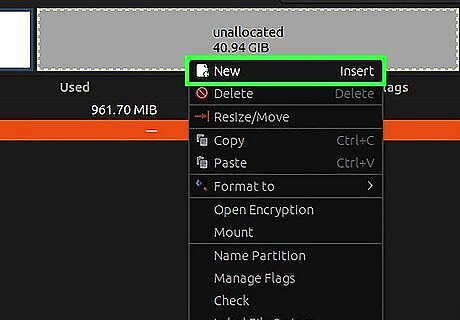
Right-click the unallocated space and select New. This opens the "Create a New Partition" window.

Enter the details for your new Windows partition and click Add. In the "New size" field, enter the size (in MB) of the partition you want to allocate to Windows (e.g., 50000). "Primary Partition" should already be selected from the "Create as" menu. If it's not, select it now. Select ntfs from the "File System" menu. In the Label field, type "Windows 10" or "Windows 11" as needed.
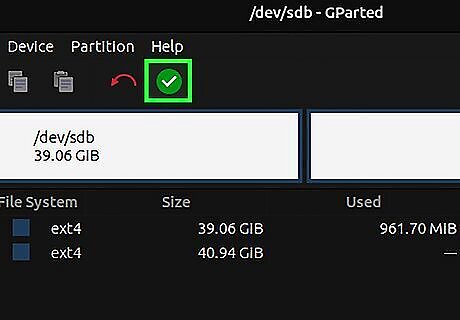
Click Apply. It's the green check mark button at the top of Gparted.

Unmount the new partition. Now that you've created your Windows partition, unmount it by right-clicking it and selecting Unmount.
Creating a Windows Install Drive in Ubuntu
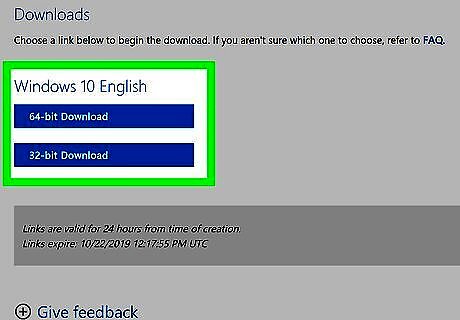
Download the Windows 10 or 11 installation media. You'll need a blank USB drive with at least 8 GB of space to create install media. Any data on the USB drive will be erased during this process. Windows 11: Go to https://www.microsoft.com/software-download/windows11. In the "Download Windows 11 Disk Image (ISO) for X64 devices" section, select a Windows 11 version, then click Download Now to save the image. Windows 10: Go to https://www.microsoft.com/en-us/software-download/windows10. Under the "Windows 10 2023" header, select a Windows 10 edition and click Confirm. Select a language, then click the download link for the version of Windows you want to install. You'll need a blank USB drive with at least 8 GB of space to create install media. Any data on the USB drive will be erased during this process.
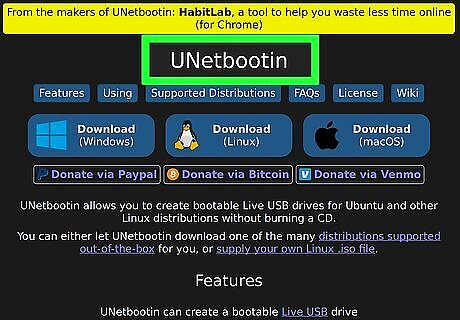
Install UNetbootin from the Software Center. This free application lets you create a bootable USB drive in Ubuntu. To learn more about UNetbootin, see https://unetbootin.github.io. To install: Open a Terminal window. Run the command sudo add-apt-repository ppa:gezakovacs/ppa to add the repository. Run sudo apt-get update to update your package lists. Run sudo apt-get install unetbootin to install.

Open UNetbootin and insert your USB drive. Opening UNetbootin displays the welcome screen where you can choose your bootable drive parameters.
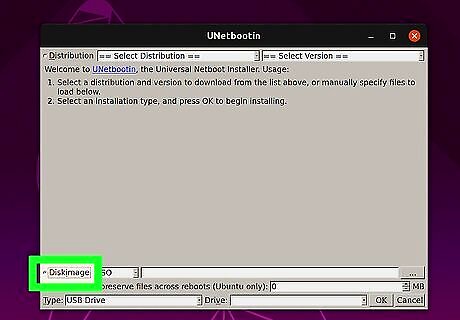
Select the "DiskImage" radio button. It's toward the bottom-left corner of the window.
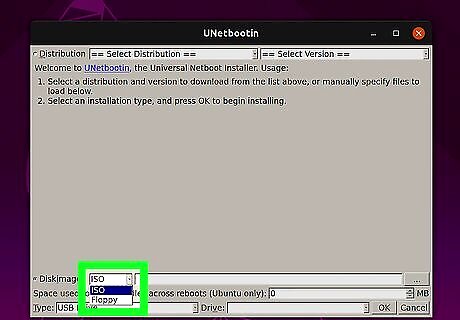
Select ISO from the "DiskImage" menu. It's to the right of the radio button.
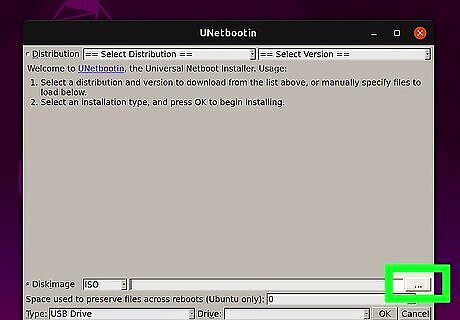
Click the three-dot … button. This opens your file browser.
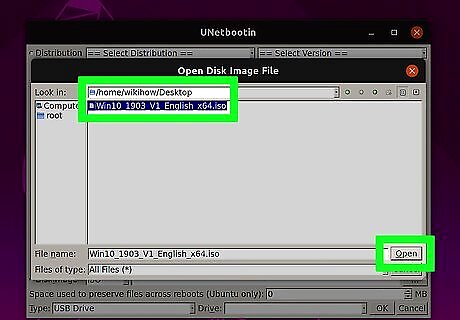
Select the file you downloaded from Microsoft and click Open. It's the one that ends with .iso.
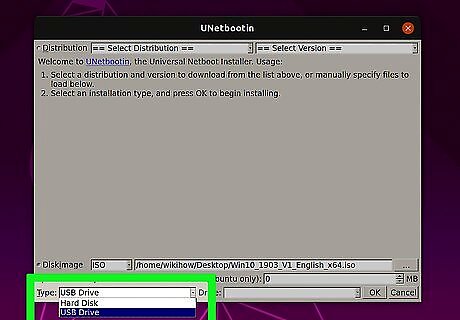
Select USB Drive from the "Type" menu. It's at the bottom-left corner of the window.
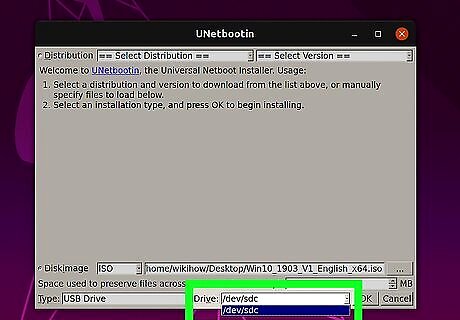
Select your USB drive from the "Drive" menu. This is the device label for your USB drive. If you can't select your USB drive, it likely needs to be formatted to the FAT32 or NTFS file system. You can do this in the file manager by right-clicking the USB drive and selecting Format.
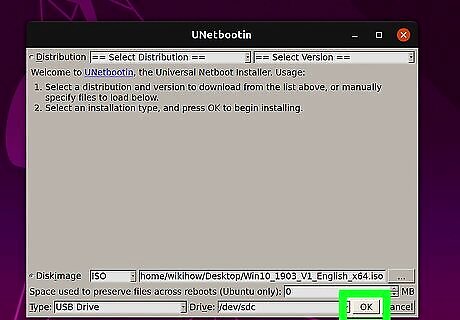
Click OK. This creates a bootable Windows 10 USB drive from the downloaded ISO image. Once the drive is ready, you'll see "Installation Complete." Click Exit to close UNetbootin.
Running the Windows Installer
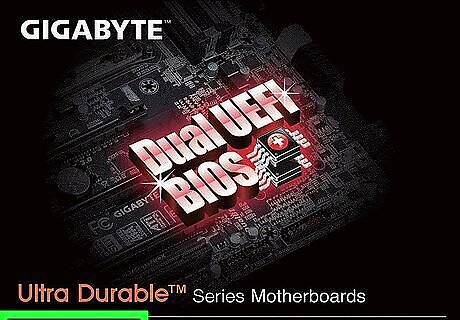
Restart your computer into the BIOS/UEFI. The steps to enter the BIOS/UEFI depend on your PC manufacturer and model. You'll usually have to press a certain key (often F2, F10, F1, or Del) right after the computer starts booting. Insert the USB drive into a free USB port if you haven't already.
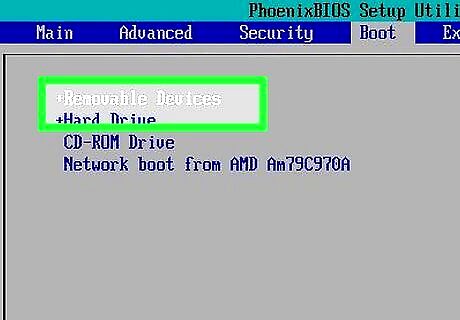
Set the USB drive to come first in the boot order. You'll usually do this in a menu called "Boot" or "Boot Order." The steps to change the boot order vary by PC, but you'll usually have to select USB Drive and mark it as 1st Boot Device. Check your PC manufacturer's website for more specific instructions about your BIOS/UEFI.
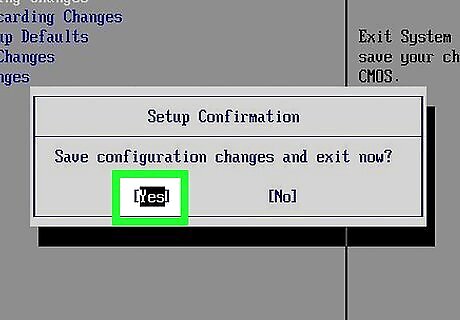
Save your changes and exit the BIOS/UEFI. Most BIOS/UEFI make the "Save" and "Exit" keys very clear somewhere on the screen. Once you exit the BIOS/UEFI, your computer will boot from your USB drive and display the "Windows Setup" window.
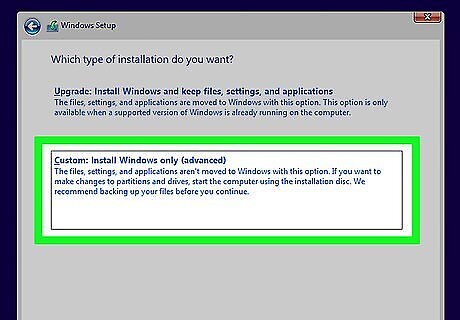
Click Custom: Install Windows only (advanced). It's the second option on the window. A list of partitions will appear.
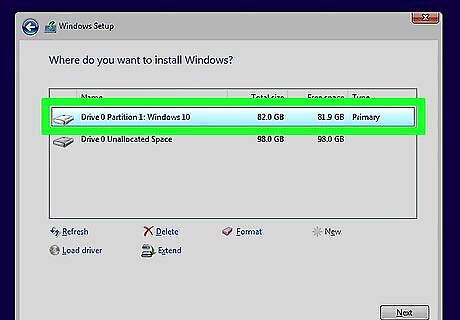
Select your Windows partition and click Next. This is the partition you just created. Windows will now install on the selected partition.
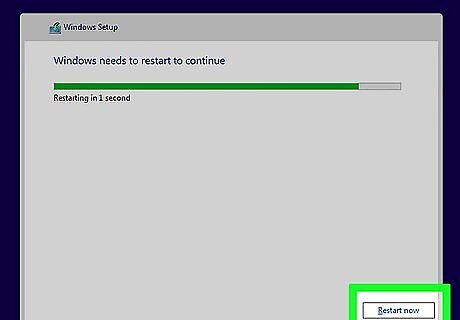
Follow the on-screen instructions to install Windows. Once you finish the setup, you'll boot to the Windows desktop.
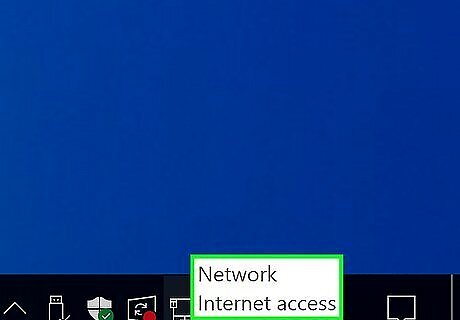
Connect to the internet in Windows. Now that Windows is installed, you'll need to install a tool to dual-boot it with your existing Ubuntu installation. To learn how to connect to Wi-Fi, see How to Connect to WiFi in Windows 10 or How to Connect to the Internet.
Setting Up Dual Boot
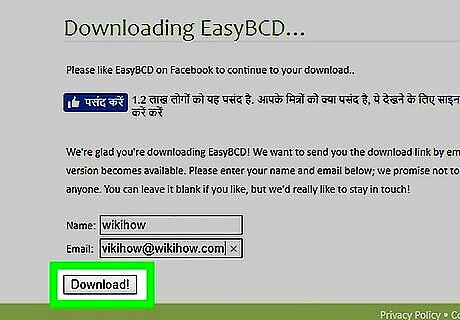
Download EasyBCD from Windows. EasyBCD is a free tool that lets you set up dual-boot from within Windows. To download. Open the Microsoft Edge web browser. You'll find it in the Windows menu at the bottom-left corner of the screen. Navigate to https://neosmart.net/EasyBCD. Scroll down and click Register under "Non-commercial." This brings you to a sign-up page. Enter your name and email address and click Download. This should start the download immediately, but you might have to click Save or Download to confirm.
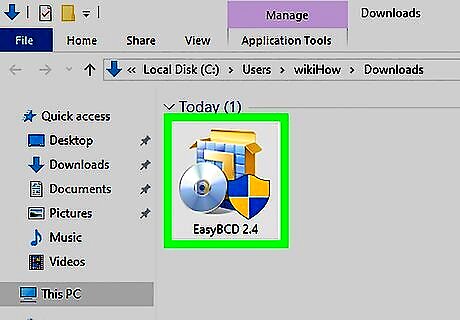
Click the file you just downloaded. The file starts with EasyBCD. You should see it near the bottom of the browser. If you don't, press Ctrl+J to open the Downloads list and click it there. If prompted, click Yes to allow the installer to run.
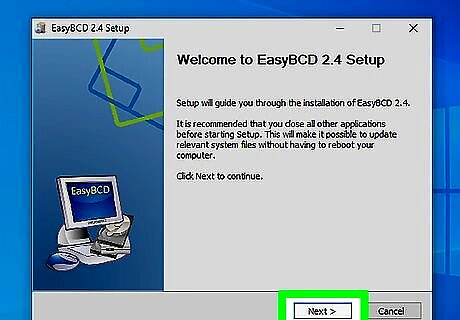
Follow the on-screen instructions to install EasyBCD. Once the app is installed, it will be added to the Start menu.
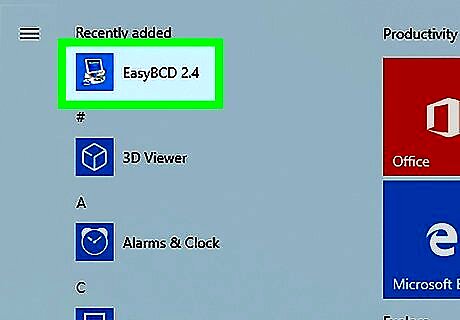
Open EasyBCD. It's on the Start menu, which you can get to by clicking the Windows button at the screen's bottom-left corner.
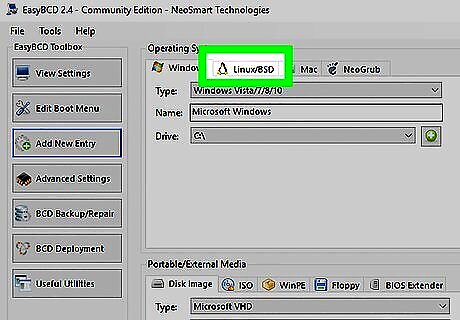
Click the Linux/BSD tab. It's near the top of the app.
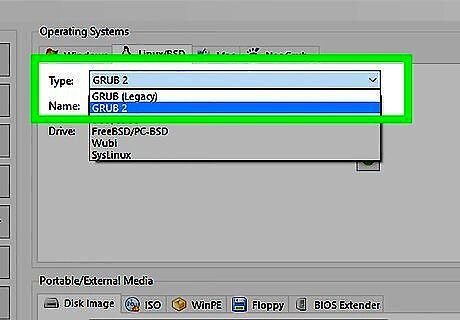
Select Grub 2 from the "Type" menu. It's near the top of the tab.
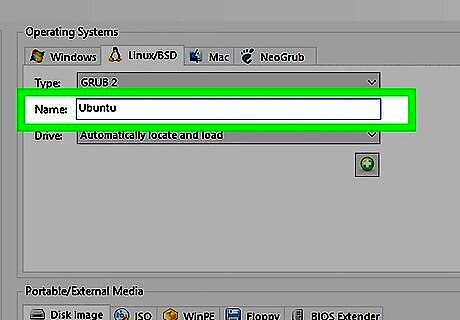
Type Ubuntu into the "Name" field. It's right below the "Type" menu. This is how Ubuntu will appear in the boot menu.
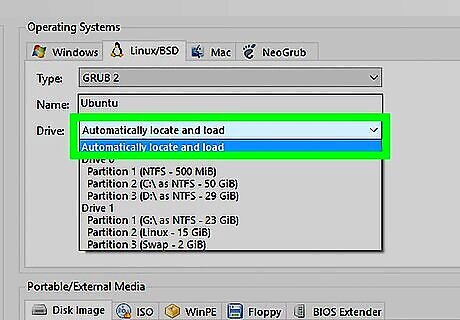
Select Automatically locate and load from the "Drive" menu.
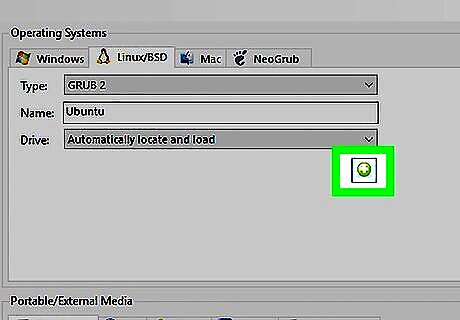
Click the Add Entry button. It's right below the "Drive" menu. This adds an option for Ubuntu to the standard Windows boot menu.
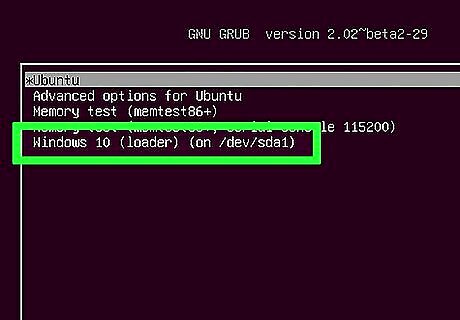
Remove the USB drive and restart the PC. You can restart the PC by clicking the Start menu, selecting the Power button (it looks like a knob), and choosing Restart. When the PC comes back up, it will boot to a screen that allows you to select either Windows or Ubuntu. Selecting one or the other will boot into that operating system.




















Comments
0 comment