
views
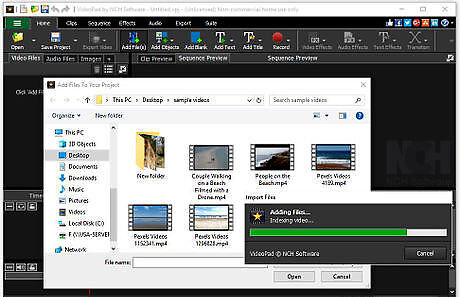
Import your videos into VideoPad. You can import your videos by dragging and dropping them directly into the program from their current location, or you can click on the "Add File(s)" tab in the main toolbar to launch the file finder window and select them that way. This will import your videos directly into the media bin in the program where you can begin editing them.
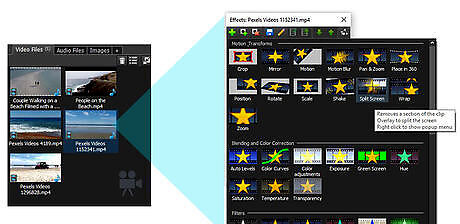
Add effects to your videos. Double click on the video clips in your media bin to launch the effects window. This will open an effects layers panel where you can click on the green plus sign to add an effect to the clip you selected. You can choose from a variety of effects and even combine multiple effects to create something more unique of your own.
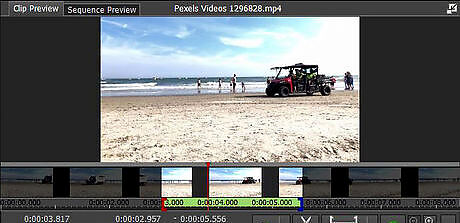
Crop and trim your videos. Click on a video clip in your media bin to see it appear in the preview window. From there, you can drag the red and blue brackets on the preview window timeline to set the start and end points of the clip. That way you can trim your clip down to only the best part. You can also drag the red cursor along the timeline and then click on the "Split" (Scissors) icon to cut the clip in half at the point of the cursor and have two different clips to work within your media bin.
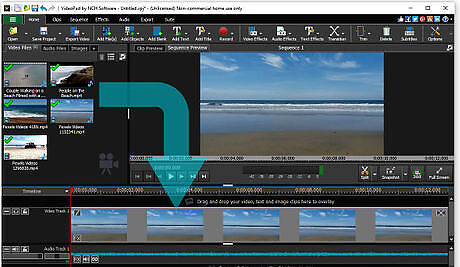
Drag your clips into the VideoPad timeline. Now that you have trimmed your video clips and applied any effects you want to them, you are ready to place them on your timeline. You can place them in any order you would like and rearrange them along the timeline as necessary. When a clip is present in your timeline, it will display a green check mark on it in the media bin.

Add transitions. Now that you have your video clips in your timeline, you can add video transitions between them to make your video playback seamless and smooth. Click on the "X" icon that appears between any two video clips in your timeline to open the video transitions effects window. From there, you can choose from a number of great transitions and adjust their duration as well.
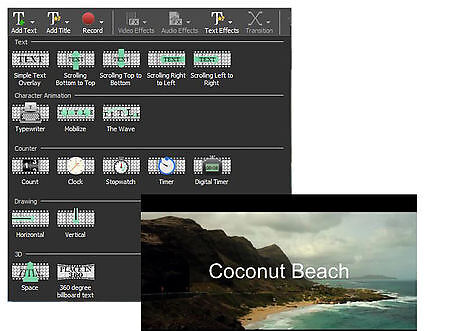
Add text. You can add text to your videos in VideoPad to display text over your videos while they play like lyrics for karaoke or translations for other languages. Click on the "Add Text" button in the main toolbar to open the text effects window. From there you can choose from many styles of text overlays for your video. When you have selected a text effect, you can type your text into the text box and adjust its style and color. When you are finished editing your text, it will appear as a new clip in your timeline that you can drag around and add transitions and effects to just as if it were a video clip.

Add audio. VideoPad has several options for adding audio to your video project. You can record audio directly into the project for making narrations. You can also import audio directly from a CD. You can add audio files such as music to your video the same way as when we added the video files. You can also click on the "Audio" tab in the main menu and then click on the tab that says "Add Files" to add them that way. Once your audio file is in the media bin, you can trim and crop it just like the video files. You can also double-click on the audio file to launch the audio effects window, and select any audio effects you wish to apply before dragging the audio file into your timeline.
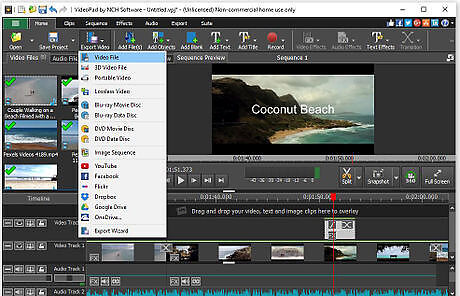
Export your video project. Now that you have added all of your transitions and effects to your video and added audio and text, you are ready to export your final project. Click on the "Export Video" button in the main toolbar to view all of the different export options available in VideoPad. You can export your video directly to YouTube, Facebook or to a number of could based storage services. You can also export it as a video file onto your computer or hard drive.










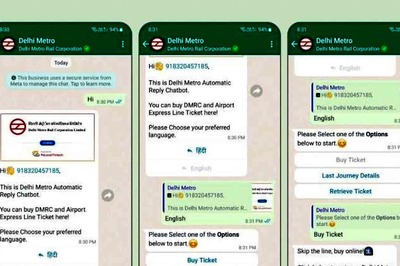


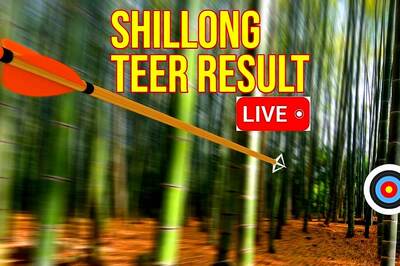
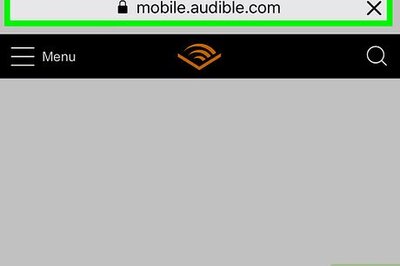
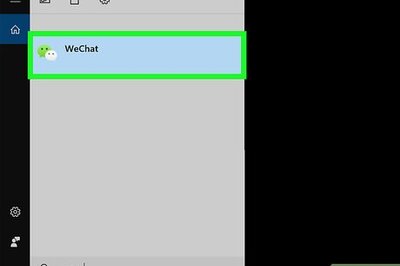


Comments
0 comment